Por lo tanto, el mensaje «Error de conectarse a la ID de Apple, falló la verificación» o el mensaje «no se puede iniciar sesión» de la pantalla iPhone/iPad/Mac después de iniciar sesión en su cuenta iCloud. Entonces no puede disfrutar de los servicios con iMessage, FaceTime, iCloud, etc. Del mismo modo, no podría descargar aplicaciones de App Store y volver a tomar su iDevice perdido.
Bueno, ¿por qué no puedo iniciar sesión en mi cuenta de ID de Apple? Cómo arreglar el «No puedo iniciar sesión en la identificación de Apple¿Error rápidamente? Ok, resolveremos cuáles son exactamente las razones y cómo erradicar el problema de inmediato.
Parte 1: ¿Por qué no puedo iniciar sesión en mi ID de Apple?
Antes de profundizar en soluciones efectivas para descubrir el problema, primero tengamos una idea general de la posible causa raíz como a continuación:
- Inicie sesión en la contraseña de ID de Apple incorrecta varias veces consecutivamente.
- Olvidé la ID o contraseña de Apple específica e ingresó la incorrecta. (¿Cómo eliminar una cuenta de iCloud de un iPhone?)
- Apple Server se bloquea temporalmente.
- Los datos y la configuración de tiempo son incorrectos.
- Los errores inesperados ocurren cuando conectan su dispositivo a servidores de verificación iCloud.
- Puede haber problemas de configuración de la cuenta en la aplicación iMessage o FaceTime.
- Use múltiples técnicas para acceder a iCloud en la misma cuenta.
- Ofrezca respuestas incorrectas a las preguntas de seguridad muchas veces.
- Una herramienta no confiable se basa en el código iCloud de código abierto.
Parte 2: Soluciones básicas que puede probar si no puede iniciar sesión en Apple ID
Arreglar 1: Verifique la conexión Wi-Fi
Por lo general, el servidor Apple puede verificar sus credenciales de inicio de sesión solo cuando se realiza una conexión de red suave. Entonces, primero, asegúrese de que su iDevice funcione con una red o celular de Wi-Fi estable.
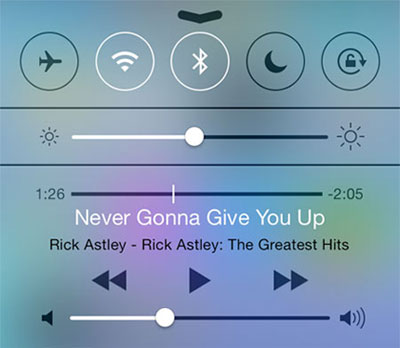
Ver más:
FIJO 2: Detente de las aplicaciones compradas que causan el error
- Dirígete a tu iPhone/iPad «Configuración».
- Haga clic en (su nombre)> «Contraseña y seguridad».
- Elija «Aplicaciones con ID de Apple».
- Cuando encuentre las aplicaciones asociadas con su ID de Apple, elija estas aplicaciones y desarrolladores.
Arreglar 3: Configurar FaceTime e iMessage
No puedo iniciar sesión en mi ID de Apple en mi iPhone; Quizás la configuración incorrecta en FaceTime y iMessage interfiren con el error de inicio de sesión. Así que siga los pasos a continuación para configurar la configuración de su iPhone:
- Habilite FaceTime navegando a «Configuración»> «Facetime»> Habilite esta opción.
- Deshabilite iMessage yendo a «Configuración»> «Mensajes»> Deshabilitar la opción «iMessage». (¿Quieres recuperar mensajes de texto eliminados en el iPhone?)
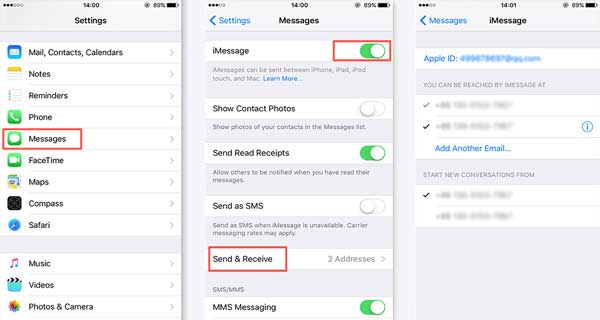
Corrección 4: Verifique el estado del sistema de Apple
Los servidores de Apple podrían estar enfrentando el tiempo de inactividad. Así, ve al Página de estado del sistema Apple Para verificar el sistema. Luego, si Apple es principalmente culpable, espere hasta que vuelva a colocar los servidores. Por cierto, asegúrese de iniciar sesión en iCloud con la misma cuenta de iCloud en todos sus dispositivos).
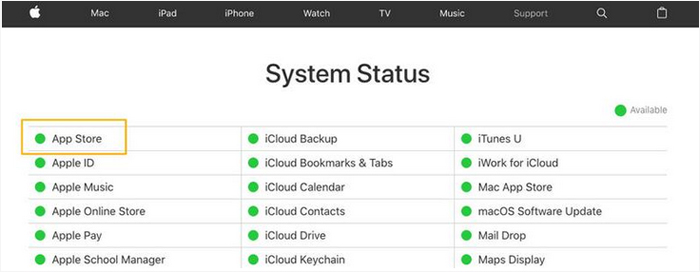
SEX 5: Actualizar iOS/macOS
¿No se puede iniciar sesión en Apple ID en Mac o iPhone? Intente actualizar iOS y macOS después de verificar la versión del sistema en ambos dispositivos.
Actualización de iOS:
- Navegue a la «Configuración»> «General»> «Actualización de software» del dispositivo iOS.
- Si hay una actualización disponible, toque «Descargar e instalar»> «Instalar ahora».
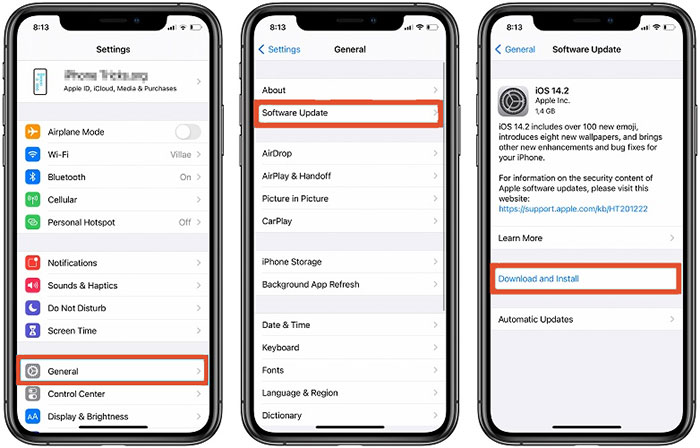
Actualizar macOS:
- En su Mac, elija «Configuración del sistema»> «General»> «Actualización de software».
- Opcionalmente, seleccione «Preferencias del sistema»> «Actualización de software».
Corrección 6: Configurar datos y tiempo
Configure los datos y la hora dirigiéndose a la «Configuración»> «General»> «General»> «Fecha y hora»> activar «Establecer automáticamente».
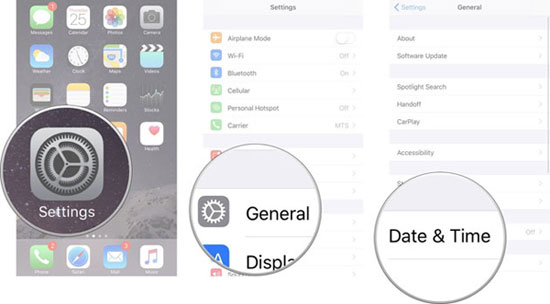
SEX 7: Restablecer todas las configuraciones
Haga un nuevo inicio en su dispositivo restableciendo todas las configuraciones si aún no puede iniciar sesión en Apple ID: Error desconocido. Aquí está como:
- Ingrese a la «Configuración»> «General»> «Transferir o restablecer el iPhone»> «Reset»> «Restablecer todas las configuraciones».
- Ingrese la contraseña de su iPhone cuando se le solicite y confirme la operación.
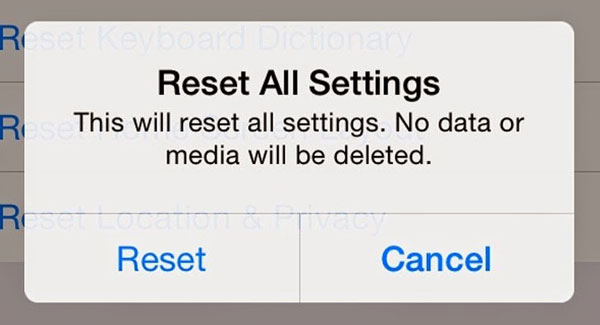
SEX 8: Restablecer la contraseña de ID de Apple
- Visite el sitio web de Apple ID y toque «Olvidé la identificación o contraseña de Apple».
- Ingrese su ID de Apple o nombre de usuario e ingrese los caracteres desde la imagen.
- Haga clic en «Continuar» y siga la guía en pantalla para restablecer una nueva contraseña para su cuenta iCloud.

Arreglar 9: Firme de la identificación de Apple y vuelva a iniciar
Volver a firmar en su ID de Apple podría solucionar problemas de inicio de problemas o errores menores. Para hacerlo, puedes:
Arreglar 10: restaurar iPhone desde iTunes
- Conecte su iPhone/iPad a la computadora a través de un cable que vino con su dispositivo.
- Ejecute iTunes y vaya a la pantalla principal tocando el dispositivo.
- Vaya a la opción «Resumen».
- Seleccione «Restaurar iPhone» en la pantalla correcta de iTunes.
- Toque «Restaurar» para restaurar su iPhone desde la herramienta.
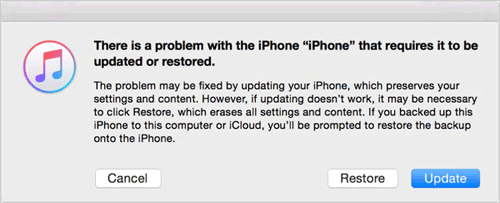
RELATED: Cómo iniciar sesión en Windows 11 automáticamente con/sin contraseña
FIJO 11: Restablecimiento de fábrica iPhone
¿Todavía no puede iniciar sesión en Apple ID en iPad/iPhone? Ahora puede intentar solucionarlo restableciendo fábrica su dispositivo desde su configuración. Y tenga en cuenta que el trabajo borrará su iPhone/iPad después. Por lo tanto, antes de borrar los datos, será mejor que realice una copia de seguridad de su iPhone/iPad en su computadora. La fábrica restablece su iPhone siguiendo el tutorial:
- Vaya a «Configuración» desde su dispositivo iOS.
- Haga clic en «General»> «Transferir o restablecer iPhone»/»Restablecer».
- Toque «Borrar todo el contenido y la configuración».
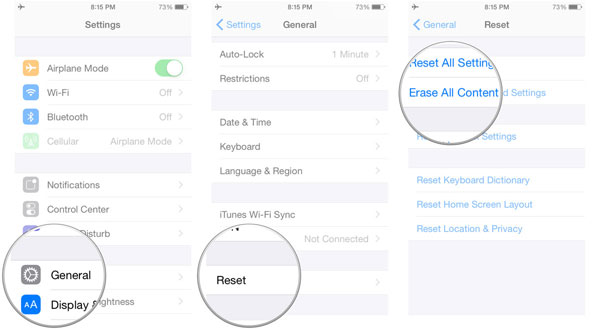
Fix 12: Force Reiniciar iPhone/iPad
- Para el iPhone 8 y las versiones más nuevas: presione y deje ir el botón «Volumen hacia arriba» rápidamente; Presione «Volume Down» y suelte; Mantenga presionado el «lado»/»potencia» hasta que aparezca el logotipo de Apple.
- Para iPhone 7/7 Plus: presione y mantenga presionado los botones «Volumen Down» y «Power» juntos; Deje de lado los botones cuando aparezca el logotipo de Apple.
- Para iPhone 6S/6S Plus/SE: Mantenga presionado los botones «Inicio» y «Power» simultáneamente hasta que su iDevice reinicie. (¿Necesita forzar reiniciar su iPad?)
Parte 3: ¿Todavía no se puede iniciar sesión en Apple ID? Pruebe la herramienta de terceros
Si puede confirmar que la ID de Apple no se puede ingresar debido a la falla del sistema, pruebe el software más efectivo: Recuperación del sistema iOS directamente. Como experto multifuncional que puede resolver el asunto en poco tiempo, ha ganado el favor de numerosas personas en todo el mundo. Aunque sus simuladores surgen en una corriente interminable, la tecnología en constante cambio de sus desarrolladores lo ha convertido en un líder en la industria con respecto al rendimiento integral.
El mejor programa de reparación de iPhone – Recuperación del sistema iOS:
- Arreglar «No se puede iniciar sesión en la ID de Apple» con un esfuerzo mínimo.
- Aplique a más de 50 escenarios, como iPhone no disponible, la pantalla de la muerte de la muerte, iPhone gris/amarillo/rosa/púrpura/negro/blanco/rojo/azul, iPhone/iTunes se bloquea, que drenan las baterías de iPhone y muchos más.
- Actualice y degrada iOS/iPados a la versión apropiada.
- Venga con dos modos de reparación para solucionar fácilmente problemas del sistema iOS.
- Get on well with almost all iOS devices, covering iPhone 14/14 Plus/14 Pro (Max), iPhone 13/13 Pro (Max)/13 mini/12/12 Pro (Max)/12 mini, iPhone 11/11 Pro/11 Pro Max, iPhone X/XR/Xs/Xs Max, iPhone 8/8 Plus, iPhone 7/7 Plus, iPhone 6/6S/6 Plus, iPod touch, iPad, etc.
- No revelará su privacidad.
![]()
![]()
¿Cómo solucionar «No se puede iniciar sesión en Apple ID en iPhone/iPad/Mac» con la recuperación del sistema iOS?
Paso 1. Instale y ejecute el producto inteligente en su computadora después de la descarga gratuita. Opta por «más herramientas»> «recuperación del sistema iOS» desde la ventana principal.
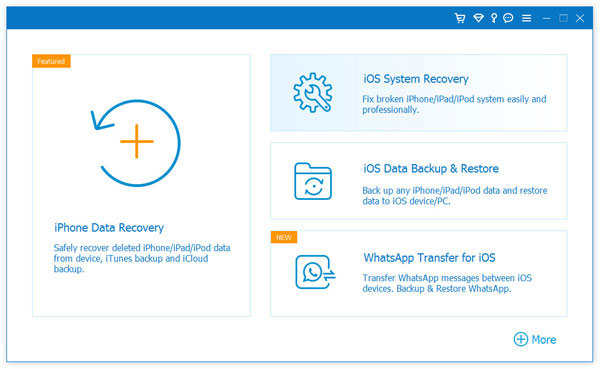
Paso 2. Conecte su iPhone o iPad con la computadora a través de un cable USB Lightning y haga clic en «Inicio» para continuar. Posteriormente, siga las instrucciones en pantalla para colocar su dispositivo en DFU o modo de recuperación.
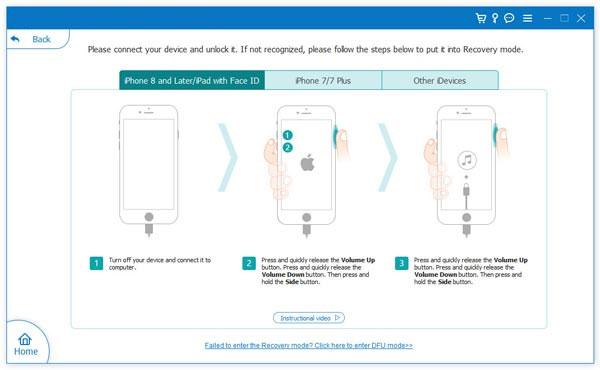
Paso 3. Seleccione el modelo de dispositivo correcto y toque «Reparar» para descargar el firmware que se adapte a su iPhone/iPad.
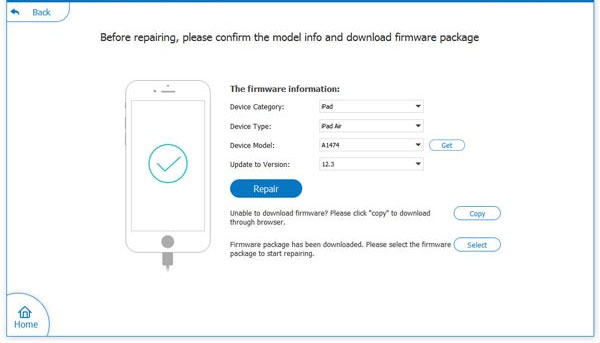
Paso 4. Después de la descarga, el producto comenzará automáticamente a reparar su iDevice. Una vez hecho esto, erradicará el error y le permitirá iniciar sesión en Apple ID sin problemas.
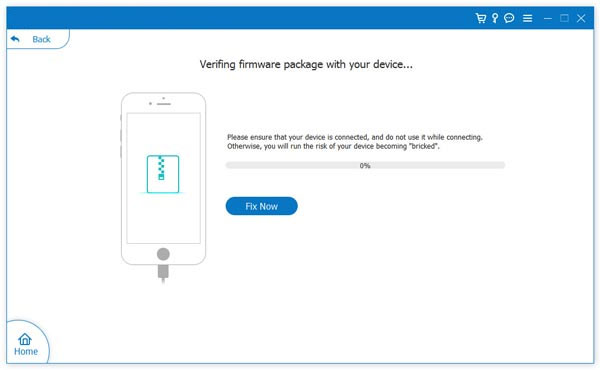
En conclusión
Las razones por las que no puede ingresar su ID de Apple son un poco complejas, por lo que hay una variedad de soluciones rápidas. Esto plantea la pregunta: ¿es realmente necesario probar todas las soluciones una por una?
Honestamente, fuera de los servidores de Apple y la cuenta en sí, Recuperación del sistema iOS Es casi el 100% seguro de permitirle llegar más allá después de iniciar sesión en la ID. Entonces, si desea tomar un atajo, no dude en probar este programa. Y, al menos, puede ayudarlo a brillar a la luz cuando no tiene ni idea.
![]()
![]()
