Al mover una gran cantidad de fotos de su dispositivo Android a su computadora, puede dar una copia de seguridad de ellas y dar paso a otro contenido de Android. Bueno, si desea transferirlos a Windows PC, probablemente pensará primero en un cable USB. Sin embargo, suponiendo que el destino sea una computadora Mac, no es tan fácil conectar un teléfono Android a través de USB. Por lo tanto, la mayoría de la gente tiende a Transferir fotos de Android a Mac de forma inalámbrica.
A continuación, te preguntarás: «¿Puedo Airdrop Android a Mac?» Ok, la respuesta es absolutamente nada, ya que Airdrop está diseñado para iOS, iPados y macOS. Aún así, puede transferir imágenes de Android a Mac de varias maneras. Hablemos de ellos en detalle ahora.
Forma 1: Cómo transferir fotos de Android a Mac de forma inalámbrica a través del asistente para Android
En general, elegir una herramienta de migración adecuada es la clave para una transferencia de fotos suave de Android a Mac. Android es menos compatible con Mac que con Windows. Por lo tanto, para garantizar una transferencia rápida y sin pérdida, la compatibilidad del software es su consideración principal.
Como Paragon of Android Device Management en software móvil, Mobilekin Assistant para Android (Mac) (la versión de Windows también está disponible) puede funcionar bien con varios dispositivos Android y Macs/PC, y administra su teléfono muy bien; Supongamos que puede hacer una copia de seguridad y restaurar dispositivos Android, exportar su contenido de Android en formatos apropiados, etc.
Otras funciones del asistente de Mobilekin para Android:
- 1 Haga clic para transferir archivos de Android a Mac/PC, y viceversa.
- Trabaje para varios datos de Android, incluidas fotos, contactos, mensajes de texto, videos, música, aplicaciones, registros de llamadas, documentos y más.
- Administre archivos de Android en una Mac o PC directamente.
- Conecte Android a la computadora con dos modos de conexión: WiFi y USB.
- Viene con muchas opciones incorporadas, fáciles de operar y totalmente seguras.
- Ejecute sin problemas en los dispositivos generales de Android, como Samsung, Huawei, Motorola, Sony, LG, Xiaomi, Google, Dell, HTC, Vivo, Oppo, Realme, ZTE, etc.
- Nunca interfiere con la privacidad de su usuario.
![]()
![]()
Para transferir fotos de Android a Mac de forma inalámbrica con Asistente para Android:
Paso 1. Asistente de lanzamiento para Android (versión Mac)
Ejecute el programa en su Mac después de descargarlo e instálelo. Conecte su teléfono Android a una red WiFi. A continuación, vaya a la esquina superior izquierda de la pantalla para hacer clic en «Conectar a través de WiFi». Un código QR aparecerá en la pantalla.
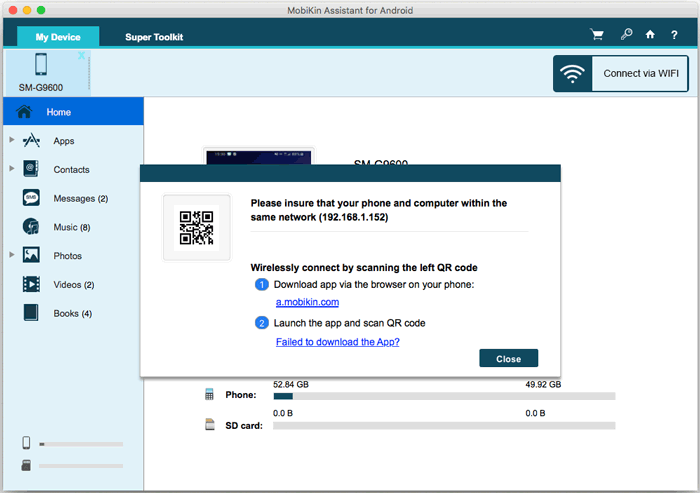
Paso 2. Conecte Android a Mac a través de Wifi
Obtenga el enlace de la Mac para descargar la versión de Android del programa e instálelo en su teléfono Android. Ejecute el archivo APK en el teléfono y haga clic en «Escanear el código QR» para escanear el código del programa en Mac. Luego, su dispositivo se conectará a la Mac. (Para más detalles, simplemente consulte la publicación: ¿Cómo conectar mi teléfono Android a través de WiFi?)
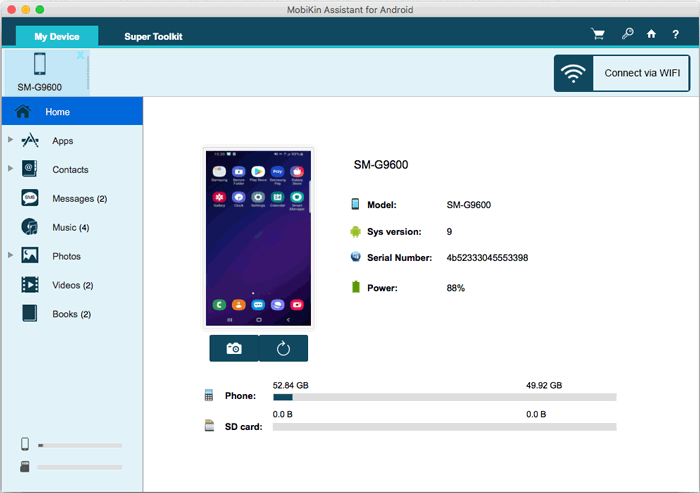
Paso 3. Transfiera las fotos de Android a Mac de forma inalámbrica
Haga clic en «Fotos»> «Cámara»/»Biblioteca» desde el panel izquierdo, y luego todas las imágenes en Android se cargarán en el panel derecho. Finalmente, visite y marque las imágenes que desea transferir y presione «Exportar» para mover los elementos elegidos a este Mac de forma inalámbrica.
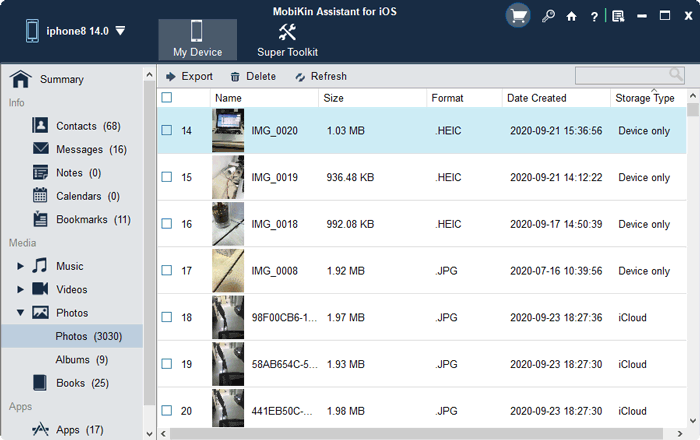
Leer también:
Forma 2: Cómo transferir imágenes de Android a Mac de forma inalámbrica por Bluetooth
Bluetooth no solo admite la transferencia de datos entre teléfonos móviles, sino también entre Android y Mac/PC. Después del emparejamiento, debe activar la función «Bluetooth Sharing» para la Mac antes de usar la transferencia de archivos Bluetooth de Android a Mac.
¿Cómo mover fotos de Android a Mac de forma inalámbrica a través de Bluetooth?
1. Como comienzo, encienda Bluetooth en su Mac. Vaya a preferencias del sistema> Bluetooth y asegúrese de que muestre «Bluetooth: On». De lo contrario, haga clic en «Encender Bluetooth». Luego verá el mensaje «Ahora descubrible como» y luego el nombre de su computadora.
2. Habilite Bluetooth en su dispositivo Android yendo a Configuración> Bluetooth. Deberías ver tu Mac en la lista. Asegúrese de que el código de emparejamiento coincida y toque «Pare» en ambos dispositivos para combinarlos.
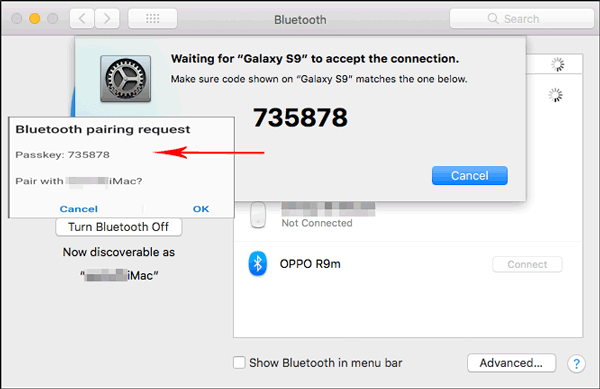
3. Después de la pareja, haga clic en el icono Bluetooth desde la barra de menú de su Mac. Su teléfono Android debe aparecer, desde el cual puede presionar «Enviar archivo al dispositivo».
4. En su Mac, diríjase a las preferencias del sistema> Compartir. En el panel de preferencias de intercambio, marque la casilla de «On» cercana «Bluetooth Sharing». Desde aquí, puede establecer dónde desea que vaya las descargas y qué hacer al obtener una solicitud de transferencia.
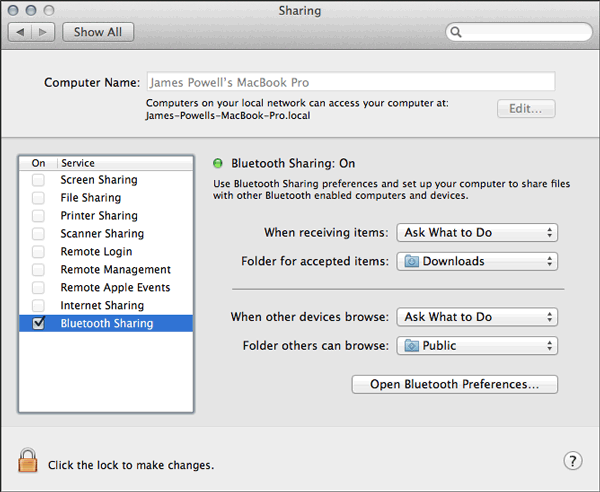
5. Navegue a su dispositivo Android y elija sus fotos deseadas. Luego presione el icono compartido> Elija «Bluetooth»> Seleccione su Mac como destinatario. Los archivos irán a la ubicación que especificó en «Bluetooth Sharing» en la Mac.
Forma 3: Cómo cargar fotos de Android a Mac de forma inalámbrica con Google Photos
Google Photos es uno de los subservicios de Google. Puede usar su cuenta de Google para cargar imágenes de Android en Google Photos; Luego, se puede acceder al contenido en su Mac después de iniciar sesión en la misma cuenta. Después de eso, también puede mantener sus imágenes con este servicio.
See also: Método Efectivo para Encontrar la Última Ubicación Conocida de Mi iPhone sin Conexión
Para sincronizar fotos de Android a Mac de forma inalámbrica con Google Photos:
- Descargue e instale el cargador de Google Photos en su Mac.
- En su teléfono Android, instale la aplicación de sincronización de Google Drive, con la cual puede sincronizar Google Drive en la Mac.
- Acceda a Google Drive desde un navegador y seleccione la opción «Google Photos».
- Dirígete a la configuración de Google Photos en Google Drive. Asegúrese de habilitar la opción «Crear carpeta de Google Photos». (¿La copia de seguridad de Google Photos no funciona? Haga clic aquí)
- Antes de la sincronización, navegue a la configuración de Google Drive de su Mac. A partir de ahí, asegúrese de que se seleccione la carpeta «Google Photos» en Google Drive. Luego, accederá fácilmente a sus fotos en esta Mac.
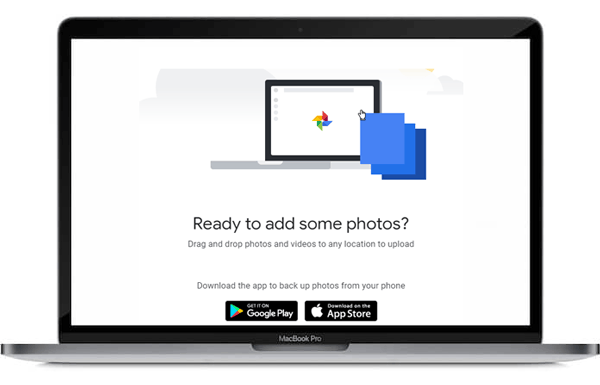
No puedo perderse:
Forma 4: Cómo mover fotos de Android a Mac a través de Airdroid
La herramienta de transferencia inalámbrica final es Airdroid. Le permite administrar sus documentos de Android, mensajes de texto y llamadas entrantes desde su Mac/PC. Además de eso, Airdroid también puede reflejar su teléfono en su Mac, ayudándole a controlar su teléfono fácilmente. Pero la conexión remota es solo para cuentas premium.
¿Cómo transferir imágenes de Android a Mac de forma inalámbrica a través de Airdroid?
- Descargue e instale Airdroid en su dispositivo Android.
- Regístrese para obtener una cuenta en la aplicación si no tiene una.
- Visita web.airdroid.com en su Mac y luego inicie sesión con la cuenta que creó ahora. Esto hará una conexión entre su dispositivo Android y Mac.
- En la página web de la herramienta, elija archivos> fotos y verá todas las fotos almacenadas en su teléfono en el escritorio Airdroid.
- Seleccione todas las imágenes que necesita para transferir y presionar «Descargar» para obtener las cosas de Android en esta Mac.

Nota: Airdroid ofrece funciones limitadas para la migración de datos, y es un poco complicado de usar.
El resultado final
Entre los 4 métodos mencionados anteriormente, es fácil concluir que la forma más simple, más rápida y segura es usar Mobilekin Assistant para Android (Mac) porque siempre puede hacer el trabajo bastante bien.
En cuanto al resto de los enfoques, la transferencia de datos con Bluetooth tarda mucho, y Mac no puede recibir archivos Bluetooth de otros dispositivos ocasionalmente; Google Photos es fácil de usar, pero puede encontrar algunos bloqueos inesperados, y hay poco control sobre el uso de datos; Finalmente, Airdroid depende completamente de WiFi y su seguridad puede verse comprometida.
![]()
![]()
