Después de capturar excelentes imágenes en su tarjeta SD Android o cámara digital, es posible que desee compartirlas después de transferirlas a su PC. Si no estás seguro Cómo transferir fotos de la tarjeta SD a la computadoraesta guía cubre cinco métodos fáciles con instrucciones paso a paso. Antes de comenzar, exploremos por qué esto importa.
Revisa el video a continuación para aprender este tema visualmente.
Parte 1: ¿Por qué transferir fotos de la tarjeta SD Android a la computadora?
Transferir archivos de tarjetas SD a computadoras es esencial por varias razones, como garantizar la seguridad de los datos. Algunas causas comunes incluyen:
- Es esencial crear una copia de seguridad transfiriendo imágenes para evitar problemas potenciales con la tarjeta SD.
- Experimente la facilidad de administrar fotografías en una computadora en lugar de únicamente en el dispositivo.
- Antes de comenzar el proceso de impresión, asegúrese de que las fotos se copien a una computadora.
- Mejore las capacidades de intercambio moviendo imágenes a una computadora, permitiendo cargas directas en las plataformas de redes sociales.
- Mueva las fotos de las tarjetas SD para aliviar el espacio de almacenamiento restringido para obtener contenido adicional.
A continuación, ¿cómo obtengo fotos de mi tarjeta de memoria? Comencemos ahora con el método más práctico.
Parte 2: Cómo transferir fotos de la tarjeta SD a la computadora profesionalmente (fácil)
Más allá de la transferencia de fotos, Mobilekin Doctor para Android (compatible con Win y Mac) permite la copia de varios datos, incluidos los videos, la música y más, desde una tarjeta SD hasta una computadora. La mejor parte de este producto es que también le permite recuperar datos eliminados de su tarjeta SD, lo que podría ser una ventaja adicional. Además, admite tarjetas SD de dispositivos Android, cámaras digitales, videocámaras, reproductores MP4 e incluso televisores.
Antes de usar este software, verifique si su PC tiene una ranura para tarjeta microSD. Si no, localice un lector de tarjetas. Apague su teléfono y retire la tarjeta para prepararse para la tarea.
¿Cómo obtener fotos/fotos de una tarjeta SD a una computadora usando Mobilekin Doctor para Android?
Paso 1: Insertar SD – Enlace su tarjeta SD a una computadora a través de un lector de tarjetas. Inicie la herramienta de recuperación de la tarjeta SD instalada y seleccione el menú «Recuperación de la tarjeta SD» en la parte superior para acceder a la interfaz inicial.
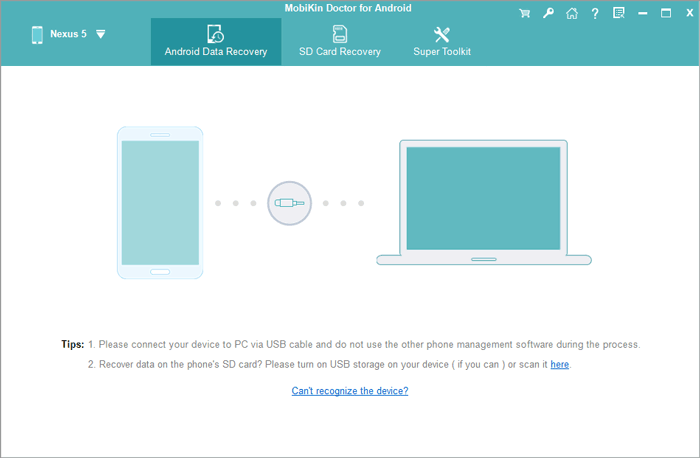
Paso 2: Tarjeta de escaneo – Su tarjeta SD será visible en la ventana. Marque la unidad de disco de su tarjeta y haga clic en «Siguiente» para iniciar el proceso de escaneo.
* ¿Qué debo hacer si mi tarjeta SD no es reconocida por mi computadora? Pruebe un lector de tarjetas diferente o un puerto USB, verifique el daño físico en la tarjeta SD o formatea si es necesario.
More reading: Cómo Transferir Fotos de una Tarjeta SD/Memoria al iPhone: Guía 2025
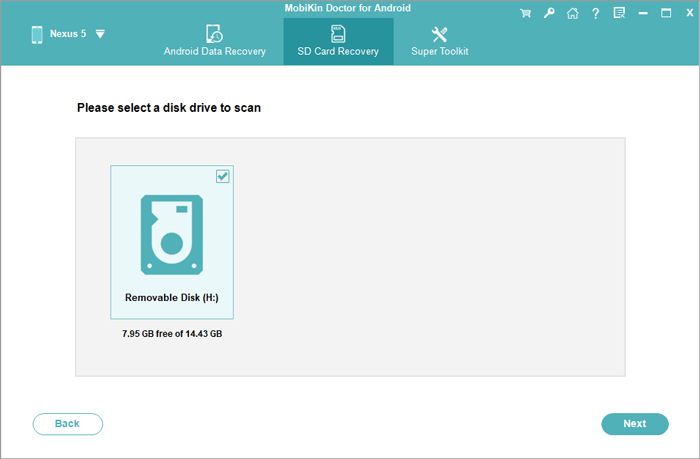
Paso 3: Fotos de transferencia – Al finalizar el escaneo, todos los tipos de archivos en su tarjeta SD aparecerán en el panel izquierdo. Haga clic en la pestaña «Fotos», Vista previa y seleccione las fotos que desea transferir. Finalmente, haga clic en «Recuperar» para guardarlos en su computadora.
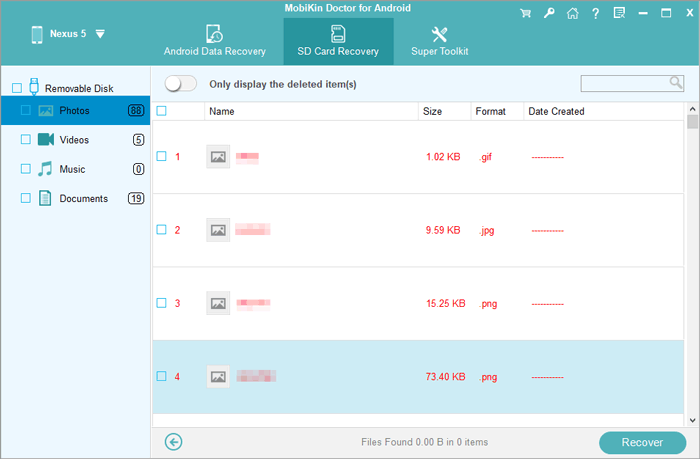
* Después de la transferencia, puede crear carpetas por evento o fecha para mantener sus fotos organizadas. Considere usar el software de gestión de fotos para obtener ayuda adicional.
Parte 3: Cómo transferir fotos de la tarjeta microSD a la computadora a través del explorador de archivos
File Explorer permite una transferencia única de fotos de tarjeta SD. Después de la transferencia, puede organizar las fotos transferidas en subcarpetas para un sistema de archivos ordenado. Tenga en cuenta que para múltiples archivos, la tarea puede llevar mucho tiempo.
¿Cómo cargar imágenes desde su cámara a su computadora usando la tarjeta de memoria con el explorador de archivos?
- Coloque la tarjeta SD en el lector de tarjetas de su computadora.
- Use «Win + E» para iniciar el explorador de archivos.
- Haga doble clic en el icono de la unidad correspondiente a su tarjeta SD.
- Localice la carpeta que contiene las imágenes que desea transferir.
- Simplemente arrastre y suelte las imágenes seleccionadas en el escritorio o en otra carpeta de su computadora.

Es posible que quieras saber: ¿Por qué no puedo ver mis fotos en la tarjeta SD? La tarjeta SD puede estar dañada, o las fotos pueden estar ocultas. Intente usar una herramienta de recuperación de archivos o verifique si la tarjeta está insertada correctamente.
Parte 4: ¿Cómo se importan imágenes de la tarjeta SD a la computadora a través de AutOplay?
Autoplay en Windows solicita tareas como abrir carpetas, reproducir medios o iniciar aplicaciones basadas en el contenido detectado en el dispositivo. Además, puede detectar automáticamente el dispositivo antes de poder hacer una copia de seguridad de su tarjeta SD en Android. Para continuar, inserte su tarjeta SD, y AutoPlay le solicitará que acceda a los archivos en la tarjeta.
¿Cómo transfiero los archivos de mi tarjeta SD Android a mi computadora usando AutOplay?
- Habilite AutOplay en su computadora de Windows yendo a «Inicio»> «Configuración»> «Dispositivos»> «Autoplay» y encendiéndola.
- Inserte su tarjeta SD en la ranura para tarjeta de la computadora o use un lector de tarjeta; Aparecerá la ventana de AutOplay.
- Seleccione «Abra la carpeta para ver archivos» en la ventana Autoplay para acceder al contenido de la tarjeta SD.
- Explore y elija las fotos que necesite, luego arrastre y déjelas a su computadora.
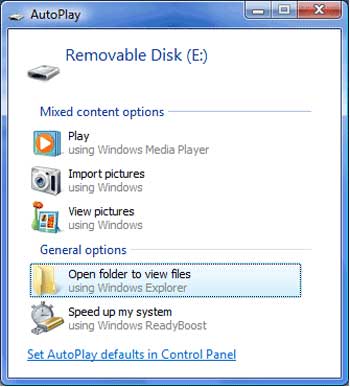
Parte 5: ¿Cómo descargo imágenes de una tarjeta SD a mi computadora con OneDrive?
A medida que la gente abraza el almacenamiento en la nube como Onedrivetransferir datos de tarjetas SD a computadoras se vuelve perfecta cuando todo está sincronizado. Sin embargo, ¿cómo puedes hacer eso?
- Utilice un lector de tarjeta SD para insertar la tarjeta en su computadora.
- Inicie la aplicación OneDrive Desktop e ingrese su dirección de correo electrónico.
- La ubicación de la carpeta OneDrive debe aparecer en esta página.
- También puede tocar el enlace «Cambiar ubicación» para optar por otro lugar para esta carpeta.
- Arrastre y deje caer sus fotos de la tarjeta SD a la carpeta directamente.
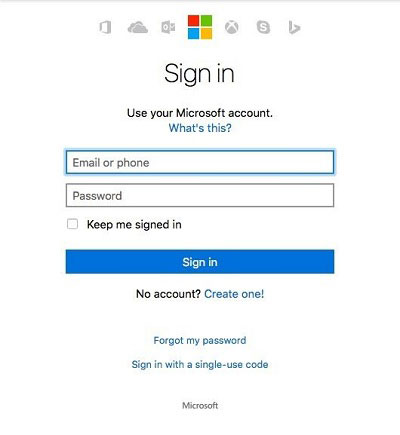
Si tiene Windows 7, Windows Vista o una computadora Mac, puede obtener la aplicación de escritorio OneDrive gratuita para importar archivos y carpetas al almacenamiento en la nube automáticamente.
Parte 6: Cómo transferir imágenes de la tarjeta de memoria usando la aplicación Fotos
Por último, lo guiaremos sobre la aplicación Fotos en Windows 10/11 para la transferencia SD en PC Windows. Del mismo modo, puede importar fotos de su tarjeta SD a su Mac, cubriendo MacOS High Sierra, utilizando esta herramienta.
* ¿Cómo importar imágenes de la tarjeta SD a Windows 11/10 a través de la aplicación Fotos de Windows?
- Al conectar la tarjeta SD a su computadora, haga clic en el botón «Inicio» y inicie la aplicación Fotos.
- Dentro de la aplicación Fotos, haga clic en «Importar» y seleccione «Desde un dispositivo USB».
- La aplicación escaneará la unidad y mostrará una lista de fotos detectadas. (De forma predeterminada, se eligen todas las imágenes, pero puede hacer clic en «Desnectar todo» para la selección manual)
- Haga clic en «Importar seleccionado» para comenzar el proceso de importación de fotos.
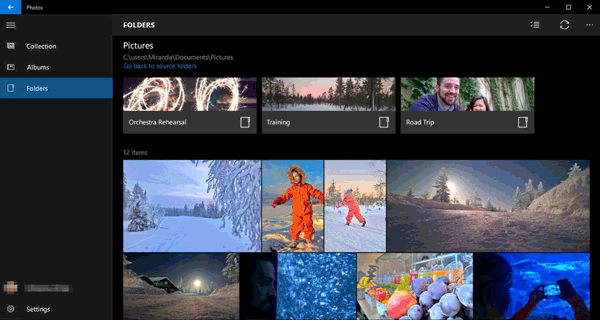
* ¿Cómo transferir fotos de la tarjeta SD a Mac con la aplicación Fotos?
- Inserte su tarjeta SD en una ranura para tarjeta de Mac o use un lector de tarjetas si es necesario.
- Inicie la aplicación Fotos en su máquina y haga clic en el nombre de su tarjeta SD. (Si no es visible, vaya a «Archivo>
- Importar ”y ubicar la tarjeta SD desde la ventana emergente del Finder)
- Seleccione las fotos deseadas y las fotos elegidas se mostrarán en la ventana de la aplicación Fotos.
- Haga clic en «Importar todas las fotos nuevas» o «Importar seleccionados» para transferir fotos de la tarjeta SD a su Mac.
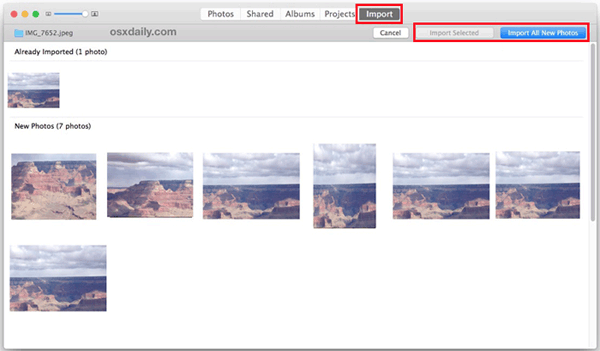
Parte 7: Cómo transferir fotos de la tarjeta SD Android a la PC a través de Google Photos
Google Photos Le permite sincronizar y compartir fotos en todos los dispositivos, incluidas las tarjetas SD y las computadoras. Obtiene 15 GB de almacenamiento gratuito, compartido con Google Drive y Gmail. Para transferir fotos a su PC, cárguelas a Google Photos y descárguelas. Es fácil, aunque puede llevar algo de tiempo, pero puede acelerarlo. ¿Cómo muevo las fotos en el almacenamiento de la tarjeta SD a la computadora usando Google Photos?
- Abra Google Photos en su teléfono Android.
- Habilite «Backup & Sync» en Configuración.
- Asegúrese de que las fotos de la tarjeta SD se incluyan en la copia de seguridad.
- Vaya a Photos.google.com en su computadora.
- Inicie sesión con la misma cuenta de Google.
- Seleccione fotos, haga clic en el menú de tres puntos y elija «Descargar».

Preguntas frecuentes sobre fotos en la tarjeta SD
P1: ¿Cómo puedo liberar espacio en mi tarjeta SD?
Elimine archivos innecesarios o transfiera fotos a su computadora o almacenamiento en la nube para liberar espacio en su dispositivo. (Antes de eso, considere hacer una copia de seguridad de sus fotos regularmente o usar una tarjeta SD con un interruptor de protección de escritura).
P2: ¿Cómo establecer una tarjeta SD como almacenamiento predeterminado en Android?
Acceda al menú «Configuración», haga clic en «Almacenamiento/memoria», busque «Configuración de almacenamiento» y cambie la ubicación predeterminada desde el almacenamiento interno a la tarjeta SD.
P3: ¿Cómo transferir fotos de la memoria interna a una tarjeta SD?
Abra su aplicación de administrador de archivos predeterminada, seleccione las fotos en almacenamiento interno, elija «mover» o «copiar», navegar a la tarjeta SD, seleccionar la carpeta de destino y toque «Pegar» para transferir las imágenes.
P4: ¿Cuál es la diferencia entre las tarjetas SD, SDHC y SDXC?
Estos son diferentes tipos de tarjetas SD con diferentes capacidades. Las tarjetas SD generalmente tienen una capacidad de hasta 2 GB, las tarjetas SDHC varían de 4GB a 32 GB, y las tarjetas SDXC tienen capacidades superiores a 32 GB, hasta 2TB.
P5: ¿Cómo reviso el espacio restante en mi tarjeta SD?
En una computadora, haga clic con el botón derecho en la tarjeta SD en el explorador de archivos y seleccione «Propiedades» para ver el espacio disponible. En una cámara, verifique la información de almacenamiento en el menú Configuración.
Consejo adicional: ¿qué pasa si no puedo transferir fotos de una tarjeta SD a una computadora?
En general, las formas factibles mencionadas pueden transferir fotos de una tarjeta SD a una computadora. Para transferir una gran cantidad de fotos o recuperar contenido eliminado durante la migración, considere usar el médico de Mobilekin para Android directamente.


Por último, proporcionaremos algunas precauciones al realizar transferencias de fotos de tarjeta SD:
- Asegúrese de que su dispositivo o lector de tarjetas SD esté conectado y funcional.
- Verifique los problemas de compatibilidad de la aplicación al importar.
- Ajuste la configuración o la resolución de problemas si es necesario.
- Actualice su dispositivo o PC para solucionar los errores del sistema.
- Habilitar el archivo y la transferencia de medios en Android.
- Evite transferir demasiadas fotos a la vez.
- Expulsar de manera segura la tarjeta SD antes de la eliminación.
