Cuando intenta importar imágenes de iPhone a iMac/MacBook/Mac con la aplicación iPhotos o fotos, es posible que se presente Las fotos de iPhone no aparecen en Mac Incluso si acaba de completar la actualización de iOS en su iDevice. Casualmente, un escenario similar como las fotos de iCloud que no aparecen en Mac también podría meterte en problemas.
Hoy, para que la aplicación de iPhone, Mac e iPhoto/Photos funcione como debería, ofrecemos una docena de métodos para arreglar las fotos de iPhone/iCloud que no aparecen en Mac.
Parte 1: 11 formas de arreglar las fotos de iPhone que no aparecen en Mac
Método 1. Transfiera fotos de iPhone a Mac sin iPhoto
Cuando las fotos en el iPhone no aparecen en la computadora Mac, un programa dedicado como Mobilekin Assistant para iOS (Mac y Win) lo ayudará a obtener una vista previa de manera fácil y obtener las imágenes en su Mac. Este software inteligente está diseñado exclusivamente para transferir, hacer una copia de seguridad, restaurar y administrar su contenido de iOS.
Características principales del asistente de Mobilekin para iOS:
- Transfiera fotos de iPhone a Mac o PC con simples clics.
- Transfiera varios tipos de datos, incluyendo fotos, contactos, SMS, música, videos, marcadores de Safari, libros electrónicos, notas de voz, notas, podcasts, calendarios, marcadores, tonos de llamada, etc.
- Realice una copia de seguridad y restaure iPhone/iPad/iPod sin iTunes.
- Administre los datos de iOS en las computadoras directamente.
- Funcione bien con dispositivos iOS generales, como iPhone 12/12 Pro (MAX)/12 mini, iPhone 11/11 Pro/11 Pro Max, iPhone X/XR/XS/XS MAX, iPhone 8/8 más, iPhone 7/7 Plus, iPhone 6/6S/6 Plus, iPad, etc., etc.
- Nunca deja salir la información personal de sus usuarios.
![]()
![]()
¿Cómo transferir imágenes de un iPhone a una Mac con Asistente para iOS?
Paso 1. Instale y abra el programa en su Mac. Enlace su iPhone a la Mac a través de un cable USB. Haga clic en «Confiar» en su iPhone para confiar en esta computadora, y verá la interfaz como se muestra a continuación.
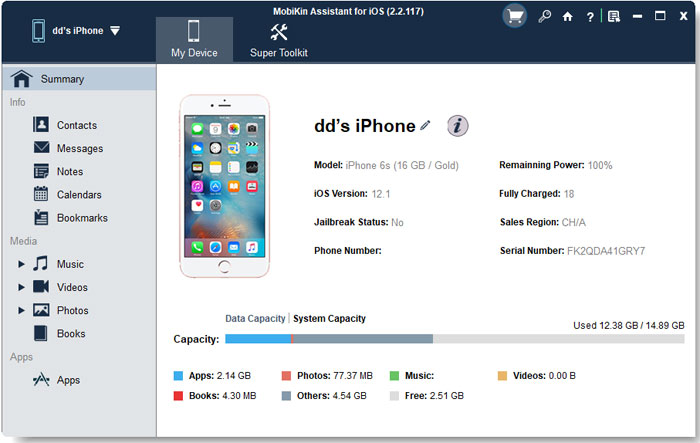
Paso 2. Haga clic en «Fotos» en el menú izquierdo del programa. Pronto, puede obtener una vista previa de todas las imágenes y elegir las que desea transferir a esta Mac.
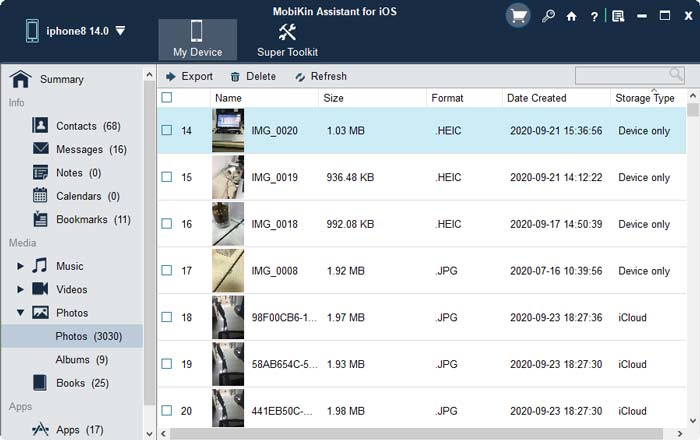
Paso 3. Después de la selección, presione «Exportar» en la pantalla superior y elija una ubicación en su Mac. Esto iniciará la transferencia a la vez.
No puedo perderse:
Método 2. Capture una nueva foto para las pruebas
Tomar una nueva foto o guardar una captura de pantalla presionando la tecla Home & Sleep/Wake al mismo tiempo. Luego conecte su iPhone a la Mac. La situación que iPhoto no importará de su iPhone podría desaparecer si la aplicación no está dañada.
Método 3. Cerrar software conflictivo
Programas como Dropbox pueden entrar en conflicto con iPhoto. Por lo tanto, debe eliminarlo de su Mac, si lo hay. Además, suponiendo que use un programa de seguridad de terceros en su Mac, simplemente suspenda o desinstale.
Método 4. Compruebe si la biblioteca de fotos iCloud está habilitada
Deshabilitar la biblioteca de fotos de iCloud seguramente dará como resultado que las fotos del iPhone no aparezcan en Mac. Por lo tanto, debe habilitarlo si todavía está apagado en su iPhone y Mac. (¿No puede exportar fotos de iPhone con la biblioteca de fotos de iCloud habilitada?)
- Para iPhone: vaya a configuración> (su nombre)> iCloud> Vaya a administrar el almacenamiento y toque fotos> Habilitar fotos de iCloud.
- Para Mac: vaya a las preferencias del sistema> iCloud> Haga clic en Opciones junto a fotos> Verifique las fotos de iCloud.

Método 5. Actualice su aplicación Mac e iPhoto/Photos
Puede evitar o solucionar muchos problemas ejecutando la versión actualizada de MacOS. Para arreglar las imágenes de iPhone que no aparecen en Mac actualizando su Mac, puede:
- Conecte su Mac a Internet a través de una red WiFi.
- Vaya a la barra de Apple y seleccione la actualización de software.
- Esto lanzará la App Store de Mac. Si hay una actualización disponible, revise el acuerdo de licencia del usuario y presione Aceptar proceder.
iPhoto le notificaría automáticamente una vez que haya una actualización disponible. También puede actualizarlo manualmente yendo al menú Apple> Seleccione App Store> Verifique iPhoto y vea si hay una pestaña que diga la actualización> Haga clic en esta pestaña.
Método 6. Retire o detenga el servicio de almacenamiento de fotos
Compruebe si está utilizando algún otro servicio de almacenamiento de fotos en su iPhone. Este tipo de servicios puede entrar en conflicto con iPhoto en su Mac y, por lo tanto, llevar a las imágenes del iPhone que no aparecen en el error de Mac. Así que no dudes en salir o eliminarlo.
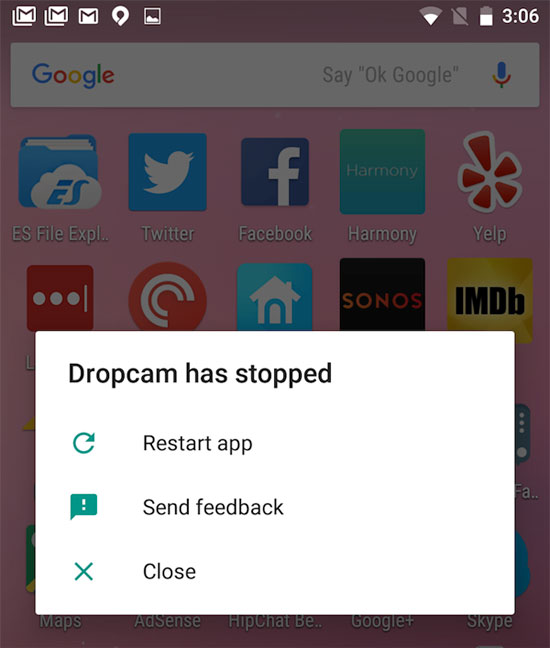
Método 7. Designe la biblioteca actual como la biblioteca de fotos del sistema
Si tiene más de una biblioteca de fotos, y la que está utilizando no está configurada como la biblioteca de fotos del sistema, siga los pasos para designar la biblioteca como la biblioteca de fotos del sistema:
- Seleccione Fotos> Preferencias.
- Haga clic en la opción general en la parte superior de la ventana Preferencias.
- Toque el uso como biblioteca de fotos del sistema.
Método 8. Cree una nueva biblioteca de fotos
¿Está experimentando otros problemas como la miniatura de fotos faltantes, que puede representar que las fotos de iPhone no están apareciendo en Mac? Intente crear una nueva biblioteca de fotos para ver si el problema persiste:
- Deja de iPhotos/fotos.
- Mantenga presionado la tecla Opción cuando abra fotos.
- En el nuevo cuadro de diálogo Coming, haga clic en Crear nuevo.
- Dale un nombre a tu nueva biblioteca y haga clic en Aceptar.
- Tenga en cuenta si las fotos se abren correctamente con la nueva biblioteca.
Método 9. Restablecer la ubicación y privacidad del iPhone
Este es un gran método para corregir una PC/Mac que no reconoce un iPhone. Siga los pasos para restablecer la ubicación y la privacidad del iPhone:
- Desconecte su iPhone de la Mac.
- Vaya a Configuración de iPhone> General> Restablecer> Restablecer ubicación y privacidad.
- Vuelva a conectarlo a su Mac y elija confianza cuando su iPhone solicite.
- Importe fotos de iPhone a su Mac.
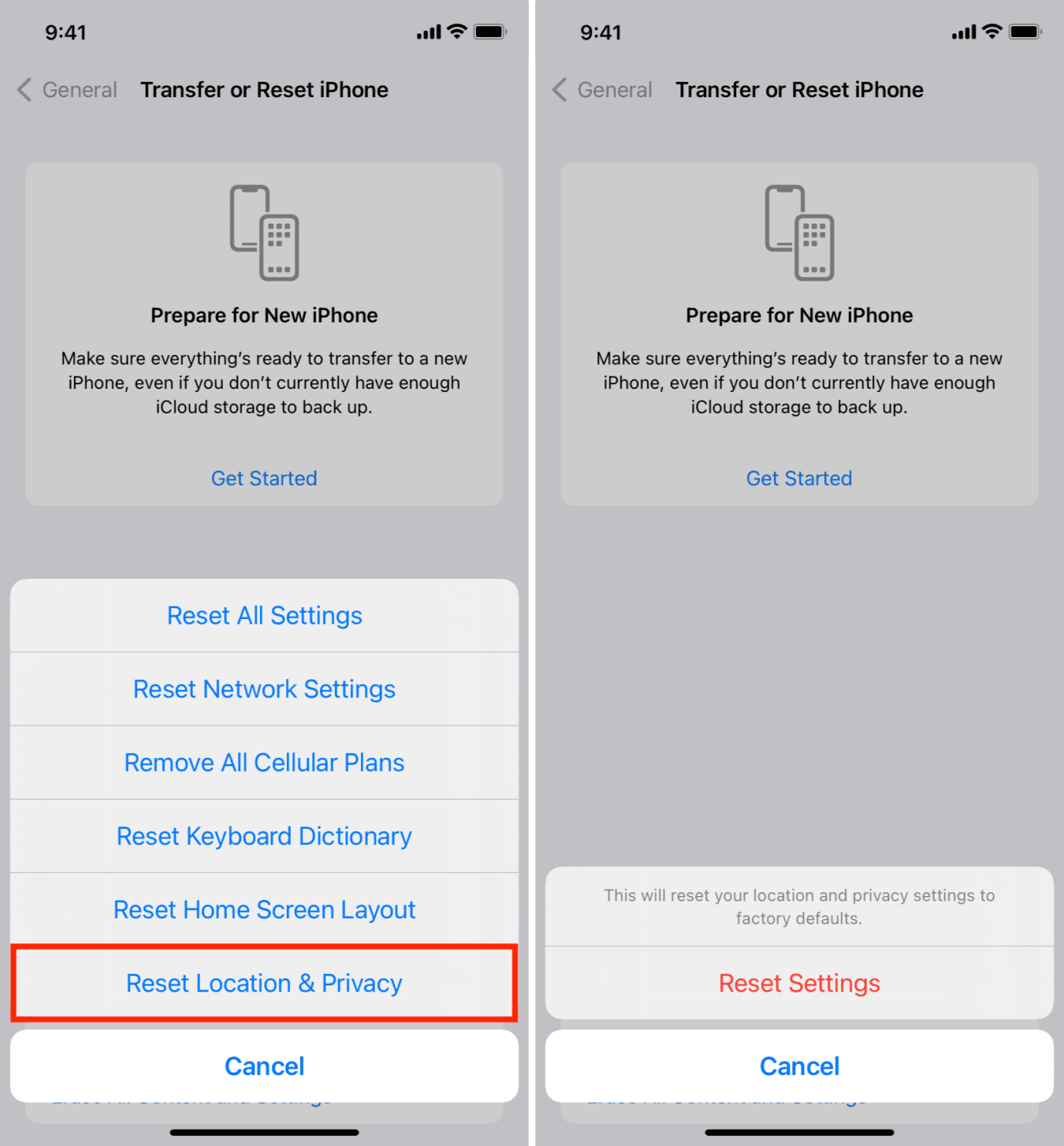
Método 10. Use la herramienta de reparación de fotos
Las fotos de iPhone que no aparecen en Mac pueden resolverse utilizando la herramienta de reparación de fotos incorporada en su Mac.
Si mantuvo una copia de seguridad de su biblioteca de fotos principales, deje de fotos> presione y mantenga presionado el botón «Opción y comando» cuando vuelva a abrir fotos. Luego aparecerá el cuadro de diálogo «Biblioteca de reparación», ahora haga clic en Reparar e ingresar una contraseña de administrador para ejecutar la herramienta de reparación de fotos.
Método 11. Reinicie su iPhone y Mac
Ahora, es hora de realizar un reinicio rápido tanto en su iPhone como en Mac por fin. Después de eso, despierta su iPhone, vuelva a conectarlo a su Mac y vea si el problema está resuelto.

Leer también:
Parte 2: 4 formas de resolver fotos de iCloud que no aparecen en Mac
Método 1. Verifique la conexión a Internet
Por qué icloud ¿No muestran todas mis fotos? En primer lugar, asegúrese de que la conexión a Internet a la que se conecte su teléfono sea estable y lo suficientemente fuerte.
Método 2. Compruebe si iCloud le queda suficiente espacio
A continuación, el espacio insuficiente de iCloud también es un factor contribuyente para las fotos de iCloud que no aparecen en Mac. Puede verificarlo yendo a la configuración de su iPhone> iCloud> Almacenamiento> Administrar el almacenamiento.
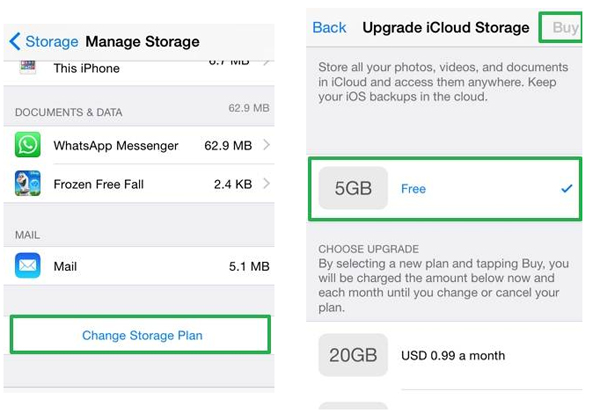
Si las cosas se vuelven difíciles, puede hacer una copia de seguridad de las fotos de su iPhone en una computadora, liberar el espacio iCloud o pagar el almacenamiento adicional de iCloud. (¿No hay suficiente espacio libre en iCloud? Puedes hacer una copia de seguridad de iPhone con alternativas de iCloud)
Método 3. Asegúrese de usar la misma ID de Apple para iCloud
Si no hay nada de malo en la conexión a Internet, las fotos de iCloud que no se muestran en MacBook siguen pendientes, asegúrese de haber iniciado sesión con la misma ID de Apple en los dispositivos relevantes. Al hacerlo, sus fotos se pueden sincronizar con iCloud y viceversa.
Método 4. Habilite mi transmisión de fotos y biblioteca de fotos de iCloud
Asegúrese de habilitar la biblioteca de fotos de iCloud y mi transmisión de fotos. Esto puede resolver en gran medida las fotos de iCloud que no aparecen en Mac. Aquí está como:
- En su iPhone: diríjase a Configuración> (su nombre)> iCloud> Fotos> Encienda la biblioteca de fotos iCloud y mi transmisión de fotos.
- En su Mac: vaya a las preferencias del sistema> iCloud> Asegúrese de que se seleccionen fotos> Haga clic en Opciones cercanas> Habilitar la biblioteca de fotos iCloud y mi transmisión de fotos.
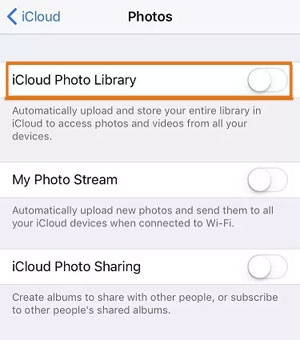
Preguntas frecuentes sobre fotos de iPhone
P. ¿Qué hacer cuando las fotos de iPhone no aparecen en la PC?
R: Para los usuarios de PC que ejecutan Windows 10/8/7, ingrese a la página: ¿Las imágenes de iPhone no aparecen en la PC? Aquí está la solución real (13 soluciones ofrecidas).
P. ¿Cómo ver imágenes de iPhone en Mac?
R: Aquí hay una manera fácil: en su Mac, diríjase a Finder> Elija Fotos> Haga clic con el botón derecho en la biblioteca de fotos> Seleccione Mostrar contenido del paquete> Encontrará las imágenes en diferentes carpetas.
P. ¿Cómo importar fotos de iPhone a Mac de otras maneras?
R: Ingrese a la página: Cómo transferir imágenes de iPhone a Mac con al menos siete enfoques para obtener más información.
Observaciones de cierre
Es fácil encontrar las soluciones en esta página para solucionar el problema de las fotos de iPhone que no aparecen en Mac o las fotos de iCloud que no aparecen en MacBook. E incluso si tiene problemas al hacer lo mismo en una PC, también puede inspirarse en los enfoques y las preguntas frecuentes anteriores. Finalmente, ¿alguna pregunta o mejor maneras? Háganos saber en los comentarios.
Suggested read: [Guía] Cómo subir fotos a iCloud desde iPhone, iPad, PC, Mac o iCloud.com
