Al cargar fotos a iCloud, puede acelerar fácilmente su iPhone o mantener las piezas memorables intactas para acceder a donde sea que esté. Por lo general, las fotos de iCloud, junto con la aplicación Fotos, mantienen sus imágenes de forma segura en el almacenamiento de iCloud. Sin embargo, no es fácil acceder a esta función desde diferentes plataformas. Entonces, cualquier idea Cómo subir fotos a iCloud ¿Para liberar almacenamiento en su iPhone/iPad/PC/Mac? Bueno, recopilaremos varias soluciones para cortar este problema de brote.
Parte 1: Cómo subir fotos a iCloud desde iPhone/iPad
Un iPhone viene lleno de la función iCloud, lo que le permite cargar fotos y videos a iCloud automáticamente. Aquí, es notable que si es la primera vez que sincroniza su iPhone, asegúrese de que su iPhone esté conectado a una red de Wi-Fi suave y se conecte a una fuente de alimentación. Hay dos formas diferentes de poner fotos en iCloud en iPhone. El método que elija dependerá de si desea cargar todas sus fotos o simplemente seleccionar otras.
Cómo subir todas las fotos a iCloud desde iPhone:
- Entra en la «Configuración» de tu iPhone> (tu nombre)> «iCloud».
- Presione «Fotos»> Encienda la «Biblioteca de fotos iCloud». (¿No hay suficiente almacenamiento de iCloud?)
- Elija cómo desea almacenar sus fotos. Aquí, puede seleccionar «Optimizar el almacenamiento de iPhone» y «Descargar y mantener originales» según sus necesidades.
- Después de eso, todas las fotos y videos de su iPhone se cargarán a iCloud cada vez que conecte el teléfono a Wi-Fi. Y puede ver «todas las fotos» en su iPhone junto con las nuevas fotos que agregó cada vez.

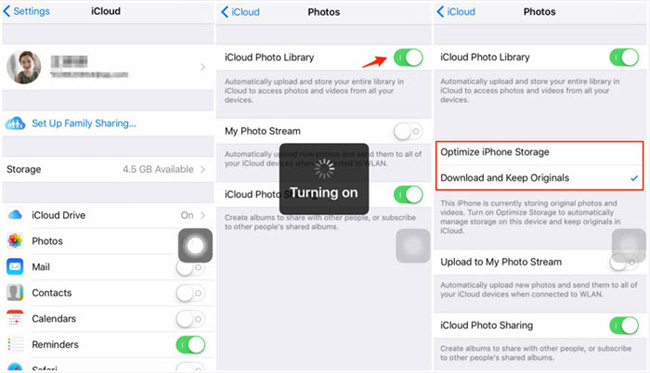
Cómo cargar fotos específicas a iCloud desde iPhone:
- Abra Safari y vaya a iCloud.com.
- Inicie sesión en su cuenta de iCloud con FaceID o sus credenciales de ID de Apple.
- En el menú, seleccione «Fotos», luego «Cargar» y finalmente «Biblioteca de fotos».
- Elija las fotos que desea cargar y haga clic en «Agregar» para comenzar el proceso de carga.
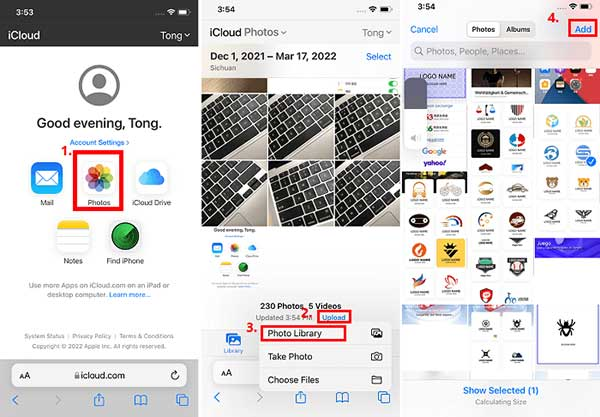
¿Cómo mover todas las fotos a iCloud y eliminar del iPhone? ¡Eso es fácil! Después de cargar imágenes de su iPhone a iCloud de esta manera, navegue a la «Configuración» de su iPhone> (su nombre)> «iCloud»> «Fotos». Luego, asegúrese de apagar la «foto iCloud» y eliminar sus fotos no deseadas de su iPhone.
Parte 2: Cómo mover fotos a iCloud desde Windows PC
Para llevar a cabo la tarea fácilmente, primero descargue iCloud para Windows en su computadora. Luego instálelo siguiendo el asistente. A continuación, será libre de subir fotos a iCloud para ahorrar espacio de un producto sin manzana.
¿Cómo se guarda fotos en iCloud desde una PC?
- Después de la instalación de iCloud para Windows, inicie sesión con su cuenta de iCloud/detalles de ID de Apple. (¿Puedo desbloquear Apple ID sin un número de teléfono si lo olvido?)
- Elija la casilla de verificación cercana «Fotos».
- Haga clic en «Aplicar» y ejecute una ventana de explorador de archivos en su PC.
- Seleccione «Fotos de iCloud» en la sección «Favoritos».
- Copie las imágenes deseadas para migrar a la carpeta «Cargas».
- Una vez abajo, puede verlos desde la aplicación «Fotos» de su iPhone, así como el almacenamiento de iCloud.
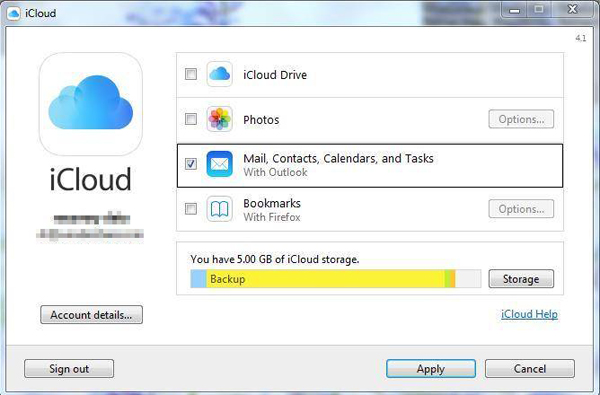
Parte 3: Cómo guardar fotos en iCloud desde Mac
Del mismo modo, Mac, un dispositivo compatible con iCloud, le brinda la libertad de poner sus imágenes a iCloud de forma natural. En comparación con el enfoque que acabamos de describir, la única diferencia para este es que no debe descargar ningún programa antes de cargar elementos sin esfuerzo.
¿Cómo enviar todas las fotos a iCloud para liberar el almacenamiento de Mac?
RELATED: [Guía Completa] Solución a Problemas de Importación de Fotos desde iPhone a Mac
- Abra la aplicación Fotos en una Mac.
- Toque la sección «Fotos» y haga clic en «Preferencias …» de la lista desplegable. (¿Fotos de iPhone no aparecen en Mac?)
- Vaya a la sección «iCloud» y asegúrese de verificar la «Biblioteca de fotos de iCloud».
- A continuación, revise las opciones en la pantalla, incluyendo «Descargar originales a esta Mac», «Optimizar el almacenamiento de Mac», «Mi transmisión de fotos» y «compartir fotos de iCloud».
- Verifique cualquiera de ellos según sea necesario.
- Después de eso, la aplicación Photos comenzará a cargar todas las fotos en esta Mac a iCloud Photos.
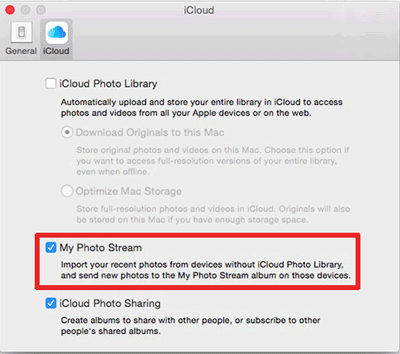
Parte 4: Cómo agregar fotos a iCloud desde iCloud.com
¿No quieres subir todas las fotos al almacenamiento de iCloud? El sitio web oficial de iCloud le permite hacerlo con un navegador en línea. Aquí le mostramos cómo mover fotos a iCloud Storage a través de iCloud.com:
- Abra un navegador web en su computadora y visite iCloud.com.
- Inicie sesión en su cuenta iCloud.
- Haga clic en «Fotos»> «Cargar».
- Elija las imágenes que desea cargar y haga clic en «Elija cargar». Ese es el truco sobre cómo transferir fotos a iCloud selectivamente para liberar espacio en su computadora.
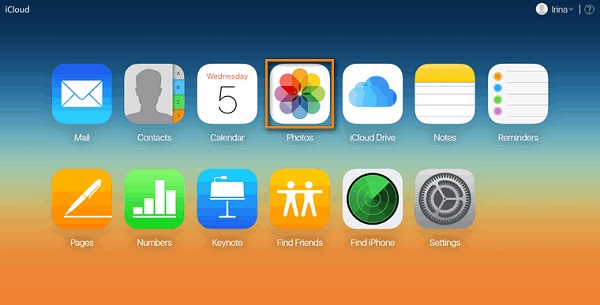
¿Cómo descargar copias de sus fotos y videos de iCloud.com? Mira rápida: Mientras esté en el sitio web de iCloud, toque «Fotos»; Elija los medios que desea descargar; Haga clic y mantenga presionado el icono «Descargar»; Aquí, elija «original no modificado» o «más compatible» según sea necesario; Finalmente, toque «Descargar» nuevamente.
Parte 5: (Bono) Cómo mover fotos de iCloud a su dispositivo
Ahora sabe cómo hacer una copia de seguridad de las imágenes a iCloud desde su computadora o iPhone. Pero, ¿qué pasa si desea transferir estas imágenes desde iCloud a un teléfono nuevo? Puede usar Mobilekin Doctor para iOS, una utilidad confiable y segura para restaurar todos los datos sincronizados de iCloud. Además de las fotos, también puede recuperar otros datos importantes, como contactos, notas y calendarios.
Mobilekin Doctor para iOS: restaurar datos de iCloud selectivamente
- Descargue fotos desde la copia de seguridad de iCloud sin restablecer su dispositivo.
- Admite varios datos, incluidas fotos, notas, calendarios, contactos, recordatorios, etc.
- Vista previa y seleccione datos de la copia de seguridad de iCloud.
- Sin pérdida de datos. No hay fugas de datos.


¿Cómo descargar fotos de iCloud a través de Doctor para iOS?
Paso 1. Inicie el programa de recuperación de fotos iCloud en su computadora. Seleccione «Recuperar de iCloud» e inicie sesión en su cuenta de Apple ID/iCloud. (¿Cómo eliminar la ID de Apple de iPhone/iPad si lo olvida?)

Paso 2. Al ingresar a la interfaz principal, todos los archivos de copia de seguridad de iCloud se mostrarán en la ventana de vista previa. Seleccione «Álbumes» y luego haga clic en «Siguiente» para descargar las fotos en los archivos de copia de seguridad de iCloud.

Paso 3. Todas las fotos del iPhone se enumerarán en la interfaz. Luego puede obtener una vista previa de las fotos antes de recuperar los elementos específicos de la copia de seguridad de iCloud haciendo clic en «Recuperar a la computadora».

Parte 6: (Bono) ¿Fotos de iCloud atascadas? Intente subir fotos de iPhone sin iCloud
¿Por qué las fotos no están subiendo a iCloud?
El tiempo que lleva mover fotos a iCloud varía, dependiendo de la conexión a Internet y cuántas imágenes hay en la biblioteca. Sin embargo, a veces la eficiencia de esta tarea es bastante molesta, e incluso suspende inesperadamente. Entonces, ¿qué factores son responsables de estos problemas? Por lo general, son:
- Su iPhone se avanza con una cuenta de iCloud incorrecta.
- No tienes acceso estable a Internet.
- iCloud está casi a su capacidad.
- La configuración del iPhone está deshabilitada.
- Su iPhone/PC/Mac se está quedando sin espacio.
- La biblioteca de fotos de iCloud está apagada.
- Versión anterior de iOS/MacOS/Windows.
- Las fotos de iCloud se están bloqueando.
Cómo subir fotos de iPhone a la computadora sin iCloud
El lloggy iCloud podría representar una amenaza para una copia de seguridad de fotos suave o restaurar a veces. Por lo tanto, a los usuarios de Apple les gustaría elegir un programa dedicado para cargar fotos de un iPhone a una computadora sin iCloud. Aquí, el asistente de Mobilekin para iOS (Win y Mac) es una herramienta ágil que merece su atención. La próxima vez que suba fotos a iCloud al espacio libre, puede cambiar de opinión y utilizar esta utilidad para mover las fotos a una computadora para una preservación fácil y segura.
Más sobre el asistente de Mobilekin para iOS:
- Selectivamente realizada las fotos de iPhone a PC/Mac.
- Copie archivos entre dispositivos iOS y computadoras/iTunes.
- Aplique a archivos tales como fotos, música, contactos, mensajes, notas, libros electrónicos, marcadores, calendarios y más.
- Capacidad para hacer una copia de seguridad y restaurar iPhone rápidamente sin iTunes.
- Administre sus datos de iOS en una computadora de forma independiente.
- Llegue bien con iDevices generales, incluido iPhone 14/14 Plus/14 Pro (Max), iPhone 13/13 Pro (Max)/13 mini/12/12 Pro (Max)/12 Mini, iPhone 11/11 Pro/11 Pro Max, iPhone X/XR/XS/XS MAX, iPhone 8/8 Plus, iPhone 7/7 más, iPhone 6/6S/6 Plus, iPod Touch, iPad, Ipad, etc.
- No revelará su privacidad.
![]()
![]()
Breves pasos para subir fotos a iCloud desde iPhone con Mobilekin Assistant para iOS:
- Conecte su iPhone a una computadora y ejecute el software después de la instalación.
- Siga el indicador en pantalla para permitir que el programa reconozca su dispositivo.
- Una vez identificado, elija «fotos» desde la izquierda y vea todo tipo de imágenes a la derecha.
- A continuación, verifique todas las fotos o elija las que deseen selectivamente antes de cargar.
- Haga clic en «Exportar» y establecer un formato de salida antes de guardar las fotos elegidas en su computadora.
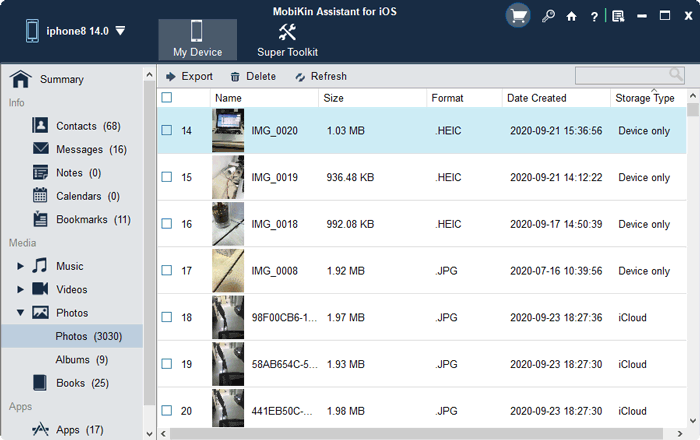
Palabras finales
Lo anterior se trata principalmente de cómo sube imágenes a iCloud desde su iPhone, PC o Mac. Aquí, vale la pena mencionar que con solo iCloud.com, tiene la capacidad de hacer una copia de seguridad de fotos selectivas a iCloud desde su computadora. Sin embargo, cuando se trata de cómo hacerlo para las fotos de iPhone sin el iCloud aparentemente inflexible, el programa profesional que acabamos de decir es seguramente su mejor opción.
