¿Planeará hacer una copia de seguridad de los datos en su iPhone? Entonces puede tener en cuenta la copia de seguridad de la nube. En comparación con otros métodos, hacer una copia de seguridad de iPhone a la nube es totalmente gratuita. Y lo que es más importante, esto significa que es fácil de seguir y puede acceder a los archivos de iPhone guardados en cualquier momento y en cualquier lugar que desee. Simplemente siga leyendo para obtener los pasos detallados y encontrará que la copia de seguridad de los datos de iPhone es solo un pastel.
¿Cómo sincronizar los datos del iPhone con iCloud?
iCloud es el servidor en la nube oficial proporcionado por Apple, por lo que para hacer una copia de seguridad de su iPhone a la nube, podría ser su primera opción. Entonces, ¿cómo sincronizar los archivos en su iPhone a iCloud? Tienes dos formas:
1. Mueva manualmente los datos del iPhone a iCloud
Paso 1. Conecte su iPhone a una red Wi-Fi estable.
Paso 2. Luego puede activar la función de copia de seguridad de iCloud en la configuración, para completar eso, puede:
– En el iPhone que se ejecuta en iOS 11 o superior, puede ir a Configuración> Su nombre> iCloud> Copia de seguridad de iCloud.
– En el iPhone que se ejecuta en iOS 10.2 o antes, puede hacer clic en Configuración> iCloud> Copia de seguridad> ENCENDER ICLOUD COMPORTURA.
Paso 3. Aprovechar De vuelta ahora Y espere hasta que termine el proceso de respaldo.
Paso 4. Cuando se complete la copia de seguridad, debe:
– Para el iPhone que se ejecuta en iOS 11 o superior, debe tocar Configuración> Su nombre> iCloud> Almacenamiento de iCloud> Administrar almacenamiento> su dispositivo Y luego puede ver los detalles de la copia de seguridad.
– Para el iPhone que se ejecuta en iOS 10.2 o antes, debe seleccionar Configuración> iCloud> Almacenamiento> Administrar el almacenamiento.
2. Sincrita automáticamente los datos del iPhone a iCloud
Paso 1. Desbloquee su iPhone y vincule a una fuerte red Wi-Fi.
Paso 2. Encienda la copia de seguridad de iCloud yendo a:
– Configuración> Su nombre> iCloud> Copia de seguridad de iCloud en el iPhone que se ejecuta en iOS 11 o una versión más nueva.
– Configuración> iCloud> copia de seguridad En el iPhone que se ejecuta en la versión iOS 10.2 o anterior.
¿Cómo puedo cargar archivos de iPhone a Dropbox?
Dropbox es un servicio de almacenamiento en la nube popular que permite a los usuarios hacer una copia de seguridad de diferentes tipos de archivos en el iPhone. Sus tipos de archivos compatibles incluyen aplicaciones, fotos, videos, música y documentos. Los siguientes son los pasos detallados de cargar archivos de iPhone a Dropbox:
Paso 1. Descargue e instale la aplicación Dropbox en su iPhone y luego inicíla.
Paso 2. Si no tiene una cuenta de Dropbox, debe crear una nueva al principio. Si ya tiene una cuenta, solo inicie sesión.
Paso 3. Después de ingresar a la aplicación, verá un + + icono en la parte inferior de la pantalla. Simplemente toque él y recibirá una ventana con varias opciones. Solo elige Cargar archivos y seleccione los archivos que desea hacer una copia de seguridad.
Paso 4. Por fin, simplemente puedes tocar el Subir botón para comenzar el proceso de mudanza.
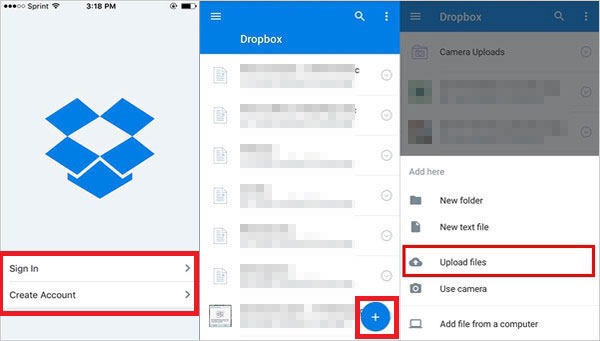
Manera fácil de hacer una copia de seguridad de iPhone a OneDrive
Otro servicio de almacenamiento en la nube conocido es OneDrive que proporciona a sus usuarios una forma rápida y sin problemas de almacenar sus datos. Con él, puede guardar sus documentos, fotos, videos, etc. y los datos guardados estarán bien protegidos. Puede ir a App Store para descargar e instalar uno en su dispositivo y luego probar.
Paso 1. Abra la aplicación e inicie sesión en su cuenta OneDrive.
Paso 2. Después de eso, obtendrá la interfaz principal de OneDrive. Solo toca el Tres puntos Se mostrarán icono en la esquina superior derecha y luego se mostrarán diferentes opciones que puede seleccionar.
Paso 3. Aprovechar Agregar elementos Desde las opciones enumeradas y continúe eligiendo los archivos buscados y cargándolos en su OneDrive para su copia de seguridad.
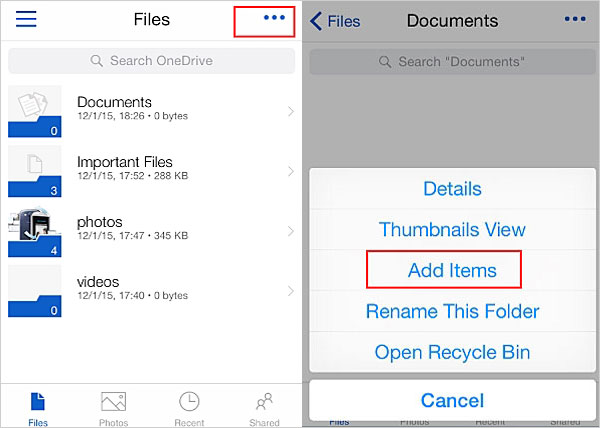
En cuanto a los usuarios de Android, puede ir a la página «Una guía completa sobre cómo hacer una copia de seguridad de los archivos a OneDrive» para aprender los métodos de carga.
Pasos para hacer una copia de seguridad de los datos del iPhone con Google Drive
Su próxima opción es Google Drive, un servicio de almacenamiento en la nube en línea con 15 GB de espacio de almacenamiento gratuito. Permite a los usuarios almacenar varios tipos de datos de iPhone, como imágenes, videos, audios, etc.
Paso 1. Ejecute la unidad de Google en su teléfono móvil y haga clic en el icono de menú en la interfaz primaria.
Paso 2. Elegir Ajustes seguido de Respaldo.
Paso 3. Finalmente, puede hacer clic en Iniciar respaldo Para comenzar el proceso de copia de seguridad.
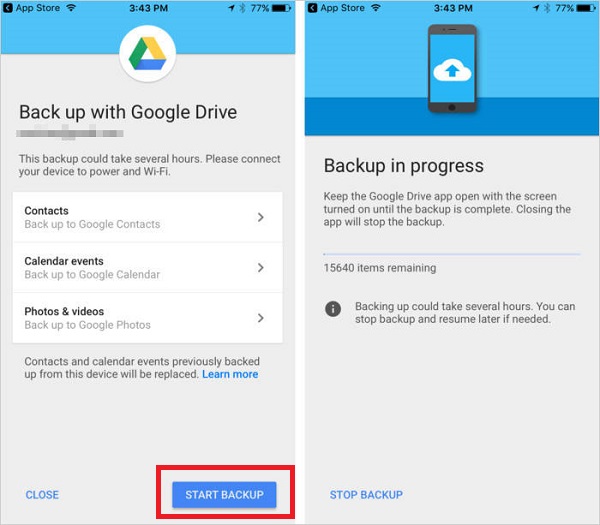
¿Quiere saber más métodos para hacer una copia de seguridad de iPhone a Google Drive? Simplemente vaya a la página: Cómo hacer una copia de seguridad de iPhone a Google Drive.
Tutorial para transferir fotos de iPhone a Flickr
En comparación con los servidores de nubes anteriores, Flickr sería menos famoso, pero también es práctico. A diferencia de otros servidores de la nube, Flickr solo admite las fotos de copia de seguridad. Sin embargo, su espacio de almacenamiento es mucho más grande: puede cargar cientos de miles de fotos con 1000 GB de almacenamiento gratuito. Y también, es fácil de operar:
RELATED: [Guía Completa] ¿Cómo Hacer una Copia de Seguridad del Historial de Chats de WeChat en PC?
1. Sube manualmente fotos desde iPhone a Flickr
Paso 1. Abrir el Fotos Aplicación en su teléfono inteligente y elija Rollo de cámara u otro álbum donde se encuentran sus imágenes buscadas.
Paso 2. Haga clic en la opción Seleccionar Ubicado en la esquina superior derecha y elija las imágenes que desea cargar.
Paso 3. Golpear el Compartir ícono en la esquina inferior izquierda y elija el Flickr Opción de la ventana emergente Menú de compartir.
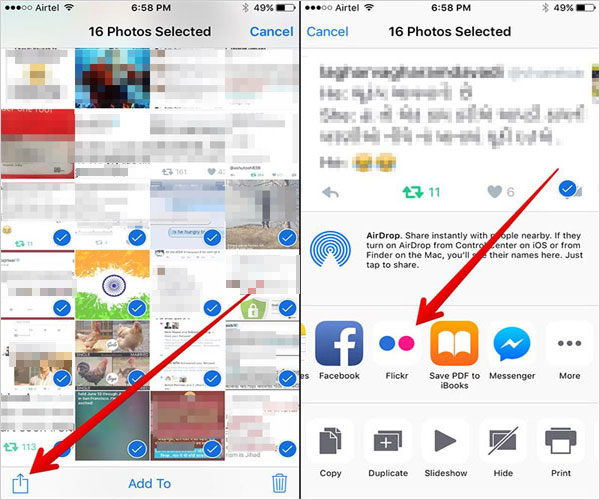
Paso 4. Toque el Bloqueo opción y un Menú La pantalla aparecerá después de eso.
Paso 5. En la ventana del menú, verá varias opciones de acciones – Público, amigos, familiares, amigos y familiares, privado. Simplemente elija el que le guste.
Paso 6. Por fin, debe crear un título para sus imágenes y elegir Subir para transferirlos a su cuenta de Flickr.
2. Copia de seguridad automática de su iPhone Fotos a Flickr
Paso 1. Ingrese la aplicación Flickr en su dispositivo.
Paso 2. Toque el Opción de menú (icono en forma de engranaje) en la aplicación y elige Suplirador automático desde la opción listada.
Paso 3. Deslice el botón junto a Fotos automáticas para encender la función.
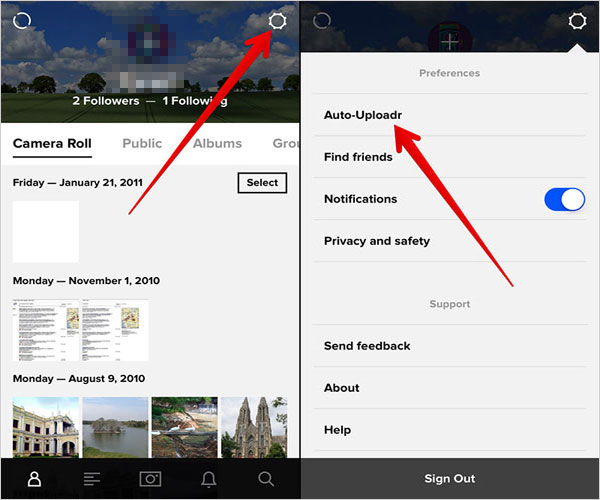
¿Cómo guardar los datos de su iPhone sin la nube?
Ciertamente, el servicio de almacenamiento en la nube no es la única forma de hacer la copia de seguridad del iPhone. Y aparte de los servidores de almacenamiento en la nube, otra forma popular de hacer una copia de seguridad de los datos del iPhone es transferir los archivos a la computadora. Aquí, si está interesado en la transferencia de iPhone a computadora, entonces se le recomienda utilizar Freeware – Asistente de Mobilekin para iOS. Esta herramienta puede ayudarlo a transferir más de 10 tipos de datos de iPhone a PC/Mac con facilidad, como contactos, mensajes de texto, fotos, películas, música, marcadores de Safari, etc. Puede descargar su versión de prueba gratuita para intentarlo.


Después de descargar el software, debe ir con el asistente para instalarlo correctamente en su computadora. Luego puede seguir los pasos a continuación para mover fácilmente los archivos.
Paso 1. Abra el programa en su computadora y use un cable USB para construir una conexión entre su dispositivo y la computadora. Aquí, necesitas instalar los últimos iTunes en su computadora de escritorio y confíe en la computadora en su dispositivo si es necesario.
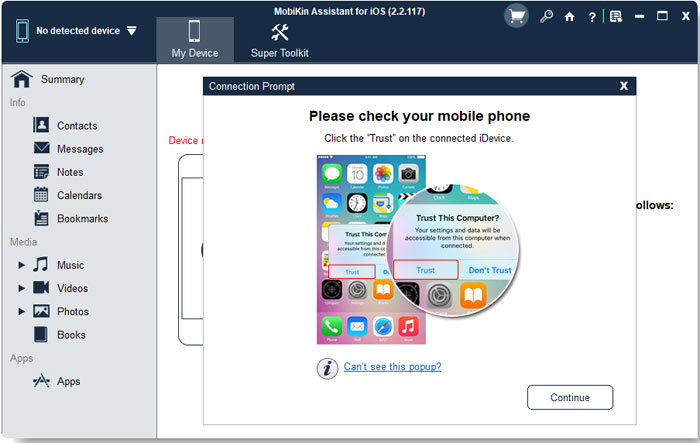
Paso 2. Entonces el programa detectará su iPhone automáticamente. Una vez que la detección tenga éxito, obtendrá la siguiente interfaz:
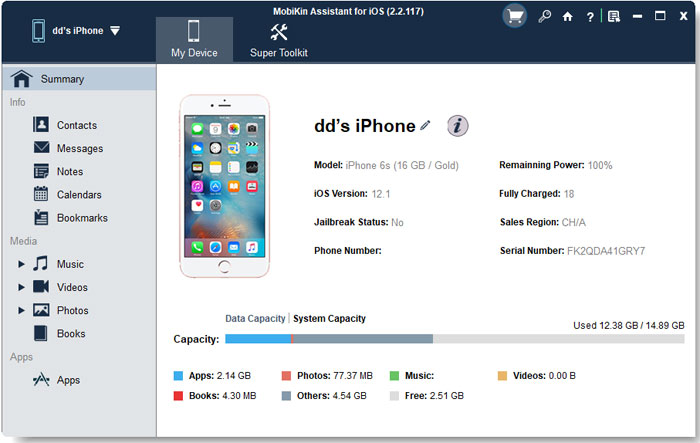
Paso 3. Toque la carpeta que contiene los archivos que desea transferir en el panel izquierdo y marque los datos deseados en la columna derecha. Después de eso, puedes golpear el Exportar botón para guardar los datos seleccionados.
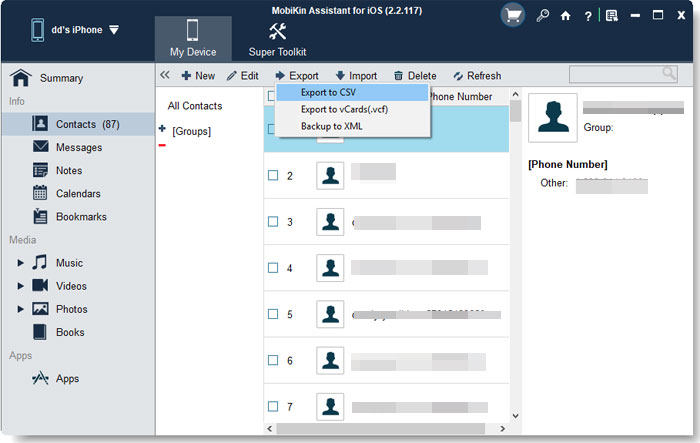
Aquí hay un video tutorial sobre la transferencia de contactos de iPhone a computadora para su referencia:
Palabras al final
¿Sabes cómo hacer una copia de seguridad de iPhone a la nube o la computadora ahora? Si lo hace, simplemente tome medidas para realizar y complete la copia de seguridad para que ya no necesite preocuparse por la pérdida de datos. Y si tiene algún problema sobre los métodos proporcionados en el artículo, no dude en contactarnos.
