En el mundo de hoy, poseer un teléfono inteligente es una necesidad, y tener un teléfono vivo amigable con el presupuesto es una gran opción para aquellos que desean un diseño elegante y elegante sin romper el banco. Sin embargo, una de las situaciones más molestas que enfrentamos como usuarios de teléfonos inteligentes son la pérdida de datos.
Afortunadamente, Vivo ha presentado una excelente solución para este problema: el copia de seguridad de la nube Vivo. Ok, esta publicación le permite saber cómo hacer una copia de seguridad y restaurar sus datos Vivo hacia/desde la nube o la computadora. Para comenzar, lo llevaremos a través de Vivo Cloud.
Parte 1: Descripción general de Vivo Cloud
Breve descripción general:
Vivo Cloud es un servicio de almacenamiento y copia de seguridad de la nube proporcionado por Vivo Inc. Permite a sus usuarios almacenar y acceder a sus datos, incluidos archivos multimedia y contactos, en múltiples dispositivos como teléfonos inteligentes, tabletas y computadoras personales, a través de Internet. Además, la nube ofrece copia de seguridad automática, sincronización de archivos, cifrado de datos, intercambio y restauración. Los usuarios pueden hacer una copia de seguridad automáticamente de sus datos a la nube, con un almacenamiento de 5 GB a 50 GB de almacenamiento.
Características clave:
- Copia de seguridad automática: Vivo Cloud puede hacer una copia de seguridad automáticamente de sus datos a la nube. (¿Cómo hacer una copia de seguridad de los datos de Android en Google Drive Cloud?)
- Sincronización de dispositivos cruzados: le permita acceder y sincronizar sus datos en múltiples dispositivos.
- Compartir datos: permitirle compartir sus datos con otros a través de varias plataformas de redes sociales.
- Cifrado de archivos: use la tecnología de cifrado para proteger sus archivos del acceso no autorizado.
- Asequibilidad: sus planes de almacenamiento tienen un precio razonable.
También puede que le guste:
Parte 2: Cómo hacer una copia de seguridad de Vivo a Vivo Cloud
Vivo Cloud proporciona una forma conveniente de almacenar y acceder a sus datos en múltiples dispositivos y ubicaciones, lo que hace que los datos sean mucho más fáciles e inteligentes. Simplemente registre la cuenta del usuario y conecte dispositivos Vivo. Luego puede iniciar una copia de seguridad automática y un intercambio de datos sin esfuerzo.
¿Cómo hacer una copia de seguridad de Vivo a Vivo Cloud directamente?
- Primero, descargue e instale nube vivo de Google Play.
- Una vez instalado, abra la aplicación e inicie sesión en ella. (Regístrese para una cuenta Vivo que comience a hacer una copia de seguridad de sus datos)
- A continuación, vaya a la pestaña «Configuración» desde Vivo Cloud.
- Seleccione «Cuentas y sincronización» para llegar a la interfaz de sincronización de su cuenta de Google, donde puede elegir los elementos que desea hacer una copia de seguridad. (¿No puede iniciar sesión en la cuenta de Google en Android/Vivo?)
- Para ejecutar la copia de seguridad de fotos Vivo, abra la aplicación «Fotos» o «Google Photos» y elija el icono «Menú» en la esquina superior izquierda. Luego, vaya a «Configuración» y habilite «Realice una copia de seguridad y sincronizada» para hacer una copia de seguridad automáticamente de sus fotos.
- Para realizar una copia de seguridad o iguales de Vivo Notes, vaya a «Configuración»> «Más Configuración»> «Copia de seguridad y restablecimiento»> «Datos de copia de seguridad» y elija «Google Server». Finalmente, elija «Realice una copia de seguridad de mis datos» para guardar los datos restantes.
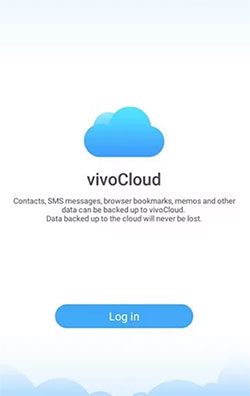
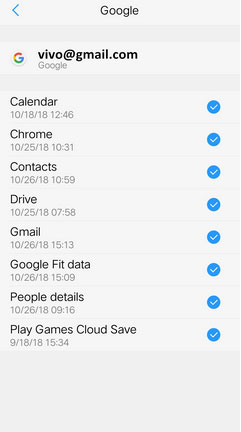
Parte 3: Cómo restaurar Vivo de Vivo Cloud
Al ofrecer una solución de copia de seguridad integral, Vivo Cloud también se puede usar para restaurar archivos como contactos, mensajes de texto, marcadores web, notas, etc., directamente desde los archivos de copia de seguridad que ha realizado. Para comenzar, asegúrese de que su teléfono esté con una conexión a Internet estable y tenga suficiente espacio para acomodar la copia de seguridad.
¿Cómo realizar la restauración de Vivo Cloud sin problemas?
- Para restaurar sus datos utilizando Vivo Cloud, inicie la aplicación.
- Seleccione el tipo de datos que desea restaurar, como «Contactos», «SMS» o «Notas».
- Después de eso, toque la opción «Restaurar» para restaurar los datos a su dispositivo. (¿Puedo transferir datos de iPhone a Vivo?)
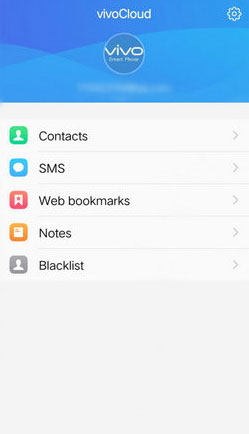
Aunque Vivo Cloud es fácil de usar en términos de respaldo y restauración de teléfonos Vivo, tiene algunos inconvenientes obvios de la siguiente manera:
- Vivo Cloud carece de algunas características avanzadas, como herramientas de versiones y colaboración de archivos.
- Algunos usuarios pueden tener preocupaciones de privacidad sobre almacenar sus datos en un servicio en la nube.
- El límite de almacenamiento máximo de 50 GB puede no ser suficiente para los usuarios.
- Solo está disponible para usuarios de dispositivos Vivo.
Por lo tanto, avance en el mejor reemplazo de este servicio.
Leer también:
PARTE 4: Realice una copia de seguridad y restauración Vivo con la mejor alternativa de Vivo Cloud
¿Busca una forma segura y eficiente de respaldar sus datos Vivo a su computadora? No busque más que Mobilekin Assistant para Android (Win y Mac). Esta herramienta versátil está específicamente diseñada para hacer que la transferencia de datos sea simple y fácil para casi todos los dispositivos Android. Con su ayuda, puede transferir y administrar fácilmente sus fotos Vivo, contactos, videos, música y más en su computadora con opciones inteligentes y flexibles.
Características principales del asistente de Mobilekin para Android:
- Realice una copia de seguridad selectivamente de Vivo antes de restaurarlo según sus necesidades.
- Haga clic para hacer una copia de seguridad y restaurar el teléfono Vivo en poco tiempo.
- Admite mover archivos como contactos, registros de llamadas, mensajes de texto, música, imágenes, videos, libros, aplicaciones, etc.
- Administre los datos de Android en una computadora de forma independiente.
- Prueba gratuita, copia de seguridad rápida y sin pérdida de datos.
- Funcione bien con los teléfonos/tabletas casi Android, incluidos Vovo V23/V21/V9/V9 Youth/Pro/V8/V7/V6/V5, X70/X60/X50/X20/X20 Plus, X9/X9 Plus, XPlay 6, Y67/Y66, Xshot, Nex 3s, Iqoo Neo3, IQOO Z1, etc.
- No revelará su privacidad.
![]()
![]()
¿Cómo usar Asistente para Android para hacer una copia de seguridad y restaurar Vivo de manera flexible?
Paso 1. Instale el programa descargado y ejecutarlo en su computadora. Conecte su teléfono Vivo a la computadora a través de USB. Luego habilite el modo de depuración USB en Vivo para dejar que el programa detecte su teléfono automáticamente.
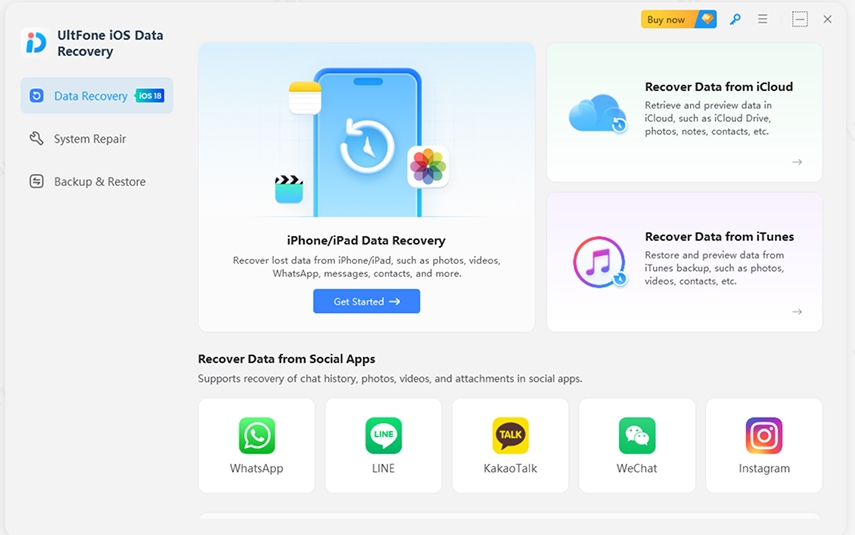
* Seleccione selectivamente los archivos Vivo a la computadora
Paso 2. Una vez reconocido, haga clic en «Contactos», «SMS», «Llamados de llamadas», «Fotos», «Videos», «Música», etc., desde el panel izquierdo para obtener una vista previa y elegir los archivos específicos para transferir.
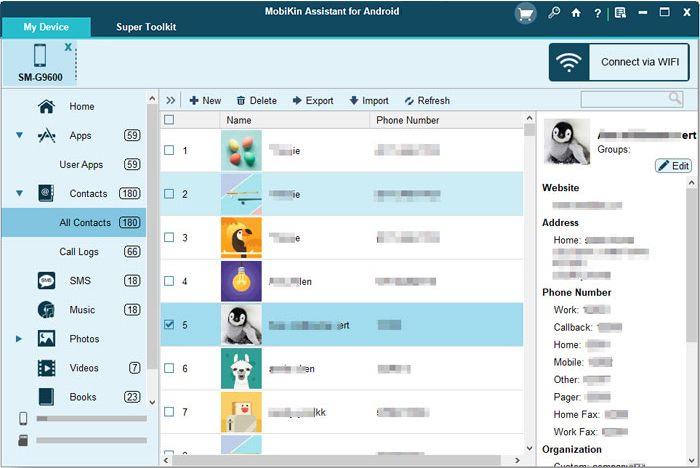
Paso 3. Presione el botón «Exportar» en la barra de menú superior y seleccione una ubicación de salida antes de guardar los elementos en su computadora.

* Restaurar selectivamente Vivo en la copia de seguridad:
- Cuando el software reconoce su dispositivo Vivo, seleccione «Contactos», «SMS», «Llamados de llamadas», «Fotos», «Videos», «Música», etc.
- A continuación, haga clic en «Importar»/»Agregar»/»Nuevo» y elija los detalles de su computadora antes de presionar «Abrir» para ponerlos en su teléfono Vivo.

Recommended Read: Guía Completa: 6 Mejores Alternativas a Moborobo para Gestionar Archivos en Android
* Bulebro de respaldo Vivo:
- Acceda a la función «Copia de seguridad y restauración» con solo un clic seleccionando la opción «Super Toolkit» en el menú superior.
- A partir de ahí, navegue hasta la pestaña «Copia de seguridad», y se le presentará una lista de tipos de archivos que se pueden hacer copias de seguridad. Simplemente seleccione los tipos de datos que desea guardar y haga clic en «Realice una copia de seguridad» para transferirlos a su computadora.
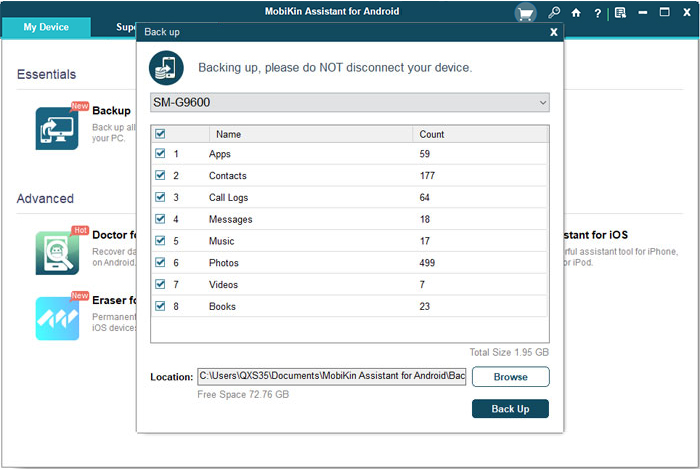
* Restauración a granel Vivo:
- Si necesita restaurar los datos de una copia de seguridad a su teléfono Vivo en lotes, seleccione «Super Toolkit» nuevamente.
- Esta vez elija la opción «Restaurar». Seleccione los archivos de copia de seguridad apropiados y restaure los deseados directamente a Vivo.
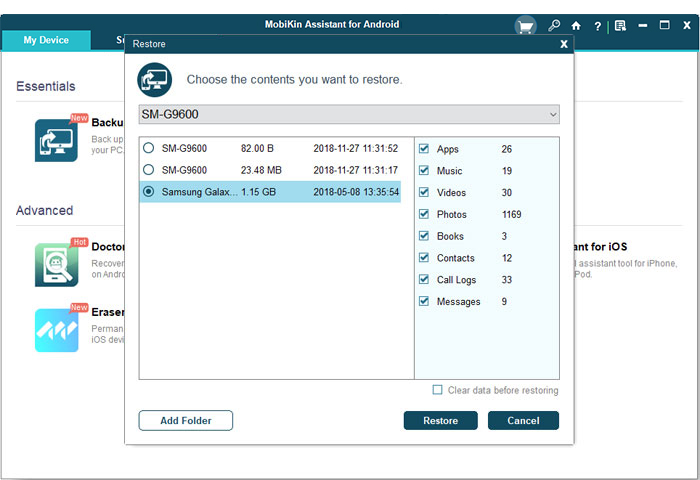
Parte 5: Comparación de Vivo Cloud and Assistant para Android
Como mencionamos anteriormente, puede aprovechar el espacio de almacenamiento de la nube Vivo, que varía de 5 GB a 50 GB. En contraste, el asistente de Mobilekin para Android no viene con el espacio en la nube, sino que depende de la memoria del disco duro de la computadora. Además de esta característica, existen algunas diferencias significativas entre las dos en las siguientes métricas, que presentaremos en forma de tabla a continuación:
|
Métrica |
Asistente de Mobilekin para Android |
nube vivo |
|
Modo de conexión |
Cableado e inalámbrico |
Inalámbrico |
|
Compatibilidad |
Windows y Mac |
Solo Windows |
|
|
||
|
Transferencia selectiva y masiva |
Transferencia a granel |
|
|
Velocidad de transferencia |
Rápido |
|
|
Tasa de error |
Casi ninguno |
A veces |
|
Características adicionales |
|
|
|
Seguridad |
Alto |
Medio |
Por fin
En general, Vivo Cloud proporciona una forma conveniente y asequible para que sus usuarios almacenen y accedan a los datos en todas las plataformas. Sin embargo, sus características limitadas y su capacidad de almacenamiento pueden no ser adecuadas para aquellos con necesidades de almacenamiento más avanzadas. Además, las preocupaciones de privacidad también pueden ser un factor para algunos al considerar usar esta nube. Por lo tanto, pruebe su mejor alternativa: el asistente de Mobilekin para Android (Win y Mac) para hacer una copia de seguridad y restaurar los teléfonos/tabletas de Android, incluidos los teléfonos Vivo.
![]()
![]()
