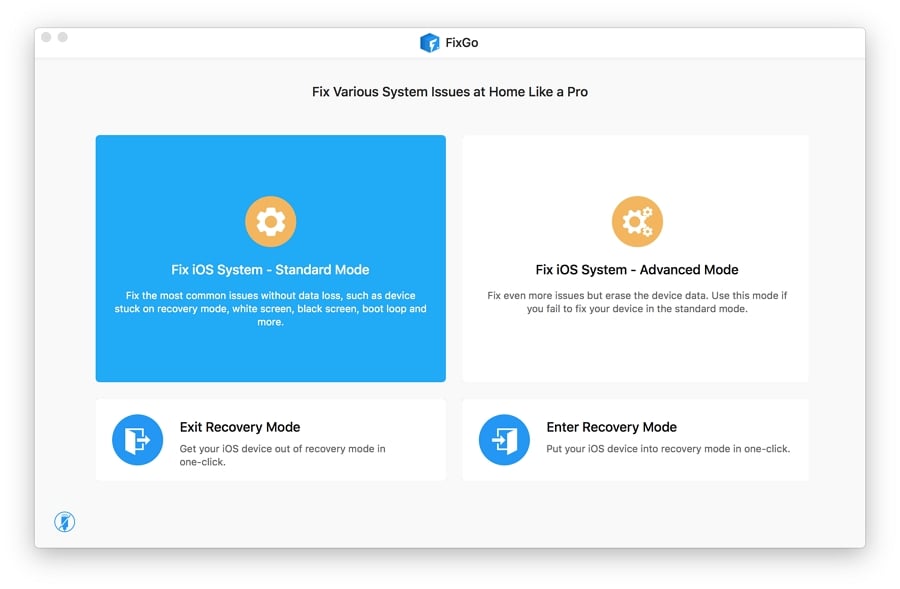La copia de seguridad de los datos en su iPhone es una de las mejores maneras de asegurarse de que los datos en su dispositivo estén protegidos de la pérdida. Pero por más fácil que sea hacer una copia de seguridad de su dispositivo a través de iCloud, a veces el proceso puede fallar.
En este artículo, echamos un vistazo a algunas de las razones por las cuales esto está sucediendo y lo que puede hacer para remediar la situación.
Comencemos.
¿Por qué no la copia de seguridad de mi iPhone a iCloud?
Hay varias razones por las cuales puede estar experimentando problemas con respaldo de su dispositivo a iCloud. Los siguientes son algunos de los más comunes:
- Para que su copia de seguridad iCloud funcione, su dispositivo debe conectarse a una red Wi-Fi estable.
- También debe tener un espacio de almacenamiento adecuado en iCloud para almacenar la copia de seguridad o el proceso simplemente no funcionará.
- Varios problemas de software y hardware también podrían interferir con el proceso de copia de seguridad.
Las siguientes soluciones deberían ayudarlo a abordar el problema, independientemente de por qué está sucediendo:
1. Reinicie tu iPhone
Reiniciar su iPhone, o lo que se conoce como un restablecimiento suave es una de las mejores maneras de deshacerse de algunos de los problemas de software que podrían interferir con la copia de seguridad. Aquí le mostramos cómo restablecer suave su iPhone:
iPhone X y posterior:
Paso 1: Mantenga presionada el botón lateral y uno de los botones de volumen hasta que vea el control deslizante apagado.
Paso 2: Arrastelo para apagar el dispositivo, espere al menos 30 minutos y luego presione y mantenga presionado el botón lateral nuevamente para encender el dispositivo nuevamente.
iPhone 8, 8 más y modelos más antiguos:
Paso 1: mantenga presionada el botón superior o lateral hasta que aparezca el control deslizante para apagar en la pantalla.
Paso 2: Arrastre el control deslizante para apagar el dispositivo, espere unos 30 segundos y luego presione y mantenga presionado el botón de encendido nuevamente para encender el dispositivo.
Cuando se reinicie el iPhone, intente hacer una copia de seguridad de su dispositivo a iCloud nuevamente. Si el proceso aún falla, pruebe nuestra próxima solución.
2. Verifique su configuración de copia de seguridad de iCloud
Para que funcione una copia de seguridad de iCloud, la función debe habilitarse en la configuración de iCloud. Las copias de seguridad automáticas simplemente no funcionarán si esta opción no está habilitada. Aquí está cómo activar las copias de seguridad de iCloud:
Paso 1: Abra la configuración en su iPhone y luego toque su nombre en la parte superior de la página. Esto abrirá su configuración de ID de Apple.
Paso 2: toque «iCloud» y luego desplácese hacia abajo para seleccionar «Copia de seguridad iCloud».
Paso 3: toque el interruptor junto a la «copia de seguridad de iCloud» para que se mueva a la posición «ON» (verde).
Paso 4: Toque «Aceptar» cuando se le solicite y ahora debería poder hacer una copia de seguridad de su dispositivo a iCloud.
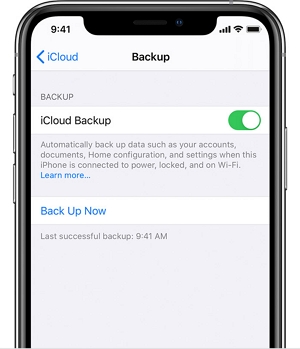
3. Verifique su conexión Wi-Fi
Su dispositivo también debe conectarse a Wi-Fi si desea hacer una copia de seguridad del dispositivo a iCloud. Una manera fácil de verificar si el dispositivo está conectado a Wi-Fi es verificar el icono Wi-Fi en la esquina superior derecha de la pantalla. Si no lo ve, es posible que su dispositivo no esté conectado a Wi-Fi.
Siga estos simples pasos para conectar el dispositivo a Wi-Fi:
Paso 1: abra la configuración y luego toque «Wi-Fi».
Paso 2: Encienda «Wi-Fi» arrastrando el control deslizante a la posición «On».
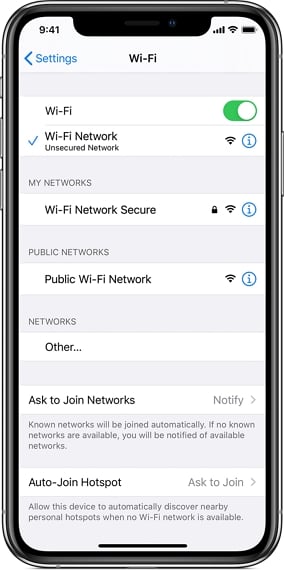
Si el dispositivo no se conecta a una red, seleccione una red de la lista e ingrese la contraseña para conectarse a esta red.
4. Asegúrese de tener suficiente almacenamiento de iCloud
Una copia de seguridad de iCloud también fallará si no tiene un espacio de almacenamiento adecuado. Apple le brinda 5 GB de espacio de almacenamiento gratuito de iCloud, pero teniendo en cuenta que una copia de seguridad puede llevar de 1 GB a 4 GB de espacio, es muy fácil quedarse sin espacio. Así es como puede verificar cuánto espacio le queda:
Paso 1: abra la configuración y luego toque su nombre en la parte superior.
Paso 2: toque «iCloud> Administrar el almacenamiento».
Aquí, debería ver la cantidad de datos que se encuentran en su cuenta de iCloud. Si ha usado todos los 5GB, puede hacer una de las dos cosas:
Puede eliminar los datos relacionados con la aplicación para algunas de las aplicaciones en su dispositivo. Simplemente seleccione la aplicación cuyos datos desea eliminar de la página de almacenamiento de iCloud y luego toque «Eliminar datos». También es posible que desee tocar «Eliminar documentos y datos» o «Apagarse y eliminar». Toque «Eliminar» nuevamente para confirmar.
O bien, simplemente puede actualizar su plan de almacenamiento para obtener espacio de almacenamiento adicional. Para hacer esto, simplemente toque «Actualice» y siga las instrucciones.
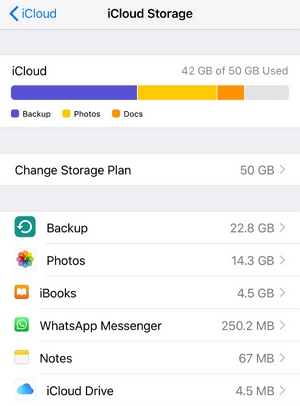
5. Actualice el software de su iPhone
Instalar una actualización de iOS en su dispositivo también es una de las mejores maneras de deshacerse de algunos de los errores y errores del sistema que podrían estar causando este problema. Asegúrese de que su dispositivo esté conectado a una red Wi-Fi estable y se cobre al menos al 50% y luego siga estos pasos para actualizar el dispositivo:
Paso 1: Abra la configuración y luego seleccione «General».
Paso 2: toque «Actualización de software» y si hay una actualización disponible, toque «Descargar e instalar» para actualizar el dispositivo.
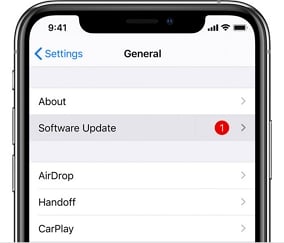
6. Coloque y vuelva a su cuenta de iCloud
Cualquier problema con su cuenta de iCloud también puede evitar que haga una copia de seguridad del dispositivo. Afortunadamente, estos problemas se resuelven fácilmente al iniciar sesión en su cuenta de iCloud y luego volver a iniciar sesión. Aquí le mostramos cómo hacerlo:
Paso 1: abra la configuración desde la pantalla de inicio y luego toque su nombre en la parte superior de la pantalla.
Paso 2: Desplácese hacia abajo hasta la parte inferior de la pantalla para tocar «Sell Out».
Paso 3: ingrese su contraseña de ID de Apple cuando se le solicite y luego toque “Apague.
Paso 4: Luego toque «Selle» dos veces para confirmar que le gustaría cerrar la salida de iCloud.
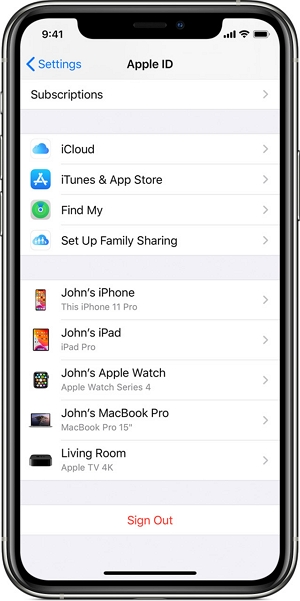
Una vez que esté firmado en iCloud, reinicie el iPhone y vuelva a la configuración de iCloud para volver a iniciar sesión en iCloud y probar la copia de seguridad nuevamente.
7. Restablecer todas las configuraciones en su iPhone
Los problemas con su cabina de configuración también interfieren con el proceso de copia de seguridad. En este caso, puede ser una buena idea restablecer todas las configuraciones en el dispositivo para ver si soluciona el problema. Tenga en cuenta que esto puede significar que perderá toda su configuración personalizada. Aquí le mostramos cómo restablecer todas las configuraciones en su dispositivo:
Paso 1: toque la aplicación Configuración desde la pantalla de inicio para abrir la configuración.
Paso 2: Seleccione «General> Restablecer».
Paso 3: toque «Restablecer todas las configuraciones» e ingrese el código de acceso del dispositivo cuando se le solicite.
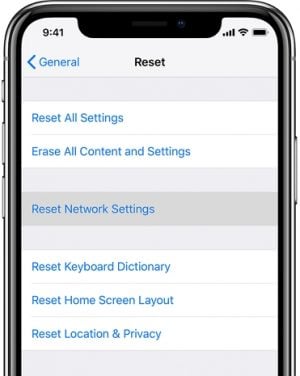
Cuando el proceso esté completo, el dispositivo se reiniciará y puede intentar hacer una copia de seguridad del dispositivo en iCloud nuevamente.
8. Haga una copia de seguridad de su iPhone en iTunes o buscador
Si aún no puede hacer una copia de seguridad del dispositivo en iCloud, es posible que desee hacer una copia de seguridad del dispositivo en iTunes o Finder. Para respaldar el dispositivo en iTunes, siga estos simples pasos para hacerlo:
Paso 1: conecte el iPhone a la computadora con el cable USB del dispositivo y luego abra iTunes.
Paso 2: haga clic en el icono del iPhone en la parte superior de la pantalla.
Paso 3: en el centro de la pantalla, debería ver el rumbo de «copias de seguridad». Asegúrese de que se seleccione «esta computadora» y luego haga clic en «Realice una copia de seguridad ahora» y mantenga el dispositivo conectado hasta que se complete el proceso.
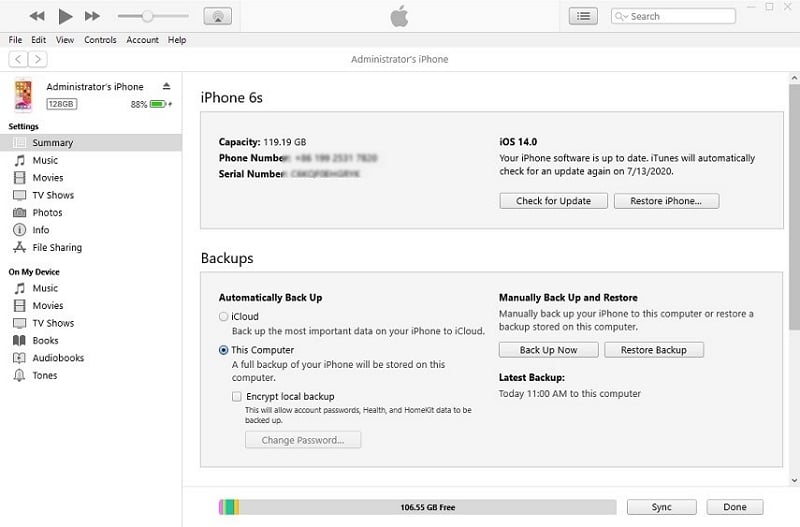
Para hacer una copia de seguridad del dispositivo en Finder, siga estos simples pasos:
Paso 1: conecte el iPhone a su Mac y luego haga clic en el iPhone en «ubicaciones».
Paso 2: en la sección «Copia de seguridad», asegúrese de que «haga una copia de seguridad de todos los datos de su iPhone a esta Mac» y luego haga clic en «Realice la copia de seguridad ahora». Asegúrese de que el dispositivo permanezca conectado hasta que el proceso esté completo.
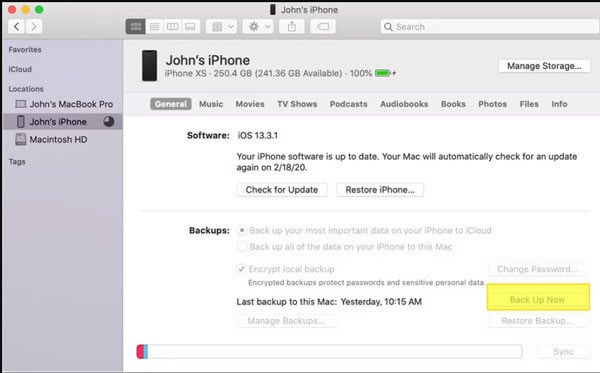
9. Use Fixgo para solucionar el problema de iPhone atascado
Si su iPhone se atasca en uno de los procesos involucrados en la copia de seguridad si no se inicia después de la copia de seguridad, ItoolTab Fixgo puede ayudarlo.
Este software está diseñado para ayudarlo a solucionar fácilmente algunos de los problemas de iOS más comunes, incluido un iPhone atascado en la pantalla blanca/negra, logotipo de Apple o un bucle de reinicio mientras evita la pérdida de datos en el dispositivo.
See also: Consejos esenciales para restaurar desde una copia de seguridad de iCloud en iPhone 15/16
Descargar para ganar
Descargar para Mac