Todos hemos estado allí: eliminar ansiosamente mensajes en nuestro iPhone para liberar espacio, solo para descubrir que el almacenamiento permanece misteriosamente consumido. Esta anomalía, a menudo denominada «mensajes de iPhone que ocupan espacio pero eliminado», puede ser frustrante y desconcertante. No se trata solo de recuperar el almacenamiento, sino también de garantizar que su dispositivo funcione a su velocidad óptima. En esta guía, profundizaremos en las razones subyacentes detrás de este tema y proporcionaremos soluciones procesables para que su iPhone vuelva a la punta.
¿Por qué sus mensajes de iPhone eliminados siguen ocupando espacio?
Cuando encuentre que los mensajes que ocupan espacio en iPhone incluso después de eliminarlos, podrían estar en juego varias razones. Aquí hay una idea de los culpables comunes y sus explicaciones:
🗑 Carpeta eliminada de recepción: Al igual que las fotos, cuando elimina un mensaje o una conversación, es posible que no desaparezca de inmediato. En cambio, pueden residir temporalmente en una carpeta o basura «recientemente eliminada». Hasta que se eliminan de esta ubicación, continúan ocupando espacio.
🔗 Adjuntos de mensajes: Incluso si ha eliminado los mensajes, los archivos adjuntos asociados con ellos, como fotos, videos y GIF, aún pueden almacenarse en su dispositivo. Estos archivos adjuntos pueden sumar rápidamente y consumir una gran cantidad de almacenamiento.
🔄 Problemas de Sync: Si tiene múltiples dispositivos Apple sincronizados a través de iCloud, puede haber problemas de sincronización. Incluso si elimina un mensaje de un dispositivo, aún podría estar presente en otro, e iCloud podría volver a restaurarlo a su iPhone.
💾 Almacenamiento de Backup: A veces, los mensajes y sus archivos adjuntos se guardan en las copias de seguridad del iPhone, especialmente si ha configurado su dispositivo para que se realice una copia de seguridad regularmente. Esto puede ocupar un espacio de almacenamiento invisible.
📁Database y caché: Los iPhones mantienen una base de datos para mensajes que también incluyen cachés. Con el tiempo, esta base de datos puede ser hinchada con fragmentos de datos innecesarios de mensajes eliminados.
⚡ios falla: En raras ocasiones, puede haber una falla en el sistema operativo iOS, lo que hace que el almacenamiento no se actualice o se libere correctamente incluso después de eliminar los datos.
⚙ Configuración de reemplazo y SMS: Si ha activado 'reenvío de mensajes de texto' o 'mantener mensajes' durante un período prolongado en su configuración, su iPhone almacenará mensajes por más tiempo, lo que podría conducir a un mayor uso de almacenamiento.
¿Cómo resolver el problema «Mensajes de iPhone que ocupan espacio pero eliminado»?
Es una molestia común encontrar mensajes que tomen almacenamiento de iPhone incluso después de que los elimine. El problema puede provenir de problemas de software, copias de seguridad del sistema o incluso carpetas ocultas. A continuación hay formas de abordar este problema:
Opción 1: Reinicie duro su iPhone
Un reinicio duro, también conocido como reinicio de la fuerza, puede ayudar a eliminar fallas menores o problemas de sistema que pueden causar discrepancias de almacenamiento.
Para reiniciar su iPhone:
- Presione y suelte el botón de volumen hacia arriba rápidamente.
- Presione y suelte el botón de volumen hacia abajo rápidamente.
- Mantenga presionado el botón lateral hasta que aparezca el logotipo de Apple, luego suelte.
Opción 2: Actualizar a los últimos iOS
La actualización de iOS puede resolver cualquier error de software o fallas que causen problemas de almacenamiento. Para actualizar la última versión de iOS:
- Ir a Configuración> General.
- Toque la actualización de software.
- Si hay una actualización disponible, toque Descargar e instalar.
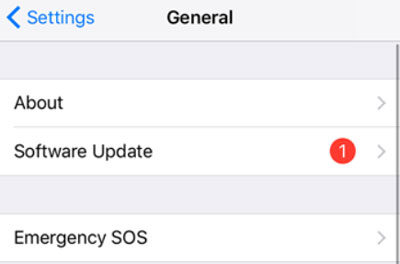
Opción 3: Verifique la carpeta eliminada recientemente
Con las versiones iOS de iOS 16 o posteriores, se introdujo una carpeta 'eliminada recientemente' para mensajes. Los mensajes que toman el almacenamiento de iPhone permanecen aquí durante una duración establecida antes de ser retirado de forma permanente.
- Abra mensajes y toque 'Editar'Y elige'Show recientemente eliminado'.
- Para eliminar mensajes, seleccione Editar, elija las conversaciones y toque Eliminar.
- Para la recuperación, seleccione el mensaje y opte por 'Recuperar'.

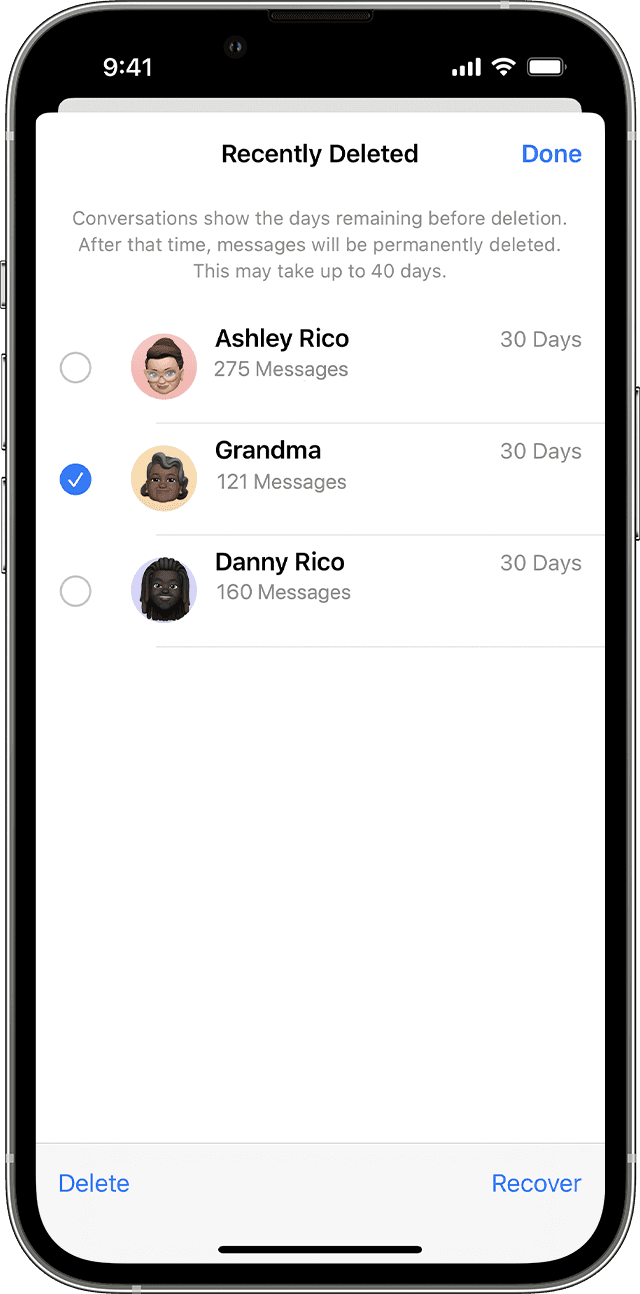
Opción 4: activar y desactivar la sincronización de iCloud
A veces, el alternativo de la sincronización de iCloud puede desempeñar un papel importante en la gestión de la recuperación y la eliminación de mensajes en su iPhone. Ocasionalmente, cuando se eliminan los mensajes, pero la sincronización de iCloud aún está activa, los mensajes eliminados pueden resurgir debido a la sincronización. Al apagar la sincronización de iCloud y luego nuevamente, interrumpe este renacimiento involuntario de los mensajes, deteniendo efectivamente su reaparición y evitando la ocupación del espacio innecesario.
- Navegar por Configuración> (su nombre)> iCloud.
- Alternar 'Mensajes'.
- Después de esperar unos minutos, alternarlo nuevamente.
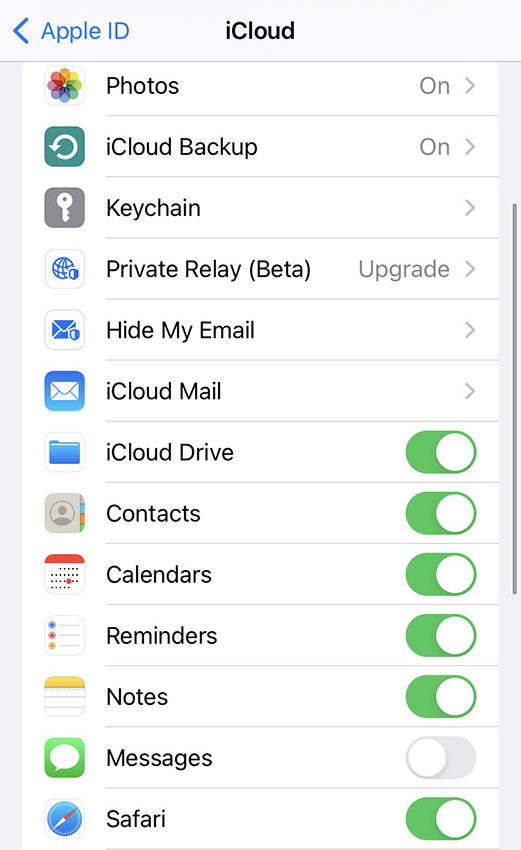
Opción 5: Restablecimiento de fábrica iPhone
Optar por un reinicio de fábrica en su iPhone es una medida drástica pero efectiva que garantiza la eliminación de problemas técnicos, datos en caché y archivos ocultos. Esta acción integral restaura su dispositivo a su configuración original, proporcionando un nuevo comienzo sin problemas acumulados de desorden y posibles problemas de rendimiento. Tenga en cuenta que todo su contenido se borrará, es mejor crear una copia de seguridad antes de realizar este método.
- Haga una copia de seguridad de su dispositivo.
- Ir a Configuración> General> Tansfer o restablecer iPhone.
- Grifo 'Borrar todo el contenido y la configuración'. Confirmar cuando se le solicite.

Opción 6: Comuníquese con el soporte de Apple
Si ninguno de los métodos anteriores funciona, es hora de contactar el soporte de Apple. Pueden proporcionar soluciones especializadas, información sobre problemas conocidos o sugerir opciones de reparación si hay un problema de hardware. Siempre mantenga una copia de seguridad antes de tomar los pasos sugeridos por el apoyo.
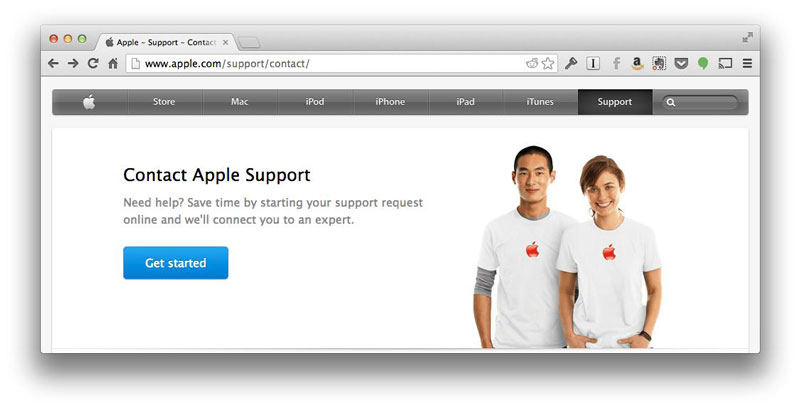
Bonificación: cómo restaurar los mensajes faltantes en el iPhone
Perder mensajes importantes puede ser una experiencia frustrante. Si desea recuperar sus mensajes eliminados, ¿cómo recuperar los mensajes que desaparecieron en iPhone? Una de esas solución es Itooltab Recovergo (iOS), una herramienta fácil de usar adaptada para usuarios de iOS. Este software se destaca, ya que puede restaurar los mensajes faltantes en su dispositivo iOS, incluso si no tiene una copia de seguridad. Diseñado con un enfoque centrado en el usuario, Recovergo asegura que ya no tendrá que detenerse en los datos perdidos.
Guía paso a paso para usar Recovergo (iOS):
Paso 1 Instalar y iniciar
Comience descargando e instalando Recovergo (iOS) desde el sitio web oficial. Una vez instalado, inicie la aplicación. Seleccione «Recuperar datos del dispositivo iOS» de la interfaz principal.
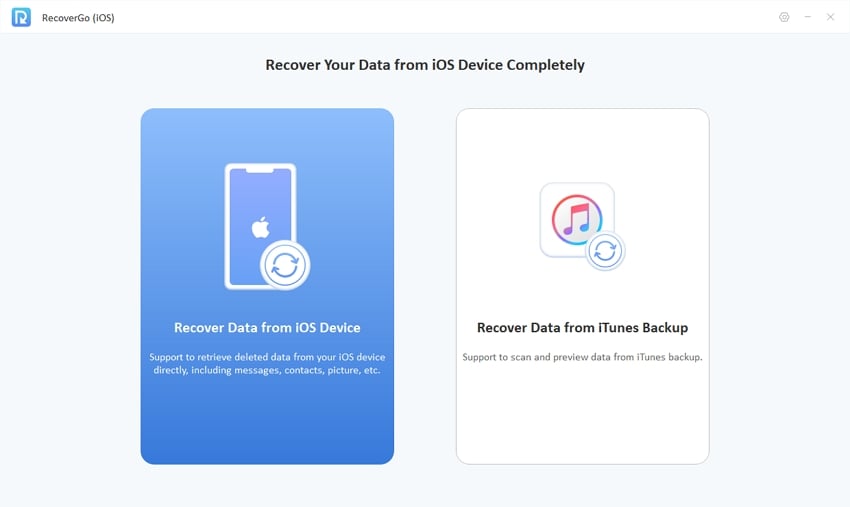
Paso 2 Dispositivo de conexión
Use un cable USB para conectar su iPhone a su computadora. Asegúrese de que el software detecte su dispositivo.
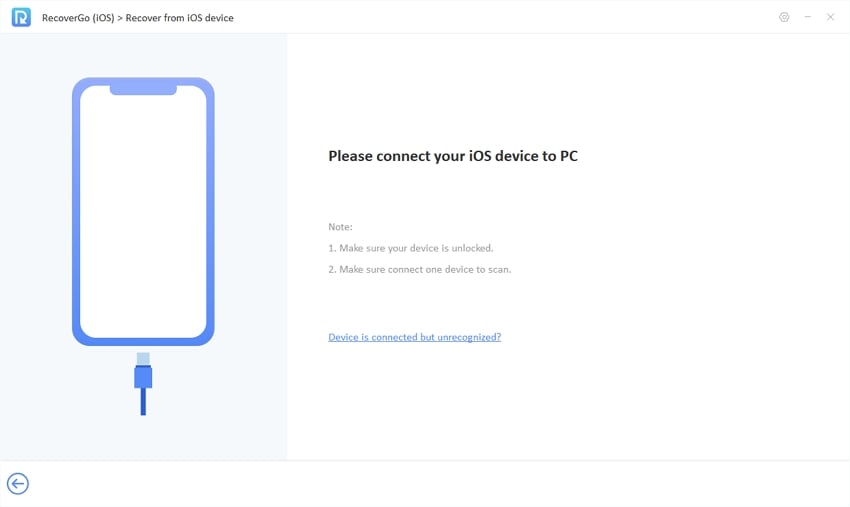
Paso 3 Escanear para obtener mensajes perdidos
Seleccione los tipos de datos y haga clic en el botón 'Iniciar escaneo'. Recovergo comenzará a escanear su dispositivo para obtener mensajes perdidos o eliminados.
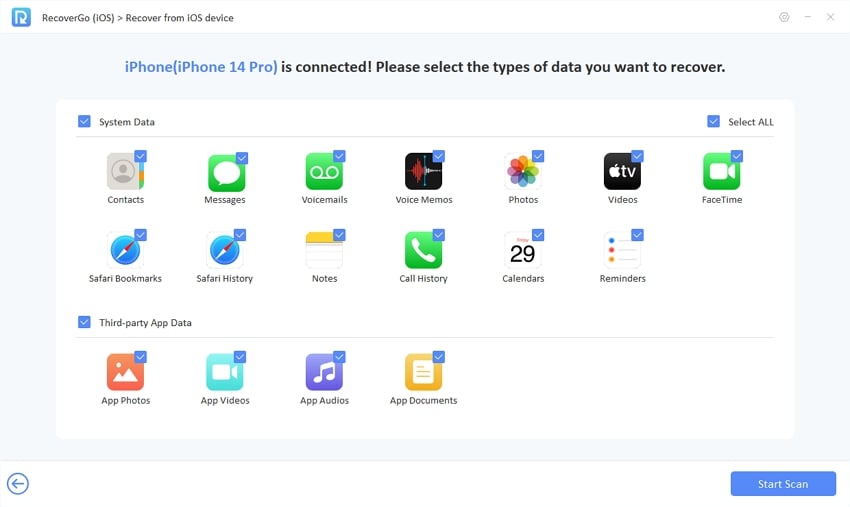
Paso 4 Vista previa y seleccione
Una vez que se complete el escaneo, previse la vista previa de los mensajes recuperables. Seleccione los que desea restaurar.
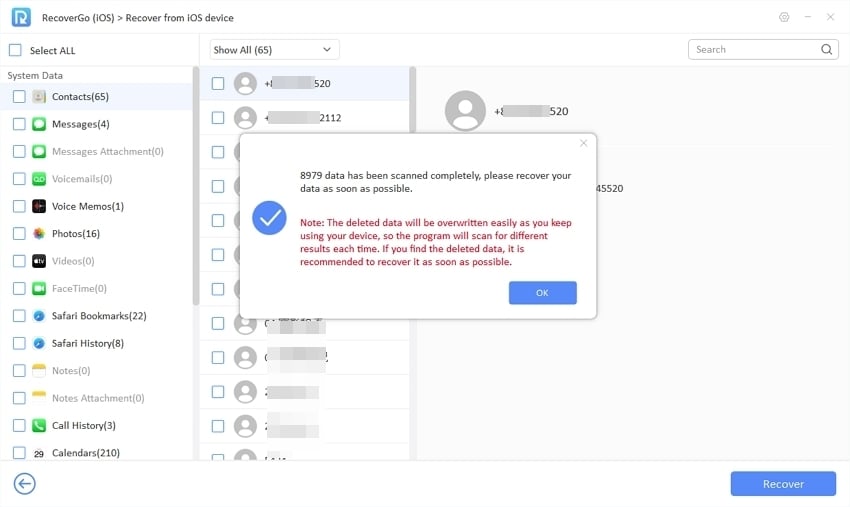
Paso 5 Recuperar
Después de hacer sus selecciones, haga clic en el botón 'Recuperar'. El software restaurará los mensajes elegidos a su dispositivo.
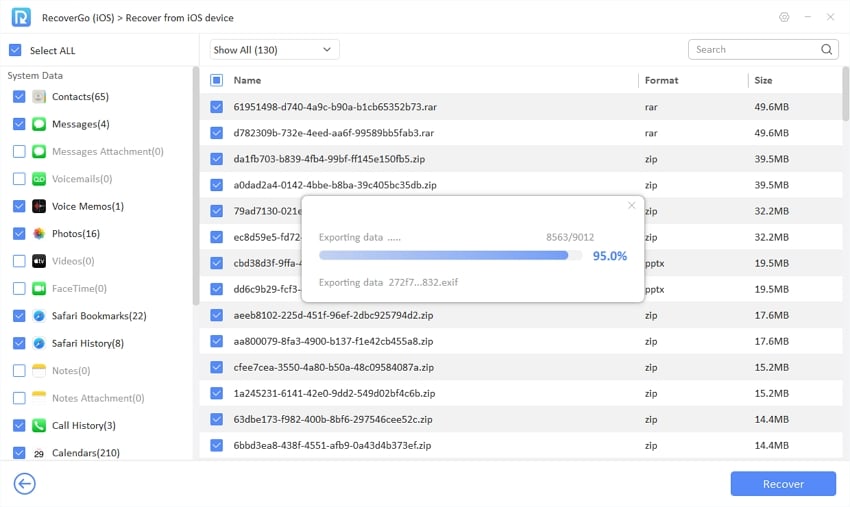
Preguntas frecuentes sobre mensajes en iPhone
P1: ¿Por qué los mensajes están tomando tanto almacenamiento en mi iPhone?
A menudo, el almacenamiento es consumido por grandes archivos adjuntos, como fotos y videos que se envían o reciben en mensajes. Para ver el almacenamiento tomado por estos archivos adjuntos, navegue a: Configuración> General> Mensajes de almacenamiento de iPhone> Mensajes.
Recommended Read: iTunes No Pudo Restaurar el iPhone Debido a Falta de Espacio Libre Suficiente
P2: ¿Cuánto tiempo hace que un iPhone Store textes de texto?
Por defecto, el iPhone está configurado para almacenar mensajes de texto indefinidamente (para siempre). Sin embargo, puede ajustar esta configuración a 30 días o 1 año si desea que los mensajes más antiguos se eliminen automáticamente.
Conclusión
Tratar con el problema persistente de «mensajes de iPhone que ocupan espacio pero eliminado» puede ser un desafío confuso para los usuarios. En medio de la variedad de posibles soluciones, aquellos que buscan recuperar mensajes perdidos sin esfuerzo no deberían buscar más allá de Recovergo (iOS), una herramienta notablemente ventajosa. Esta solución innovadora aborda efectivamente sus preocupaciones de almacenamiento, garantizando la protección de mensajes vitales de volver a perderse.
