Perder preciosos videos de iPhone puede ser devastador, especialmente si no los respaldaste. Pero no se asuste: el 99% de los videos desaparecidos se pueden recuperar utilizando los siguientes métodos. En este artículo, lo guiaremos a través de diferentes soluciones que puede realizar cuando sus videos desaparecieron del iPhone y los recuperaran fácilmente.
Parte 1: ¿Por qué mis videos han desaparecido de iPhone?
Hay diferentes factores que pueden hacer que los videos desaparezcan en un iPhone. En la mayoría de los casos, la eliminación accidental es la razón más importante detrás de los videos desapareció del error de iPhone. Sin embargo, en algunas situaciones, los factores adicionales (principalmente errores relacionados con el software) también pueden eliminar los videos de su dispositivo. Estos factores incluyen principalmente:
- No ha actualizado su iPhone a la última versión de iOS correctamente.
- Ha cambiado accidentalmente la configuración de Sync iCloud para su dispositivo.
- Ha restaurado su iPhone a la configuración de fábrica.
- Una aplicación corrupta de terceros podría haber causado que los videos desaparezcan.
Parte 2: Cómo desaparecer videos en iPhone
Si los videos desaparecieron después de una actualización de software, reinicie su iPhone. Reiniciar el dispositivo terminará todos los procesos de fondo y si los videos fueron eliminados por uno de estos procesos, automáticamente se restaurarán en su dispositivo.
Método 1: Reinicie su iPhone
En caso de que los videos faltaban de su iPhone después de una actualización de software, continúe y reinicie su iDevice. Reiniciar el dispositivo terminará todos los procesos de fondo y si los videos fueron eliminados por uno de estos procesos, automáticamente se restaurarán en su dispositivo.
Para reiniciar el dispositivo, simplemente presione y mantenga presionado el botón de encendido y luego, deslice el control deslizante para apagar su dispositivo. Luego, espere un rato y presione el botón de encendido nuevamente para encender el iPhone.
Método 2: consulte su álbum eliminado recientemente para videos
Si reiniciar el dispositivo no resuelve el problema, el siguiente paso para obtener videos que faltan en el iPhone sería verificar la carpeta «recientemente eliminada». Básicamente, cuando elimine los videos (o fotos) de su iPhone, se trasladará instantáneamente a la carpeta «recientemente eliminada» y se quedan allí durante unos días. Entonces, en caso de que haya eliminado recientemente los videos, podrá encontrarlos en la carpeta «recientemente eliminada».
See also: Cómo Recuperar Mensajes Desaparecidos en Grupos de WhatsApp (Guía Paso a Paso)
Método 3: recuperar videos de iPhone desaparecidos sin copia de seguridad
Ultfone iOS Data Recovery es una poderosa solución diseñada para recuperar videos eliminados y otros archivos de su iPhone, con o sin copia de seguridad. Si sus videos se perdieron después de una actualización, debido a la eliminación accidental, o incluso desde una pantalla de iPhone congelada, UltFone lo tiene cubierto. La interfaz intuitiva y la función de vista previa también facilitan seleccionar exactamente lo que desea recuperar antes de restaurar.
Algunas de las características clave de la recuperación de datos de ultfone iOS incluyen:
- Recupere archivos eliminados de su iPhone con o sin copia de seguridad.
- La herramienta admite más de 35 formatos de archivo diferentes.
- Restaurar selectivamente videos específicos para guardar espacio en su teléfono.
- Compatible con la última serie iOS 18 y la última serie de iPhone.
El siguiente es el proceso paso a paso para recuperar videos desaparecidos del iPhone utilizando la recuperación de datos de ultfone iOS:
-
Paso 1 En primer lugar, descargue e instale la recuperación de datos de ultfone iOS en su sistema. Iniciarlo y cuando esté en la pantalla principal, haga clic en «Recuperar datos de los dispositivos iOS».
COMPRAR AHORA
COMPRAR AHORA
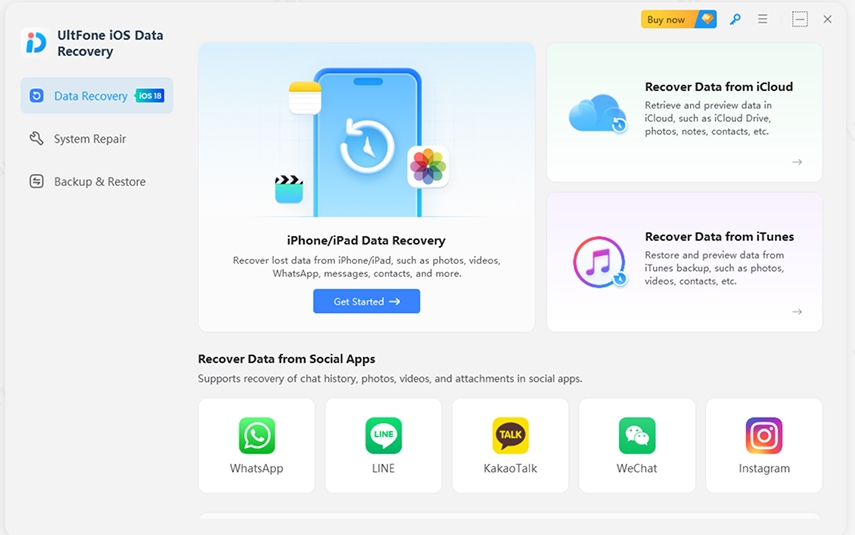
-
Paso 2 Ahora, conecte su iDevice a la computadora y espere a que sea reconocido.
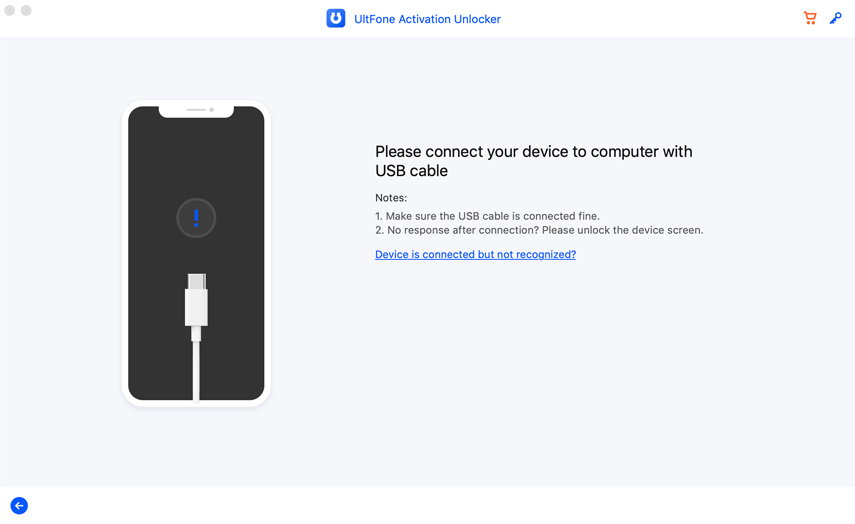
-
Paso 3 Una vez que su dispositivo sea reconocido, se le pedirá que seleccione los archivos que desea recuperar. Como desea recuperar videos, seleccione «Videos» y haga clic en «Escanear».
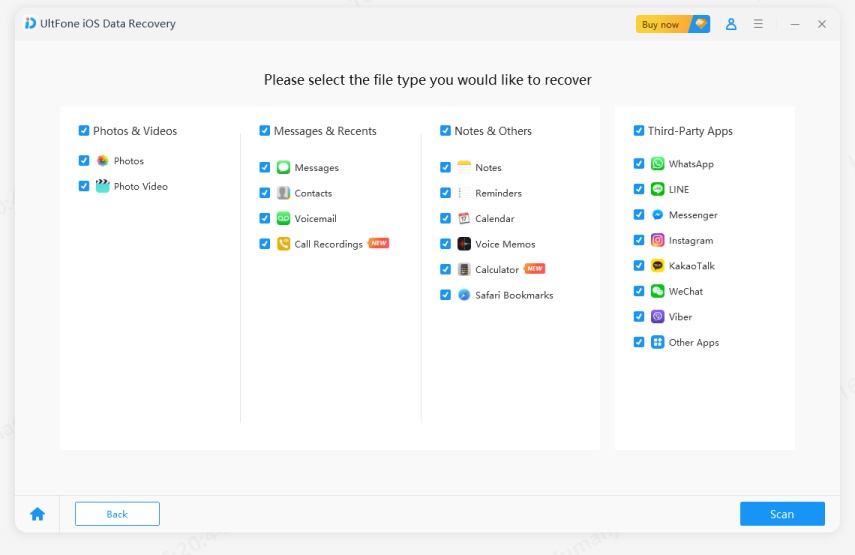
-
Paso 4 La herramienta comenzará a escanear el dispositivo para obtener todos los videos eliminados. Después de que se complete el proceso de escaneo, navegue por los resultados de búsqueda y seleccione los archivos que desea recuperar. Finalmente, haga clic en «Recuperar a PC» en la esquina inferior derecha para restaurar estos archivos seleccionados en su sistema.
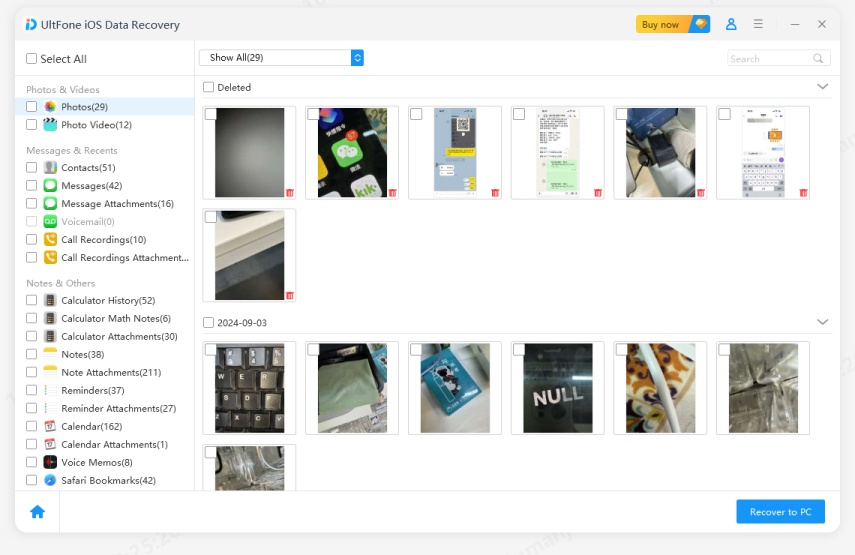
Entonces, así es como puede usar la recuperación de datos de ultfone iOS para recuperar los videos eliminados sin copia de seguridad.
Cómo recuperar fotos eliminadas permanentemente de iPhone: Guía de video
COMPRAR AHORA
COMPRAR AHORA
Método 4: Restaurar videos faltantes en iPhone desde iTunes/iCloud Backup
Si tienes un iCloud
O la copia de seguridad de iTunes, no tendrá que usar una aplicación de terceros dedicada para recuperar los videos eliminados. En esta situación, simplemente puede usar los archivos de copia de seguridad para restaurar los videos en su dispositivo. Sin embargo, solo debe seguir este método si está 100% seguro de que los videos están presentes en el archivo de copia de seguridad. Además, si restaura los datos de una copia de seguridad de iCloud o iTunes, también sobrescribirá los datos actuales en su sistema. Significa que perderá todos los archivos que no están incluidos en el archivo de copia de seguridad.
Además, si restaura los datos de una copia de seguridad de iCloud o iTunes, también sobrescribirá los datos actuales en su sistema. Significa que perderá todos los archivos que no están incluidos en el archivo de copia de seguridad.
-
Paso 1: abra la aplicación «Configuración» en su iPhone y haga clic en «General». Luego, toque «Restablecer» y haga clic en «Borrar todo el contenido y la configuración».
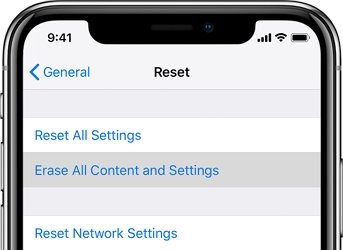
- Paso 2: Esto reiniciará su iDevice e iniciará el proceso de reinicio. Sea paciente ya que esto puede tardar un tiempo en completarse.
-
Paso 3: Una vez que se le solicite a la pantalla «Aplicación y datos», haga clic en «Restaurar desde la copia de seguridad de iCloud». Luego, inicie sesión con las credenciales de iCloud y seleccione el archivo de copia de seguridad que desea restaurar.
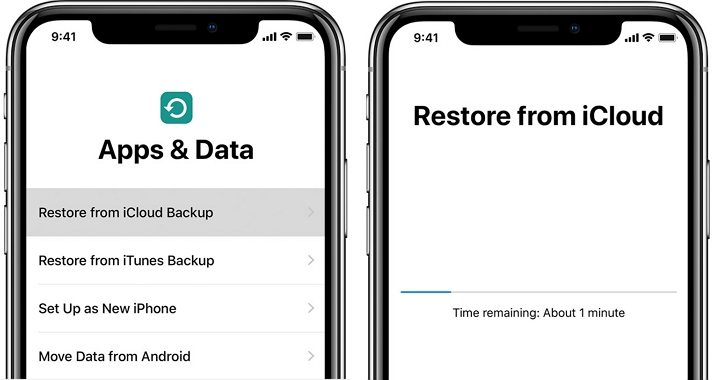
Si tiene una copia de seguridad de iTunes y desea restaurar sus videos desde allí, aquí están los pasos a seguir.
Conclusión
Cuando los videos grabados en iPhone desaparecen accidentalmente, las cosas a menudo pueden ser bastante molestas. Sin embargo, en lugar de pensar en la situación, sería mejor implementar las soluciones mencionadas anteriormente para recuperar los videos eliminados en su dispositivo. Y, si desea mantener todo el proceso de recuperación de datos sin problemas, puede usar la recuperación de datos de ultfone iOS para hacer el trabajo.
Preguntas frecuentes sobre recuperar videos faltantes en iPhone
¿Los videos eliminados de iPhone se han ido para siempre?
Cuando elimina una foto o video en su iPhone, primero se mueve al álbum «Recientemente eliminado». Los elementos en este álbum permanecen durante 30 días, lo que le permite recuperarlos si es necesario. Después de 30 días, los archivos se borran permanentemente y no se pueden recuperar directamente del dispositivo.
¿A dónde van las fotos y videos eliminados permanentemente en iPhone?
Las fotos y videos eliminados se almacenan temporalmente en el álbum «Recientemente eliminado» por hasta 30 días. Después de este período, se eliminan permanentemente. Si usa fotos iCloud, cualquier eliminación en un dispositivo también eliminará esas fotos y videos de todos los demás dispositivos conectados a la misma cuenta de iCloud.
¿Puedes recuperar fotos eliminadas permanentemente en iPhone de forma gratuita?
Para aumentar sus posibilidades de recuperar fotos eliminadas de forma permanente, deje de usar el dispositivo inmediatamente para evitar que nuevos datos sobrescriban los archivos eliminados. Si no queda rastro en el álbum «recientemente eliminado», puede recurrir a aplicaciones de terceros que se especializan en la recuperación de fotos perdidas directamente en su dispositivo.
