Consulte el tutorial detallado sobre cómo hacer una copia de seguridad y restaurar los datos de iPhone y iPad
La recuperación de datos de iOS para Mac es una herramienta integral de recuperación de datos que recupera sus datos con facilidad. Es experto en recuperar sus datos e información perdidos directamente de los dispositivos iOS (iPhone, iPad y iPod), de la copia de seguridad de iTunes y la copia de seguridad de iCloud.
¿Qué tipos de datos son restaurables con este programa?
Contactos, historial de llamadas, mensajes de texto e iMessages, notas, recordatorio, calendario, historia de Safari, marcador de safari, conversaciones de WhatsApp, memorandos de voz, fotos, videos, mensajes de voz, audios, documentos.
Esta publicación le demostrará que hay formas efectivas de recuperar sus datos:
- Opción 1: Recupere los datos de la memoria de iPhone/ iPad
- Opción 2: recuperar datos de la copia de seguridad de iTunes
- Opción 3: Restaurar datos desde la copia de seguridad de iCloud
Para empezar, obtenga la recuperación de datos de iOS para Mac descargada e instalada en su Mac.
Opción 1: recuperarse de la memoria interna del dispositivo
Paso 1: Conecte su dispositivo iOS
Ejecute el software de recuperación en su Mac y será recibido con una interfaz elegante e intuitiva. Puede detectar tres modos de recuperación que se colocan en el lado izquierdo: recuperarse del dispositivo iOS, recuperarse del archivo de copia de seguridad de iTunes, recuperarse del archivo de copia de seguridad de iCloud.
Tome un cable USB para conectar su dispositivo iOS (iPhone, iPad, iPod) con la computadora. Una vez que se establece una conexión exitosa, el software detectará su dispositivo y mostrará el nombre y la versión relevantes en el panel.
Paso 2: Escanee su dispositivo iOS
Haga clic en «Escaneo de inicio«(Debajo del icono del dispositivo) y el software comenzará a analizar su dispositivo para obtener archivos eliminados. Espere un tiempo hasta que termine el proceso de escaneo.
El software mostrará todos los datos disponibles en el lado izquierdo: rollo de cámara, biblioteca de fotos, fotos de aplicaciones, videos de aplicaciones, audios de aplicaciones, mensajes, archivos adjuntos, contactos, historial de llamadas, correo de voz, WhatsApp, archivos adjuntos de WhatsApp, notas, calendario, recordatorios, marcadores de safari, historial de safari y documentos de aplicaciones.
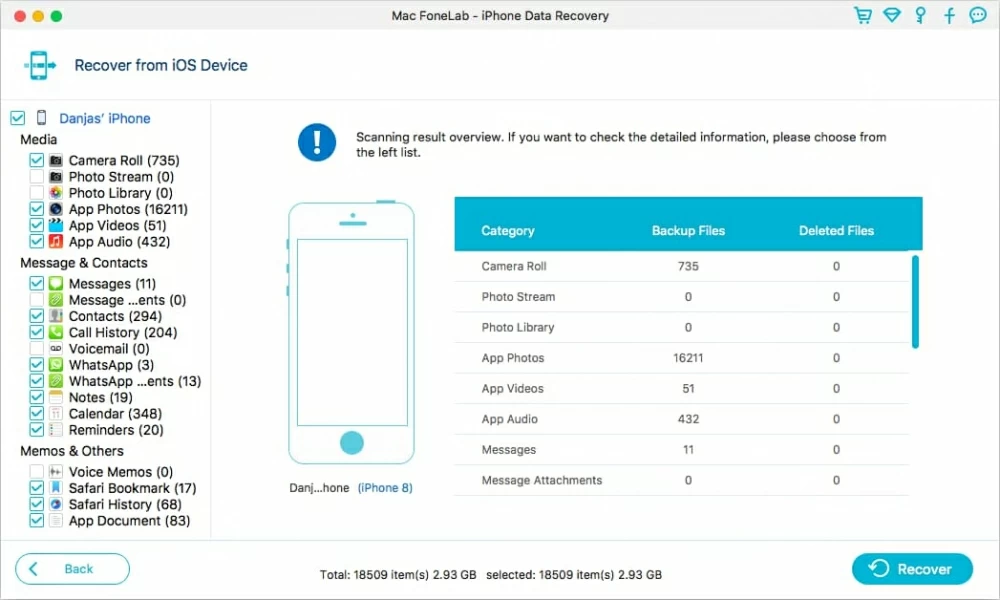
Paso 3: Vista previa
En el lado izquierdo, puede ver los datos organizados por tres categorías diferentes: medios, mensajes y contactos, así como notas y otros. Elija cualquier tipo de datos como desee y puede ver los elementos en el lado derecho.
Si alternas el botón «Solo muestre los elementos eliminados“, Filtra los archivos y solo muestra los datos eliminados. Este método le guarda muchos esfuerzos.
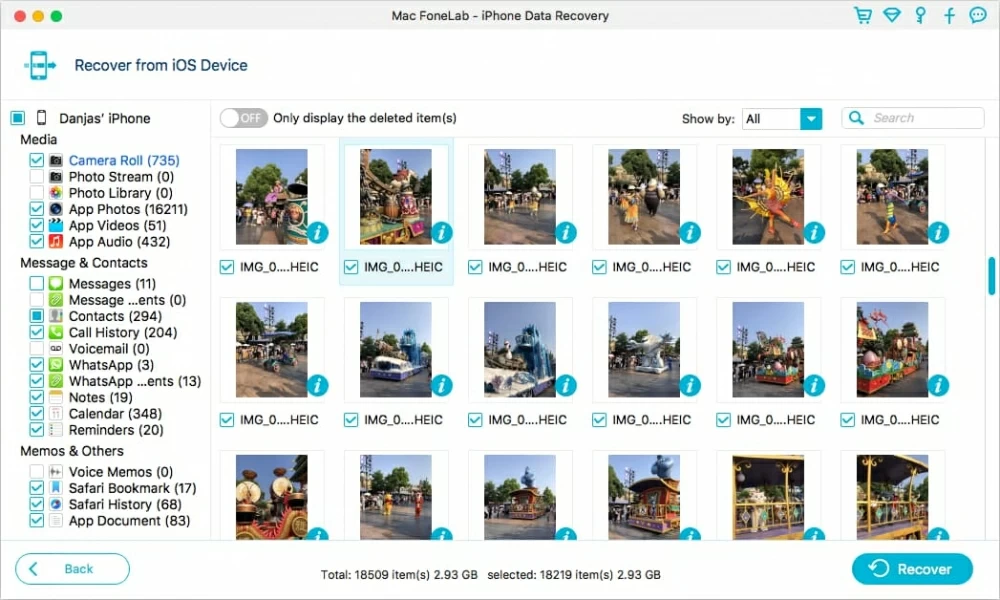
Paso 4: recuperar los archivos perdidos
Elija los tipos de datos a la izquierda y los elementos a la derecha marcando en la casilla. A continuación, haga clic en «Recuperar«En la esquina inferior derecha. Luego, aparecerá un cuadro de diálogo para que elija la carpeta de salida para guardar los archivos.
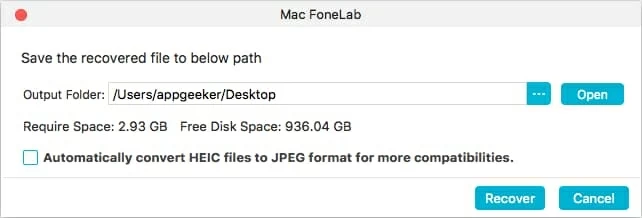
Haga clic en «Recuperar«Una vez más y software comenzarán a recuperar sus datos a la computadora.
Opción 2: recuperarse de la copia de seguridad de iTunes
Si su dispositivo iOS no está con usted o simplemente cambia a un nuevo dispositivo, puede extraer datos de copia de seguridad de iTunes en su computadora utilizando este software.
Paso 1: ejecute el programa y elija el modo «Recuperar del archivo de respaldo de iTunes»
Elija el «Recuperarse del archivo de copia de seguridad de iTunes«Modo en la interfaz principal.
El programa cargará muchos archivos de copia de seguridad de iTunes desde su computadora y estos archivos están organizados por fecha de copia de seguridad.
See also: Recuperación de Datos de realme: Descubre 5 Opciones Sencillas para Restaurar Datos de realme
Para la copia de seguridad de iTunes cifrada con icono de bloqueo, debe desbloquearlo con contraseña.

Paso 2: Escanear datos del archivo de copia de seguridad de iTunes
Seleccione la copia de seguridad de iTunes correcta que contiene los datos que desea recuperar, haga clic en «Escaneo de inicio«En la esquina inferior derecha y el software comienza a analizar sus datos de copia de seguridad. Este proceso de escaneo puede llevar un tiempo, dependiendo de la cantidad de datos.
Después de que el proceso de escaneo llegue a su fin, todas las cosas accesibles desde la copia de seguridad de iTunes aparecerán en la ventana y organizadas por medios, mensajes y contactos y notas y otros.
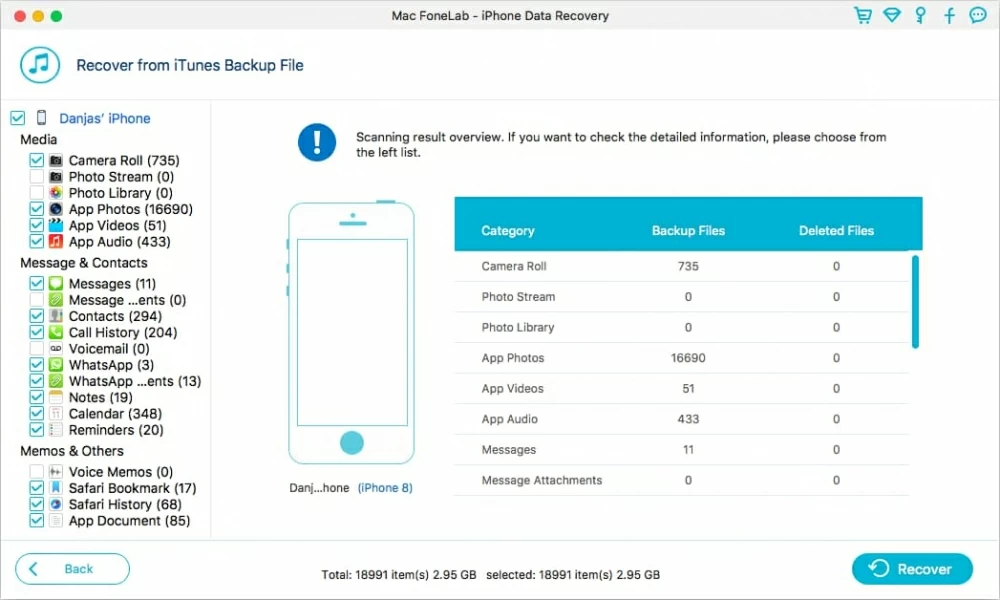
Paso 3: Vista previa y recupere sus datos perdidos
Al igual que el método que se menciona anteriormente, puede hacer clic en el tipo de datos y hacer una vista previa de todos los archivos disponibles.
Ahora, marque selectivamente en la casilla al lado del tipo de datos a la izquierda y marque la casilla debajo de los elementos a la derecha.
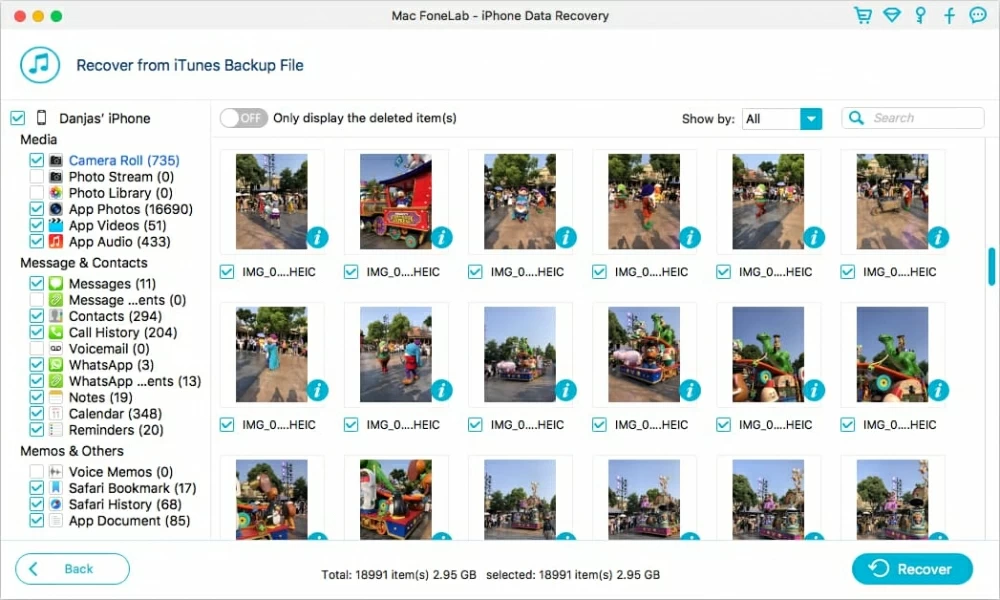
Después de eso, haga clic «»Recuperar«En la esquina inferior derecha. En este momento, aparecerá un cuadro de diálogo para que elija una ruta para almacenar los archivos. Después de estar configurado, haga clic en»Recuperar«Una vez más y deja que el software comience a recuperar sus datos a la computadora.
Nota: En la esquina superior derecha, hay un cuadro de búsqueda disponible para que pueda localizar rápidamente lo que desea.
Nota: Si está utilizando este programa para restaurar los datos de la copia de seguridad de iTunes, asegúrese de que iTunes no se inicie en su Mac.
Opción 3: Restaurar desde la copia de seguridad de iCloud
Si tiene una ID de Apple y hace una copia de seguridad de su dispositivo a iCloud antes, puede restaurar sus datos desde la copia de seguridad de iCloud.
Paso 1: Inicie sesión en su cuenta de iCloud
Regrese a la ventana principal y elija el modo tres «Recuperarse del archivo de copia de seguridad de iCloud«Entonces, inicie sesión en iCloud.
Nota: La recuperación de datos de iOS para Mac respeta su privacidad y nunca recuerda su cuenta y contraseña de Apple durante el proceso.
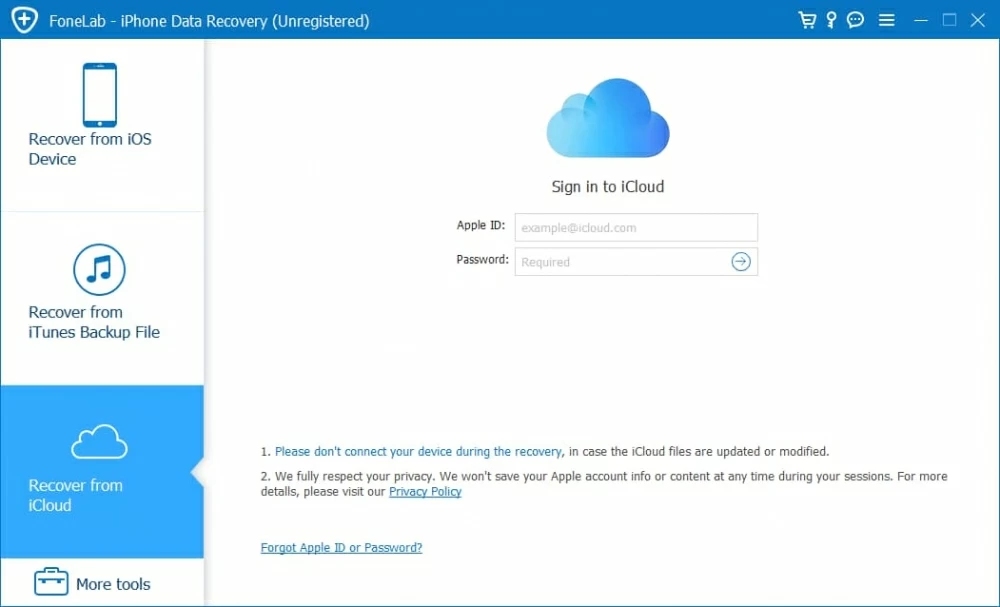
Paso 2: acceda a sus archivos de copia de seguridad de iCloud y seleccione uno para descargar
Después de iniciar sesión en iCloud, puede ver varias copias de seguridad de iCloud en la lista. Elija uno que contenga los datos que desea recuperar y haga clic en «Descargar«.
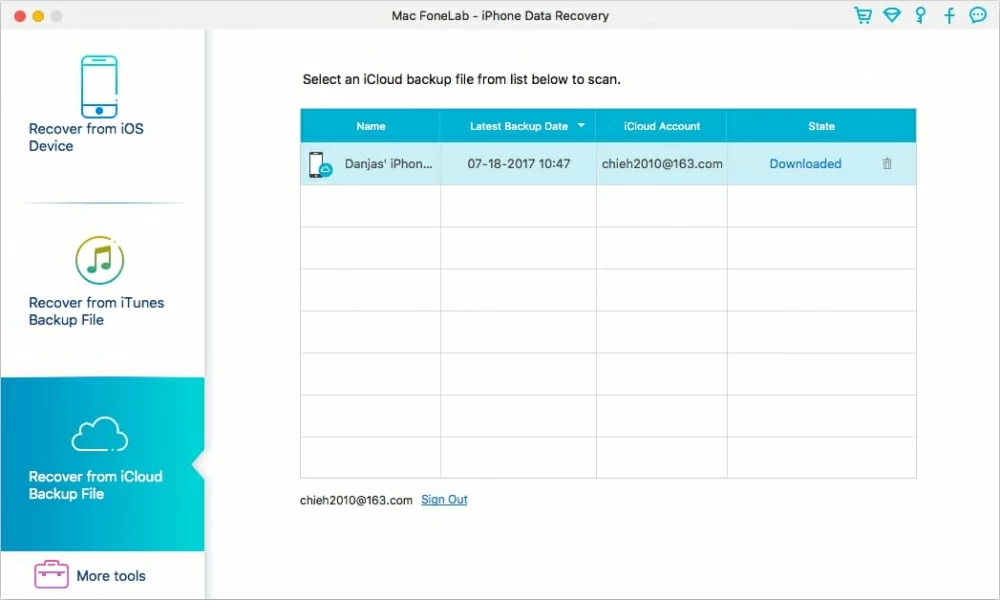
Luego, puede ver que aparece una ventana que muestra todo tipo de datos. Elija los tipos de datos correctos para descargar y haga clic en «Próximo«. El software comenzará a descargar los archivos de copia de seguridad en la computadora. El proceso puede llevar un tiempo, espere pacientemente.
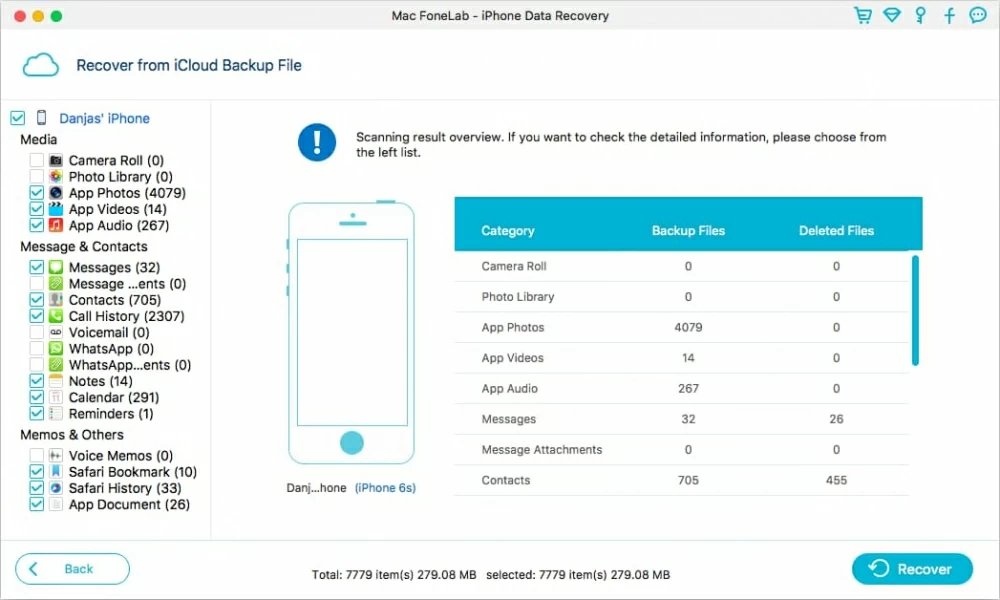
Paso 3: Vista previa y comenzar a recuperar datos
Después de que el software descarga los archivos elegidos, puede ver los tipos de datos en el lado izquierdo organizados por categoría específica.
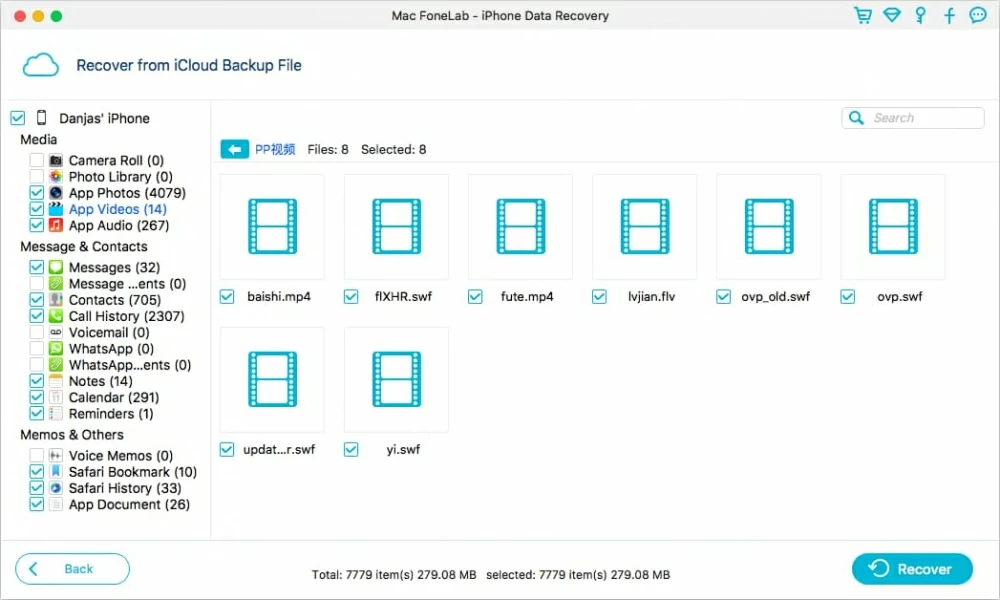
Puede hacer clic en el tipo de datos y obtener una vista previa de los elementos. Seleccione los datos de la izquierda junto con los elementos a la derecha revisando el cuadro.
Finalmente, haga clic en «Recuperar«En la esquina inferior derecha y se le presentará una ventana, desde la cual puede nombrar una carpeta de salida para guardar sus datos seleccionados en la computadora.
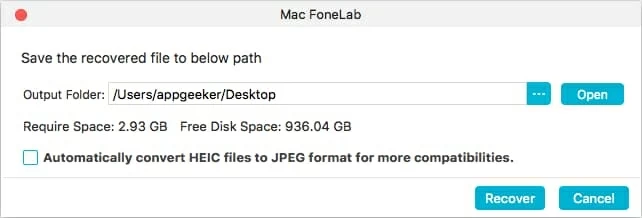
Ahora, haga clic en «Recuperar«Nuevamente y el software comienza a recuperar sus datos a la computadora. Espere hasta que el proceso llegue a su fin.
¡Eso es todo!
