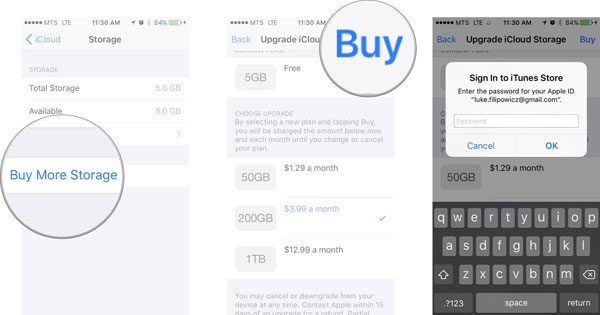Hoy en día, los usuarios de iPhone o iPad prestan más atención para hacer una copia de seguridad de los archivos importantes como contactos, correos electrónicos, fotos significativas, canciones favoritas, videos maravillosos, etc. debido a la pérdida inesperada de datos. Por lo tanto, la mayoría de ustedes pueden elegir iTunes o iCloud para ser su herramienta de almacenamiento, pero su espacio es limitado. Por lo tanto, es posible que necesite una herramienta más para guardar sus datos buscados y iCloud Drive sería una buena opción.
Parte 1. ¿Qué es iCloud Drive?
iCloud Drive es el servicio de alojamiento de archivos de iCloud para iOS 8, OS X Yosemite (versión 10.10), Windows 7 o posterior. Permite a los usuarios guardar cualquier tipo de archivo, como fotos, videos, documentos, música y datos de otras aplicaciones. Además, puede transferir un archivo a iCloud Drive en diferentes dispositivos. Eso significa que puede comenzar su trabajo en una unidad y continuar en otro dispositivo. En general, es una herramienta útil para hacer una copia de seguridad para sus archivos.
Mi iPhone no copia de seguridad a iCloud, ¿cómo solucionarlo?
Parte 2. ¿Cómo habilitar la unidad iCloud en iPhone/iPad?
Para hacer un uso completo de iCloud Drive, lo primero que debe hacer es activar la función de su iPhone o iPad. Y para una versión diferente de iOS, el medio para habilitar la función es diferente:
– Para los usuarios de iOS 11, debe navegar a Configuración> Apple ID> iCloud. Luego verá la opción de unidad iCloud en esta carpeta. Simplemente toque el botón de encendido/apagado cerca de la unidad iCloud para habilitarlo.
– Para los 10 usuarios de iOS, debe iniciar la aplicación Configuración en la pantalla de inicio y luego deslizar hacia arriba para desplazarse hacia abajo en el menú. A continuación, descubra la opción iCloud y haga clic en ella para ingresar la siguiente interfaz. Toque en la unidad iCloud y presione el botón de encendido/apagado al lado para activar la función.
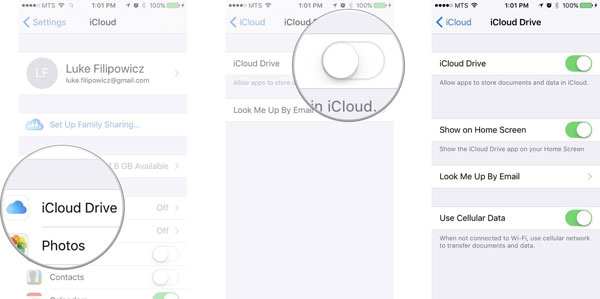
Parte 3. ¿Cómo mostrar la unidad iCloud en la pantalla?
Si ha descargado e instalado la unidad iCloud en su dispositivo, encontrará que este software está oculto. Por lo tanto, para usarlo con más conveniencia, puede intentar mostrarlo en la pantalla de inicio de su iPhone/iPad. Para lograr su objetivo, puede ir a la aplicación Configuración e ingresar iCloud. Luego seleccione la opción de unidad iCloud y cambie «Mostrar en la pantalla de inicio» en ON. A continuación, haga clic en el botón Inicio para salir de la configuración y puede iniciar la unidad iCloud desde su pantalla de inicio ahora.
Si desea ocultar esta aplicación, puede seguir los mismos pasos, pero cambiar la opción «Mostrar en la pantalla de inicio» para desactivar.
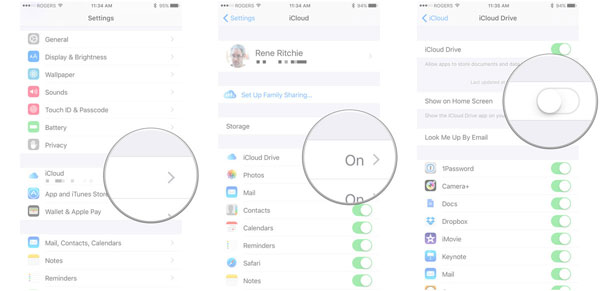
Parte 4. Guía completa sobre cómo administrar la unidad iCloud (eliminar, mover archivos)?
Ahora es posible que desee administrar con entusiasmo iCloud Drive. Por lo tanto, en esta parte, le diremos cómo moverse, eliminar archivos en iCloud Drive y cómo aumentar el espacio de almacenamiento. ¡Comencemos nuestro viaje de la administración de iCloud Drive!
1. Mueva archivos en iCloud Drive
Si desea mover los archivos en la unidad iCloud de una carpeta a otra carpeta, puede ir con el proceso detallado a continuación para operar el proceso móvil.
– En cuanto a los usuarios de iOS 11, puede ejecutar la aplicación «Archivos» en su dispositivo al principio y toque «Explorar» en la parte inferior de la pantalla. Luego vaya a «ubicaciones» y haga clic en «iCloud Drive» en esta sección. Y el siguiente paso es tocar «archivos» y hacer clic en «Seleccionar» en la esquina superior derecha. Ahora elija el archivo que desea mover y presione «moverse» en la parte inferior de la pantalla. Finalmente, elija una carpeta para ser el destino del archivo seleccionado y toque «moverse» para finalizar el proceso móvil.
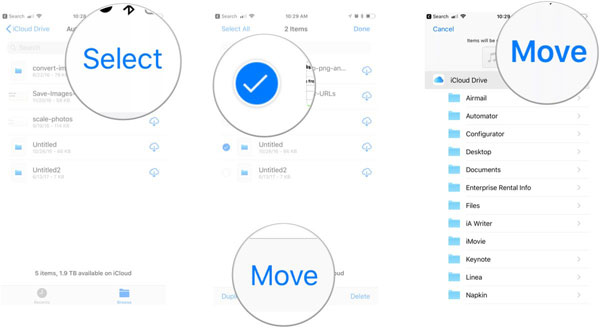
– En cuanto a los usuarios de iOS 10, puede abrir iCloud Drive en la pantalla de inicio directamente y luego toque la carpeta para seleccionar los archivos que desea mover. A continuación, haga clic en el botón «Seleccionar» en la esquina superior derecha de su pantalla y toque los archivos que desea mover. Al final, presione el botón «Mover» para moverlos a otra carpeta.
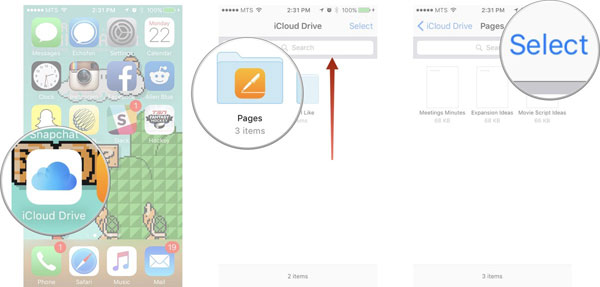
2. Eliminar archivos en iCloud Drive
A veces le gustaría eliminar algunos archivos que no le gusten. En este caso, puede seguir la siguiente operación para eliminar los archivos no deseados.
– iOS 11: vaya a archivos> navegar> ubicaciones> unidad iCloud> archivos> seleccione. Luego elija los archivos que desea eliminar y haga clic en el botón «Eliminar» en la parte inferior derecha para omitirlos. Dado que no hay un paso de confirmación para la eliminación de la unidad iCloud, debe eliminar los archivos cuidadosamente. Pero si elimina erróneamente algunos datos deseados, puede ir a «Eliminado recientemente» para recuperarlos.
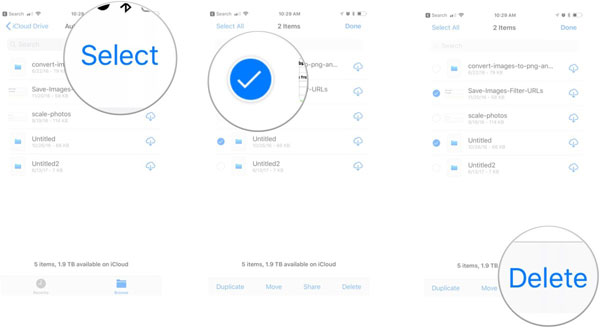
– iOS 10: visite iCloud Drive y toque la carpeta con los archivos que desea mover. Haga clic en el botón «Seleccionar» y toque los archivos que no deseó. Finalmente, toque el botón «Eliminar» y elegir «Eliminar desde iCloud Drive» para confirmar su acción.
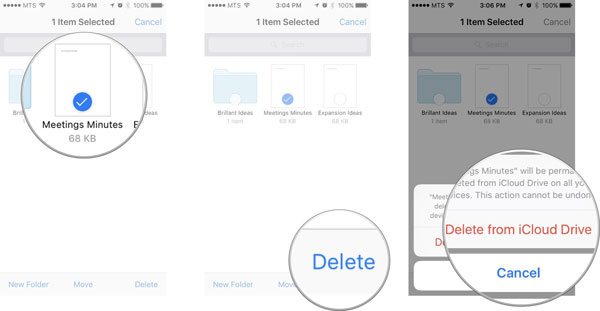
Aprende también:
¿Cómo cancelar los planes de almacenamiento de iCloud usted mismo?
3. Aumente el espacio de almacenamiento de la unidad iCloud en iPhone/iPad
El espacio de almacenamiento de iCloud Drive es limitado, por lo que debe comprar el espacio cuando salga del espacio libre. Además, los usuarios de iOS 11 e iOS 10 tienen métodos dispares para hacerlo.
– Usuarios de iOS 11: vaya a Configuración> ID de Apple> iCloud> Administrar el almacenamiento. En esta sección, debe marcar el almacenamiento de iCloud y hacer clic en «Cambiar». Y luego seleccione el mejor plan de almacenamiento para usted y haga clic en «Comprar». Aquí debe iniciar sesión en su ID de Apple para confirmar la compra.
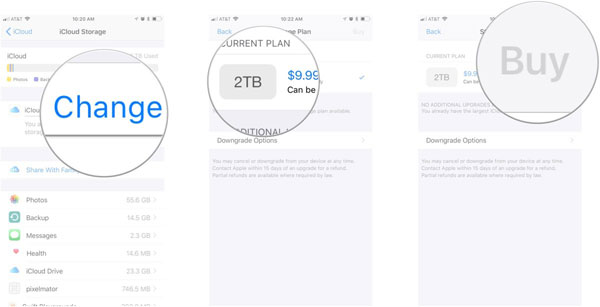
– Usuarios de iOS 10: Visite Configuración> iCloud> Almacenamiento> Compre más planes de almacenamiento o cambio para elegir el plan de almacenamiento que desee y luego toque «Comprar» en la esquina superior derecha. Además, inicie sesión con su cuenta iCloud para completar la compra.
More reading: Cómo reproducir un WMV en iPad (iPad Air, iPad Pro, iPad Mini)