El modo de recuperación de iPhone es una herramienta útil para solucionar problemas como actualizar o restaurar. Por lo general, reiniciar un dispositivo solo arreglará los problemas de software o aplicaciones menores. Si tiene problemas más serios, como su iPhone se atasca en un bucle de reinicio durante una actualización de iOS, no puede restaurar, o el logotipo de Apple congelada en la pantalla, es posible que deba poner su iPhone en modo de recuperación para la solución de problemas.
Por lo general, ingresar el modo de recuperación requiere conectar su iPhone a una computadora y restaurarlo usando iTunes. Pero algunos usuarios se preguntan si es posible poner un iPhone en modo de recuperación sin una computadora. Este artículo explicará cómo hacerlo.
Parte 1: ¿Por qué poner iPhone en modo de recuperación?
¿Qué es el modo de recuperación? Es una herramienta diseñada para corregir los errores de iOS, y también puede ayudarlo a desbloquear su iPhone si ha olvidado su código de acceso. Por ejemplo, si su computadora está deshabilitada, es posible que se pregunte cómo poner su iPhone en modo de recuperación sin una computadora.
Puede usar el modo de recuperación para solucionar los siguientes problemas:
- iPhone atascado en el logotipo de Apple durante varios minutos sin barra de progreso.
- Problemas después de instalar una versión beta de iOS que causó errores o errores.
- No se puede restaurar el iPhone desde la copia de seguridad, o iTunes no reconoce su dispositivo.
- Su iPhone se congela, muestra una pantalla negra con una rueda giratoria o se niega a activarse después de una actualización de iOS.
En resumen, si su iPhone está experimentando problemas más complejos que un reinicio simple no puede resolver, el modo de recuperación es la solución.
Parte 2: ¿Cómo poner iPhone en modo de recuperación sin computadora?
Primero, es importante comprender que, si bien puede poner su iPhone o iPad en modo de recuperación sin una computadora, aún necesitará una computadora con iTunes instalado para restaurar su dispositivo una vez que esté en modo de recuperación.
Entonces, sí, puede ingresar el modo de recuperación sin una computadora, pero no puede restaurar su iPhone a través de iTunes sin una computadora. Ahora, echemos un vistazo a cómo poner su iPhone en modo de recuperación sin una computadora.
Suggested read: 6 Soluciones para Problemas con el Modo de Recuperación del iPhone [Funciona al 100%]
Comience por apagar su iPhone y luego siga los pasos para su modelo de dispositivo:
- Para el iPhone 8 y más nuevo (iPhone X, 11, 12, 13, 14, 15, 16): presione y suelte rápidamente el botón de volumen hacia arriba, luego haga lo mismo para el botón de volumen hacia abajo. Después de eso, presione y mantenga presionado el botón de encendido hasta que aparezca la pantalla de recuperación.
- Para iPhone 7 y 7 Plus: mantenga presionada los botones de alimentación y volumen hacia abajo al mismo tiempo. Sigue sosteniéndolos hasta que veas la pantalla del modo de recuperación.
- Para los modelos de iPhone 6 y anteriores: mantenga presionada los botones de alimentación y inicio al mismo tiempo. Sigue sosteniéndolos hasta que aparezca la pantalla del modo de recuperación.

Parte 3: ¿Cómo restaurar iPhone con iTunes en modo de recuperación?
iTunes es una herramienta confiable para restaurar su iPhone y también puede ayudar a solucionar problemas comunes al poner su dispositivo en modo de recuperación.
IMPORTANTE: Recuerde que si usa iTunes para restaurar su iPhone en modo de recuperación, borrará los datos de su dispositivo. Entonces, asegúrese de hacer una copia de seguridad de todo antes de comenzar.
Aquí le mostramos cómo restaurar su iPhone usando iTunes:
- Abra iTunes en su computadora y asegúrese de que se actualice a la última versión.
- Conecte su iPhone a su computadora y siga los pasos mencionados anteriormente para poner su dispositivo en modo de recuperación.
- iTunes reconocerá su iPhone en modo de recuperación y le solicitará que elija entre restauración o actualización.
- Haga clic en «Restaurar» para comenzar el proceso de reparación de su iPhone a través de iTunes.
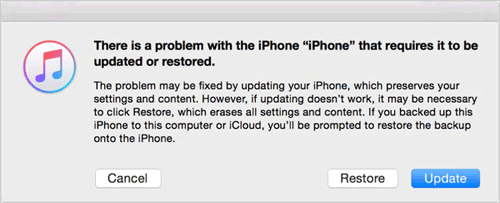
Esto lo ayudará a solucionar cualquier problema con su iPhone, pero no olvide hacer una copia de seguridad de sus datos primero para evitar perder información importante.
Parte 4: ¿Cómo arreglar el iPhone atascado en el modo de recuperación?
Si su iPhone o iPad está atascado en el modo de recuperación, aquí hay algunas soluciones para ayudarlo a solucionar el problema:
- Espere pacientemente y vuelva a intentarlo. Los iTunes pueden tardar un tiempo en detectar su iPhone cuando está en modo de recuperación. Intenta volver a conectarlo varias veces.
- Revise su conexión. Asegúrese de usar un cable USB original y que su iPhone esté conectado de forma segura a su computadora.
- Apague Encuentra mi iPhone. Si encontrar mi iPhone está habilitado, iTunes no podrá restaurar su dispositivo. Puede deshabilitarlo visitando iCloud.com en un navegador.
- Use una herramienta de reparación de terceros. Considere usar una herramienta profesional diseñada para sacar su iPhone del modo de recuperación. Haga clic en el enlace para obtener instrucciones paso a paso.
- Póngase en contacto con el soporte de Apple. Si nada funciona, visite una tienda de Apple. Los técnicos de Apple pueden diagnosticar y solucionar rápidamente el problema de su iPhone.
Consejo de bonificación: una manera fácil de hacer una copia de seguridad y restaurar iPhone
Cuando restaura su iPhone, se eliminarán todos los datos existentes. La pérdida de datos puede ocurrir en cualquier momento, por lo que es una buena idea hacer una copia de seguridad de los archivos importantes regularmente. De esta manera, puede restaurar rápidamente sus datos si algo sale mal. Sin embargo, iTunes e iCloud no permiten una copia de seguridad o restauración selectiva. Si desea más control sobre los datos que desea hacer una copia de seguridad, Mobilekin Assistant para iOS es una buena opción. Le permite hacer una copia de seguridad de archivos específicos como contactos, mensajes, fotos, videos, canciones y más.
![]()
![]()
Aquí le mostramos cómo hacer una copia de seguridad de los datos utilizando el asistente de Mobilekin para iOS:
Paso 1. Inicie el software y conecte su iPhone a su computadora. Espere al programa para detectar su dispositivo.
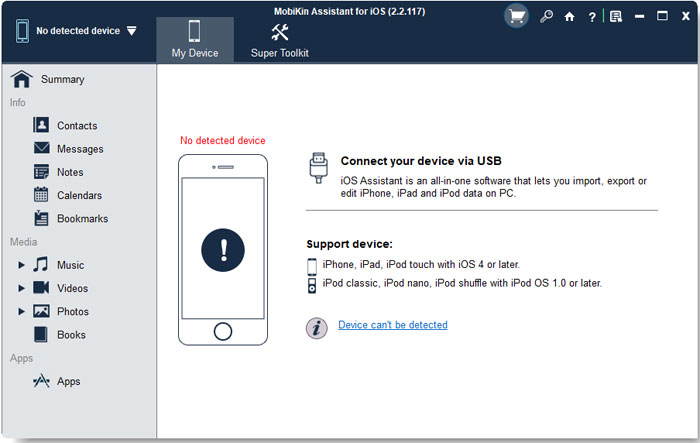
Paso 2. En la barra lateral izquierda, seleccione los tipos de archivos que desea hacer una copia de seguridad. (Para hacer una copia de seguridad de todo en un solo clic, seleccione «Super Toolbox»> «Backup & Restaore»> «Backup»).
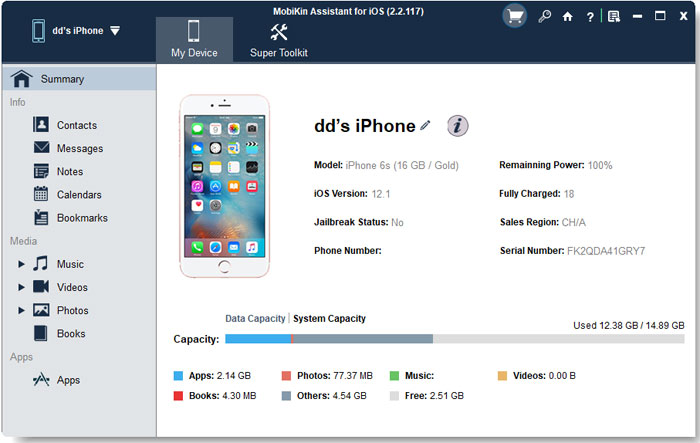
Paso 3. Vista previa de los archivos, seleccione los que desea guardar y haga clic en «Exportar» para comenzar a hacer una copia de seguridad.

Además de la copia de seguridad de datos, Mobilekin Assistant para iOS también le permite importar archivos de su computadora a su iPhone/iPad y administrar datos de iOS directamente desde su computadora. ¡Descargue ahora para explorar más funciones!
Concluir
Eso es todo lo que necesita saber sobre poner iPhone en modo de recuperación sin una computadora. Una vez que su iPhone esté en modo de recuperación, puede actualizarlo o restaurarlo usando iTunes para solucionar cualquier problema de iOS. Para proteger sus datos, recuerde siempre una copia de seguridad de su iPhone usando iCloud, iTunes o Mobilekin Assistant para iOS. Si encontró que esta guía es útil, ¡no dude en compartirla para que otros también puedan beneficiarse de ella!
![]()
![]()
