Es posible que tenga fotos guardadas en su computadora desde un iPhone viejo, un dispositivo Android u otra fuente, y ahora desea transferirlas desde su computadora a su iPhone. iTunes suele ser la primera opción que viene a la mente, pero sabemos que puede ser lento, complicado y no la opción más fácil de usar. Entonces, ¿cómo se transfiere fotos de computadora a iPhone sin confiar en iTunes? No te preocupes, ¡tenemos la respuesta para ti!
Hay muchas formas de transferir fotos de PC a su iPhone, desde el uso de iTunes hasta aprovechar varios servicios en la nube hasta usar un software de transferencia de fotos profesional. En esta guía, presentaremos los mejores métodos disponibles. Siga leyendo para elegir el método que sea mejor para usted.
Método 1: Transfiera fotos de computadora a iPhone sin iTunes
La transferencia de fotos entre la computadora y el iPhone es posible sin iTunes, pero con la ayuda de programas de terceros. Administrador de fotos de iPhone es una de esas aplicaciones que tiene muchas características excelentes y funciona perfectamente. Este software de transferencia de iPhone se puede usar para intercambiar archivos entre dispositivos iOS y computadoras. Además de la transferencia de datos, también le permite administrar datos de iOS en la computadora, como eliminar archivos no deseados, editar contactos, etc.
El administrador de fotos de iPhone se considera el mejor software de transferencia de iPhone desde:
- Transfiera fotos de PC a iPhone de forma completa o selectiva.
- Disfrute de las velocidades de transferencia de rayo, transfiera 1,000 fotos en solo unos minutos.
- Compatible con múltiples formatos de imagen, incluidos JPG, PNG, GIF, HEIC, BMP, etc.
- Funciona sin confiar en una red: la conexión USB garantiza que sus datos se mantengan seguros.
- Admite múltiples tipos de archivos de imagen, como JPG, PNG, GIF, HEIC, BMP, etc.
- Con una interfaz intuitiva, puede completar fácilmente tareas de transferencia con solo unos pocos clics.
- Funciona a la perfección con todos los dispositivos y versiones del sistema iOS, incluidas las últimas actualizaciones de iPhone 16 y iOS 18/17.
Para transferir imágenes de su computadora a su iPhone, puede seguir los pasos a continuación:
Paso 1. Descargue, instale y inicie el programa de transferencia de fotos de iPhone en su computadora.


Paso 2. Conecte su iPhone a la computadora con un cable USB y haga que el dispositivo conectado sea reconocido. En la interfaz primaria, seleccione la categoría «Fotos» en el menú superior.
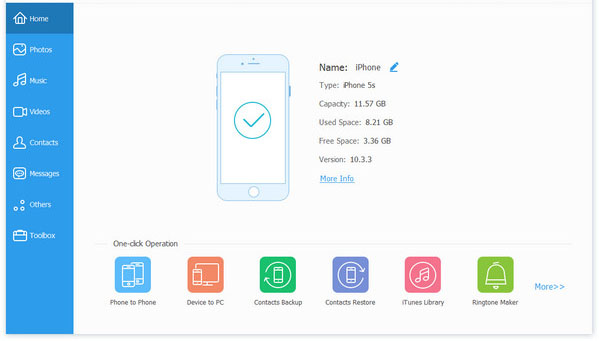
Paso 3. Haga clic en el botón «Agregar» seguido de «Agregar archivo» o «Agregar carpeta».
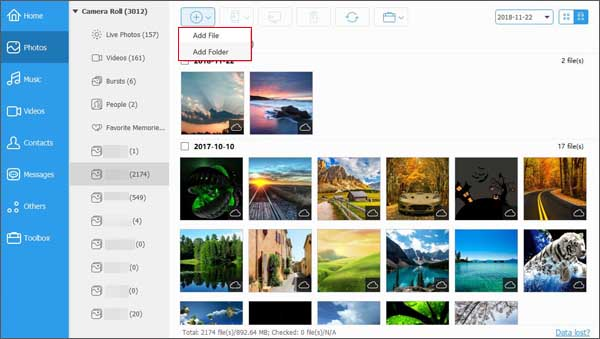
Paso 4. Elija sus fotos buscadas de la computadora y haga clic en «Abrir» para importar fotos de la computadora al iPhone.
Suponía que desea transferir fotos de iPhone a PC/Mac, puede recurrir: cómo transferir fotos del iPhone a la computadora.
Método 2: Transfiera imágenes de PC a iPhone usando iTunes
iTunes tiene muchas ventajas para los usuarios de iPhone cuando se trata de hacer una copia de seguridad de archivos y transferirlos. Hace que sea más fácil transferir diferentes tipos de datos entre diferentes dispositivos iOS. Por ejemplo, aquellos que desean transferir sus imágenes de computadora a iPhone pueden hacerlo fácilmente yendo con los siguientes pasos.
Pasos para poner fotos de la computadora al iPhone usando iTunes:
- Asegúrate de tener la última versión de iTunes. Puede hacerlo simplemente actualizando el que tiene.
- Abra iTunes y luego conecte su iPhone a su computadora a través de un cable USB.
- Cuando se establezca la conexión, haga clic en el icono del dispositivo en la esquina superior izquierda.
- Desde la lista que aparece en el lado izquierdo, elija «Fotos» y habilite «Fotos de sincronización» y luego verifique la opción «Sync Photos desde».
- Decide copiar las fotos de «todas las carpetas» o «carpetas seleccionadas».
- Cuando haya terminado de seleccionar las carpetas de las que desea agregar imágenes, haga clic en «Listo».
- Presione el botón «Aplicar» y luego espere a que se envíen las imágenes a su iPhone.
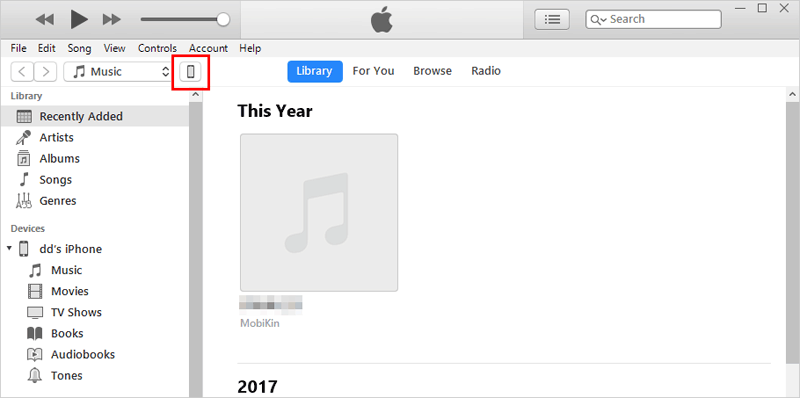
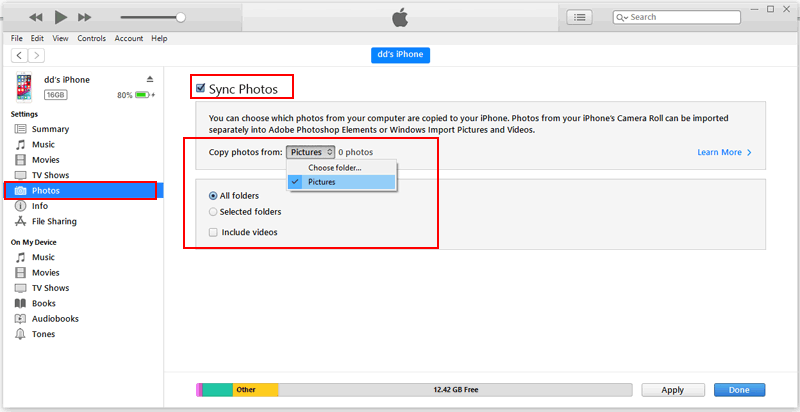
Algunos de ustedes tal vez interesados en:
Método 3: Enviar imágenes desde la computadora al iPhone a través de iCloud
Con los muchos beneficios de iCloud, no sorprende que muchas personas prefieran hacer una copia de seguridad de sus fotos u otros tipos de archivos a este servicio. También facilita la restauración de esos archivos, que es una de sus mejores características. No tiene que preocuparse cuando desea recuperar sus fotos porque el proceso es muy simple.
Las fotos de iCloud han presentado una descarga automática para todas las imágenes. Cualquier imagen guardada en iCloud se puede descargar automáticamente en su computadora. Todo lo que tiene que hacer es configurar las funciones correctamente.
Tutorial para mover imágenes de computadora a iPhone a través de iCloud:
- Vaya a «Configuración»> Su nombre> «iCloud»> Seleccione «Fotos»> Habilitar «Biblioteca de fotos iCloud» en su iPhone.
- Abra iCloud en su computadora y luego inicie sesión con su cuenta.
- Vaya a «Fotos» seguidas de «Opciones» y luego habilite la «Biblioteca de fotos de iCloud».
- Verifique la opción «Sube nuevas fotos y videos desde mi PC» y realiza clic en «Cambiar» junto a esta opción.
- Ahora puede elegir la carpeta que contiene las imágenes que desea y comenzar a agregar fotos a su iPhone.
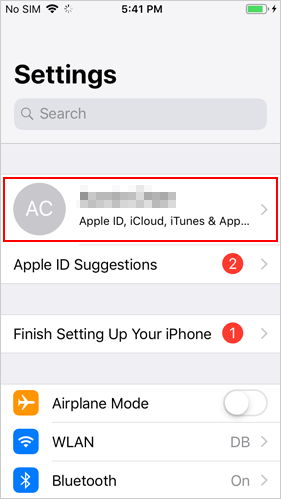
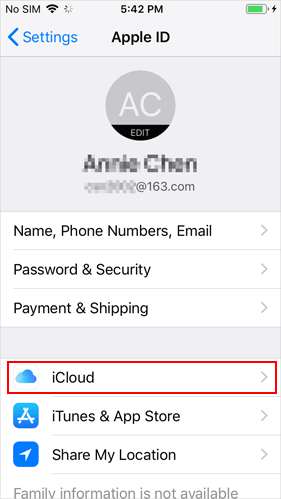
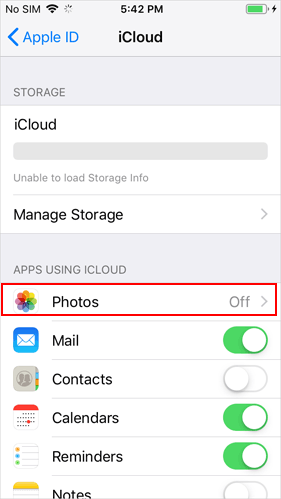

Excepto por las fotos, también es posible que desee saber:
Método 4: Importar fotos de computadora a iPhone con Google Photos
Importar fotos de la computadora al iPhone con Google Photos es otra opción. Al usar de esta manera, solo necesita cargar las imágenes deseadas de la computadora a Google Photos y luego descargarlas a su iPhone. Es fácil de seguir y completar.
Guía sobre cómo enviar imágenes de computadora a iPhone con Google Photos:
More reading: [Solucionado] ¿Cómo Transferir Música de Android a iPod con o sin Computadora?
- Abra Google Photos en su computadora visitando Photos.google.com. Luego debe iniciar sesión en su cuenta de Google.
- Haga clic en la opción «Cargar» en la esquina superior derecha de la computadora y luego elija los archivos deseados de su PC.
- Toque «Abrir» para comenzar el proceso de carga.
- Descargue, instale y ejecute la aplicación Google Photos en su iPhone.
- Inicie sesión en su cuenta de Google y descargue las imágenes cargadas en su iPhone.
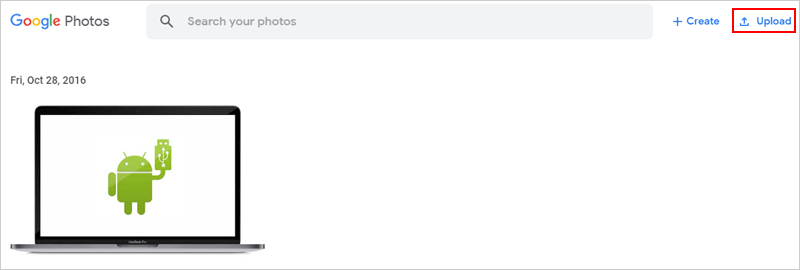
Método 5: Copie fotos de PC a iPhone con el explorador de archivos
Puede transferir fotos directamente a su iPhone usando File Explorer en su PC con Windows. Las fotos se guardarán en la carpeta DCIM, a la que luego puede acceder en la aplicación Fotos en su iPhone.
- Conecte su iPhone a su computadora con un cable USB. Cuando se le solicite, seleccione «Confiar en esta PC» en su iPhone.
- En su PC, abra el explorador de archivos y encuentre «Apple iPhone» en «esta PC».
- Haga doble clic en el icono de Apple iPhone y abra la carpeta «DCIM».
- Copie las fotos o las carpetas de fotos que desea transferir y pégalas en la carpeta DCIM en su iPhone.
- Una vez que se complete la transferencia, abra la aplicación Fotos en su iPhone para ver las fotos.
Método 6: Transfiera fotos de computadora a iPhone por correo electrónico
El correo electrónico es una de las formas más convenientes y simples de transferir imágenes al iPhone desde una computadora. Sin embargo, la mayoría de las personas se alejan de él debido a las limitaciones relacionadas con el tamaño. Se verá obligado a transferir algunas fotos a la vez o comprimir las imágenes para que se ajusten al tamaño del archivo de correo electrónico. Esto es considerado agitado por la mayoría de las personas. Pero cuando solo desea enviar un pequeño número de imágenes, puede tenerlo en cuenta.
Los siguientes son los pasos para enviar fotos de computadora a iPhone por correo electrónico:
- Cree una nueva carpeta en su computadora para el almacenamiento de las fotos buscadas.
- Seleccione las fotos que desea transferir y luego armarlas en esa carpeta y comprimir la carpeta.
- Inicie sesión en su cuenta de correo electrónico.
- Abra una nueva compostura de correo electrónico y luego adjunte la carpeta que acaba de crear. Ponga su propia dirección de correo electrónico como destinatario.
- Inicie sesión en su cuenta de correo electrónico de destinatario en su iPhone y luego descargue el archivo adjunto que acaba de enviar.

Método 7: Fotos Airdrop de Mac a iPhone
Si está utilizando una computadora Mac, puede intentar usar AirDrop para copiar imágenes de Mac a iPhone. Le permite transferir archivos de cualquier tipo y tamaño y se puede usar en cualquier lugar y en cualquier momento, incluso en un avión. Con este método, debe habilitar AirDrop en ambos dispositivos. (Si es necesario, también puede hacer clic para aprender a AirDrop desde iPhone a Mac).
Aquí le mostramos cómo AirDrop Photos de Mac Computer a iPhone:
- En su iPhone, deslice hacia abajo (o hacia arriba, dependiendo de su modelo) para abrir el centro de control. Toque «Airdrop» y seleccione «Todos» o «Contactos solamente».
- En su Mac, abra la aplicación «Fotos» o ubique las imágenes que desea enviar en Finder.
- Seleccione las fotos que desea transferir. Haga clic derecho en las fotos seleccionadas y elija «Share> Airdrop».
- Su iPhone debería aparecer en la ventana Airdrop en su Mac. Haga clic para comenzar a enviar.
- Aparecerá una ventana emergente en su iPhone. Toque «Aceptar» para guardar las fotos en su dispositivo.
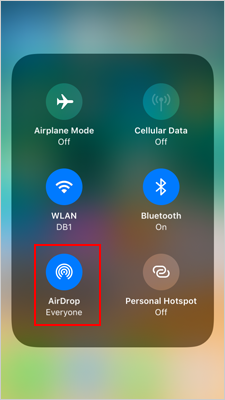
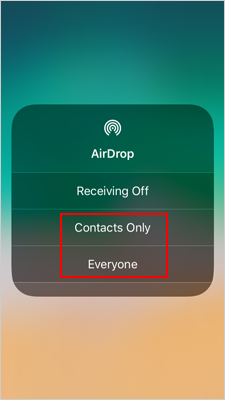
El resultado final
Con la ayuda de este tutorial, ahora puede transferir fotos de computadora a iPhone sin problemas. Todos los métodos mencionados anteriormente son fáciles de seguir y puede seleccionar lo adecuado de acuerdo con sus necesidades. Y si tiene algún problema durante el proceso de transferencia, no dude en contactarnos.
