Si desea transferir imágenes importantes de su computadora a su teléfono como fondos de pantalla o para compartir, los usuarios de iPhone pueden hacerlo con iTunes. Los usuarios de Android, sin embargo, pueden necesitar una alternativa. En el tutorial de hoy, cubriremos 7 métodos probados para Transferir fotos de PC a Android dispositivos, ya sea que confíe en las plataformas Windows o MacOS.
Mira el video a continuación para aprender este tema visualmente.
Forma 1: Cómo transferir fotos de la PC al teléfono Android en un solo clic (instantáneo)
Imagine transferir fotos desde su PC/Mac a su teléfono Android con solo un clic. El asistente de Mobilekin para Android (para Windows y Mac) lo hace posible. Organiza fotos como capturas de pantalla, cámara, TMP y revista por nombre, tamaño, formato y fecha creada, lo que permite una vista previa y selección fácil para la transferencia.
Características principales del asistente de Mobilekin para Android:
- Transfiera fotos de la computadora a Android después de una vista previa y selección fácil.
- Transfiera de manera flexible los archivos de Android a PC/computadora sin problemas.
- Trabaje para archivos como contactos, SMS, registros de llamadas, películas, videos, libros y más.
- Administre teléfonos/tabletas Android en una computadora directamente.
- Realice una copia de seguridad y restaure los archivos de Android con un solo clic.
- Compatible con una amplia gama de teléfonos y tabletas de Android, que cubren Samsung, Motorola, Google, T-Mobile, Blu, Alcatel, TCL, OnePlus, Wiko, Nokia, Boost, Dell, Sonim, Kyocera, Sony, Cat, etc.
- Prueba gratuita disponible y amigable con la privacidad.
![]()
![]()
¿Desea importar fotos de la computadora a Android fácilmente a través del Asistente para Android? Adherirse a la siguiente guía:
Paso 1. Comience descargando e instalando el asistente para Android en su computadora. Abra la utilidad y conecte su dispositivo a la computadora a través de USB. Luego, asegúrese de haber habilitado la depuración USB en su teléfono Android para una identificación adecuada.
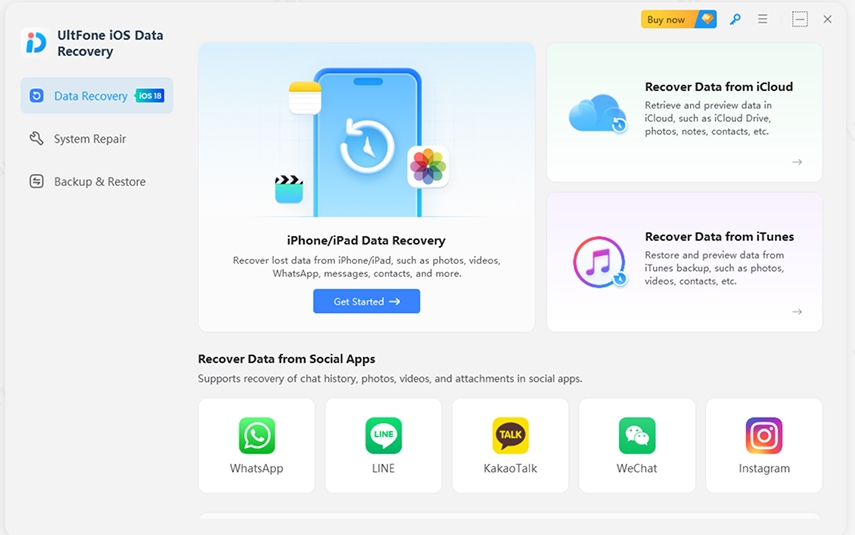
Paso 2. Después del reconocimiento, elija «Fotos» en el menú izquierdo y haga clic en «Agregar» en la parte superior. Luego puede navegar por su computadora y localizar las fotos que desea importar al teléfono conectado.
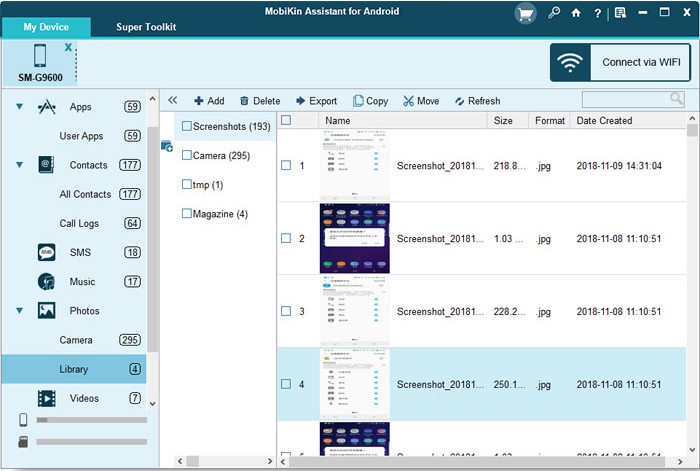
Paso 3. Seleccione lo que desea de su máquina y haga clic en «Abrir». Esto activará la migración de imágenes de su computadora a su teléfono.
Mi toma personal:
- Puede transferir varias fotos a la vez.
- Permite la copia de seguridad, la restauración y la gestión de los datos de Android.
- Funciona fuera de línea a través de la conexión USB.
- La conexión USB garantiza la transferencia rápida de datos.
- Requiere la compra para una funcionalidad completa.
Forma 2: Cómo transferir fotos de PC a Android solo por cable USB (menos flexible)
Use el cable original de su teléfono Android para la transmisión directa de archivos a través del Explorador de archivos. Configure el modo de transferencia para el acceso directo y asigne el tiempo para seleccionar fotos específicas antes de iniciar la transferencia. Aquí está la guía específica:
- Conecte su teléfono a su PC con un cable USB.
- Navegue al panel de notificaciones y elija «Conectado como un dispositivo multimedia»> «Dispositivo de medios» (MTP).
- Cuando se le solicite, seleccione «Aceptar» para habilitar la depuración USB en su dispositivo.
- Abra «Explorador de archivos» y vaya a «esta PC»/»mi computadora».
- Acceda a la carpeta de imágenes de su computadora.
- Elija las imágenes específicas que pretende transferir antes de iniciar el proceso de copia.
- Localice el icono de su teléfono e ingrese su carpeta DCIM.
- Haga clic derecho con el mouse y opte por «Pegar» para completar la transferencia.
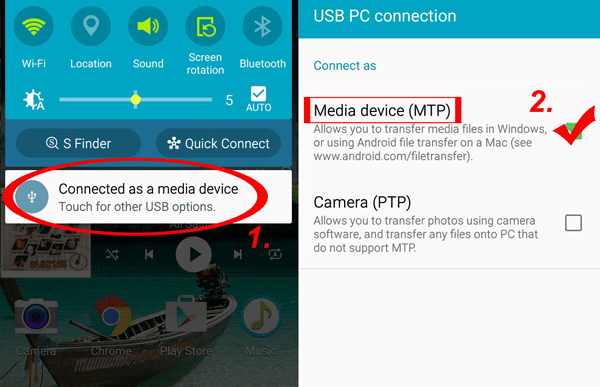
Mi toma personal:
- No se requiere software adicional.
- Arrastre y suelte fotos a través de una conexión USB.
- No hay opciones de copia de seguridad o sincronización.
- Requiere instalar controladores de Android para un reconocimiento adecuado.
Forma 3: Cómo transferir fotos de la computadora a Android a través de Google Photos
Cargue los medios de comunicación en Google Photos en su PC, luego sincroniza a su Android a través de «Back Up & Sync». Libere el espacio eliminando fotos innecesarias. Ahora, exploremos la transferencia inalámbrica usando Google Photos.
- Acceder al Sitio web de Google Photos en una computadora.
- Inicie sesión en su cuenta de Google si es necesario.
- Haga clic en «Cargar» en la derecha superior y elija una carpeta de imágenes en el lado izquierdo de «File Explorer».
- Seleccione las fotos deseadas y haga clic en «Continuar» para cargar las imágenes en su cuenta de Google Photos.
- En su teléfono, abra Google Photos y toque las tres barras en la parte superior izquierda.
- Vaya a «Configuración» y habilite «Supongación y sincronización» para descargar Google Photos a su teléfono.
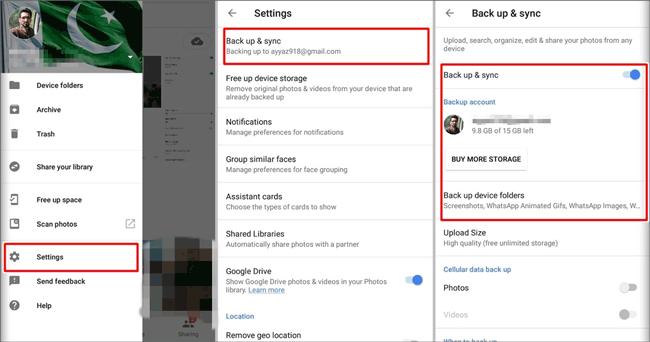
Opcionalmente, puede usar Google Drive para sincronizar sin esfuerzo fotos de su computadora a Android:
- Descargue Google Drive en su computadora o use la versión del navegador web.
- Seleccione «NUEVO> CARGA DE ARCHIVO o CARGA DE COMPORTAD» y elija las fotos o carpetas.
- Instale Google Drive en su dispositivo Android.
- Inicie sesión con la misma dirección de Gmail.
- Acceda a los archivos cargados en su Android.
- Elija Guardar en el dispositivo.
- Permita el acceso de Google Drive a su almacenamiento cuando se le solicite.
Mi toma personal:
- Acceda a fotos desde cualquier dispositivo con Internet.
- Las fotos subidas a Google Photos están disponibles instantáneamente en Android.
- Funciona en Windows, MacOS, Android e iOS.
- Velocidades de transferencia lentas con mala conectividad.
- Las cargas de alta calidad pueden reducir la resolución de fotos.
Forma 4: Cómo transferir imágenes de PC a Android a través de la participación cercana para Windows
La compartir cerca para Windows permite compartir archivos inalámbricos seguros entre Windows 11/10 y Android. Controle la capacidad de descubrimiento, establezca permisos y transfiera archivos fácilmente arrastrándolos a la aplicación. Aquí le mostramos cómo usar compartir cerca para Windows:
- Descargue e instale compartir cerca en su dispositivo Windows.
- Abra la aplicación, inicie sesión y elija el nombre de su dispositivo en «Visible para otros como».
- Especifique las preferencias de intercambio en «Recibir» y seleccione «Listo».
- En su computadora, abra la participación cercana para Windows, vaya a «Configuración» y configure la visibilidad de su dispositivo en «todos, contactos, sus dispositivos o nadie».
- En la aplicación, seleccione el archivo para compartirlo, arrástrelo a la ventana y elija el dispositivo destinatario.
- Confirme el PIN si se le solicita y seleccione «Compartir». Una vez que el receptor confirma, se envía el archivo.
- Si su dispositivo Android detecta compartir cerca, seleccione «Activar» para que sea detectable.
- Si aparecen detalles sobre el remitente, elija «Aceptar» o «Declinar».
- Revise la solicitud, verifique el PIN si se proporciona y elige «Aceptar» para guardar el archivo en su carpeta «Descargas».
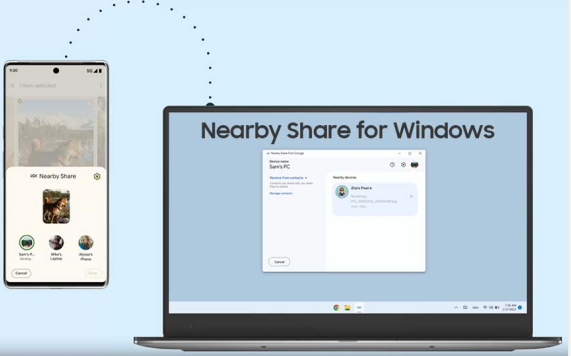
Mi toma personal:
- Utiliza Wi-Fi directamente para transferencias rápidas.
- Interfaz simple para compartir archivos.
- Optimizado para dispositivos Samsung.
- Necesita la instalación en PC y Android.
Forma 5: Cómo transferir fotos de PC a tableta/teléfono Android por Bluetooth
Bluetooth es una opción sin cable para transferir algunas imágenes sin problemas a través de diferentes sistemas operativos. Sin embargo, sus velocidades de transferencia más lentas lo hacen menos ideal para transferencias de archivos más grandes.
¿Cómo transferir fotos de PC a Android sin USB a través de Bluetooth?
- Haga clic con el botón derecho en el icono Bluetooth de escritorio o busque Bluetooth en la ventana de búsqueda.
- Seleccione «Agregar Bluetooth u otro dispositivo».
- En las opciones «Agregar un dispositivo», elija Bluetooth.
- Encienda Bluetooth en su dispositivo y hágalo descubrir.
- Haga clic en el dispositivo Android una vez ubicado por Windows.
- Después de hacer clic, Windows proporcionará un código de emparejamiento.
- Confirme el código en su dispositivo móvil seleccionando «Sí».
- Navegue a la carpeta de fotos, seleccione las fotos y haga clic con el botón derecho para abrir el menú desplegable.
- Elija «Compartir» y seleccione el dispositivo Android emparejado.
- Windows comenzará a copiar el archivo al dispositivo Android.
- En el dispositivo Android, acepte la transferencia cuando se le solicite.
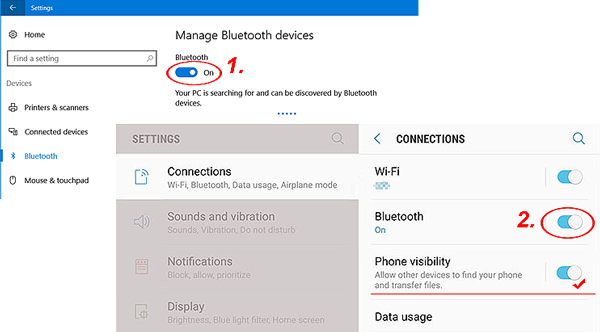
Mi toma personal:
- No se necesita cables ni internet.
- Funciona en casi todos los dispositivos.
- Proceso simple de emparejamiento y transferencia.
- No es ideal para grandes colecciones de fotos.
- Los dispositivos deben estar cerca uno del otro.
- Puede ser poco confiable o quisquilloso.
Forma 6: Cómo transferir fotos de la computadora al teléfono Android por correo electrónico
El correo electrónico es un método común para compartir fotos entre un teléfono y una computadora. Adjunte las fotos a un correo electrónico y descárguelas en la PC. Tenga en cuenta que esto es adecuado para un número limitado de fotos, ya que los archivos adjuntos de correo electrónico generalmente tienen un límite de 20 o 25 MB.
¿Cómo transferir fotos de la computadora a Android gratis usando el correo electrónico?
- Inicie sesión en su cuenta de correo electrónico en su computadora y componga un nuevo correo electrónico.
- Haga clic en «Adjuntar archivos» o «adjunto» y elija las fotos que desea transferir.
- Puede ingresar la dirección de un destinatario o guardarla como borrador.
- Inicie sesión en la misma cuenta de correo electrónico en Android para encontrar las imágenes en el correo electrónico enviado o el borrador del contenedor.
- Abra la carpeta Gmail en su dispositivo para descargar el archivo adjunto.

Mi toma personal:
- Utiliza cuentas de correo electrónico existentes.
- Funciona en cualquier dispositivo con acceso al correo electrónico.
- Los archivos adjuntos de correo electrónico generalmente se limitan a 25 MB.
- Requiere esfuerzo manual para múltiples fotos.
Forma 7: Cómo transferir fotos de la computadora a Android a través de la aplicación de enlace del teléfono
Solo los archivos guardados localmente se pueden compartir directamente a través del enlace del teléfono. Para los archivos almacenados en la nube, solo se compartirán los enlaces a sus ubicaciones. Para compartir archivos entre su PC y el dispositivo móvil a través del enlace del teléfono y el enlace a Windows, necesita:
- Una PC que ejecuta Windows 10 (actualización de mayo de 2019 o posterior) o Windows 11.
- Un dispositivo Android que ejecuta Android 9.0 o posterior.
- Enlace a la aplicación de la aplicación de Windows 1.24032.518.0 o posterior en su dispositivo Android.
- Enlace del teléfono Versión 1.24032.156.0 o posterior en su PC.
¿Cómo transfiero las fotos de PC a Android con la aplicación de enlace del teléfono?
- Elija el archivo que desea compartir en su PC.
- Haga clic derecho en el archivo y seleccione «Compartir».
- En la ventana emergente compartir, ubique y seleccione «enlace del teléfono» en la sección de la aplicación.
- El proceso de intercambio de archivos comenzará en su dispositivo móvil conectado a través del enlace del teléfono.
- Asegúrese de que las notificaciones de Windows para el enlace del teléfono estén habilitadas para rastrear el progreso compartido en tiempo real.
- Una vez que se comparte el archivo, una notificación de Windows confirmará la transferencia.
- Su dispositivo móvil también mostrará una notificación desde el enlace a Windows.
- Toque la notificación para abrir el Administrador de archivos predeterminado y ver el archivo recibido.
- Todos los archivos compartidos se guardarán en «Descargas> enviados desde su PC».
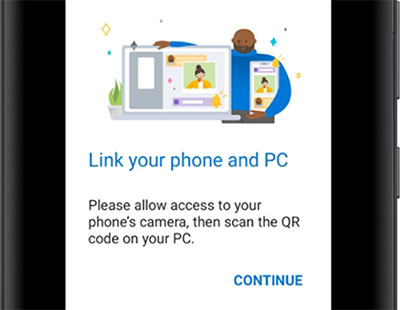
More reading: Descarga las 6 Mejores Herramientas para Bypass FRP de Samsung y Desbloquear Dispositivos Samsung
Mi toma personal:
- Diseñado para la conectividad de Windows y Android.
- Permite notificaciones, llamadas y mensajes en PC.
- Funciona mejor con Samsung y seleccione dispositivos Android.
- Necesita instalación y emparejamiento.
- Requiere datos de Wi-Fi o móviles para transferencias inalámbricas.
Palabras finales
Después de leer este artículo, es posible que se pregunte si transferir fotos de su computadora a un dispositivo Android utilizando una conexión USB o de forma inalámbrica. Desde la experiencia personal, el uso de una conexión USB tiene dos ventajas principales: proporciona transferencias más rápidas y estables y garantiza una mejor protección de la privacidad. Para este propósito, pruebe el Asistente de Mobilekin para Android. Si tiene alguna pregunta, ¡no dude en compartirlas en la sección de comentarios a continuación!
![]()
![]()
