Muchos se preguntan si Bluetooth, ampliamente reconocido como un método de transferencia inalámbrica incorporado que no depende de aplicaciones de terceros, puede ayudar con la transferencia entre los dispositivos Android y Apple. Los usuarios que prefieren transferencias directas pueden enfrentar dificultades al combinar iPhone y Android.
Sin querer pasar por configuraciones complejas o largos procesos, muchas personas buscan «Cómo transferir contactos de Android a iPhone a través de Bluetooth«Para ver si es una opción factible. Este artículo se sumerge en si Bluetooth puede lograr esta transferencia y proporciona 6 opciones inteligentes para mover toda su información de contacto sin esfuerzo.
Parte 1: ¿Es posible transferir contactos de Android a iPhone a través de Bluetooth?
Transferir contactos de un dispositivo Android a un iPhone usando Bluetooth no es factibleya que los iPhones no permiten transferencias de archivos Bluetooth para contactos. Algunas fuentes pueden sugerir que esta transferencia se puede lograr directamente a través de Bluetooth, pero tales afirmaciones son engañosas y fácticamente incorrectas. Sin embargo, hay varios métodos alternativos disponibles para migrar sus contactos.
Parte 2: Cómo transferir contactos de Android a iPhone sin Bluetooth
> 2.1 Uso de la transferencia de Mobilekin para dispositivos móviles (sin riesgos)
Incluso si Bluetooth puede admitir esta transmisión, algunos prefieren utilizar una conexión USB para conectar dos dispositivos móviles para transferencias estables. Para aplicar esto, emplee el software especializado: la transferencia Mobilekin para dispositivos móviles (disponibles para Windows y Mac) para que la transferencia de contactos sea rápida y segura. Este enfoque se destaca como una solución líder en el sector de herramientas móviles, todo gracias a sus increíbles características:
![]()
![]()
¿Cómo transferir las listas de contactos de Android a iPhone a través de la transferencia de Mobilekin para dispositivos móviles?
- Para comenzar, instale y inicie el producto de transferencia en su computadora.
- Conecte ambos dispositivos a la máquina con cables USB.
- Después de esto, siga las indicaciones en pantalla para confirmar que el software reconoce ambos dispositivos.
- Después de que se complete el reconocimiento, verifique que el dispositivo Android se muestre como el teléfono fuente en el lado izquierdo y el iPhone como el destino en el lado derecho.
- Si este no es el caso, haga clic en el botón «Flip» en el centro de la interfaz para intercambiar sus posiciones.
- Elija «Contactos» de las opciones disponibles.
- Por último, haga clic en «Iniciar copia» para iniciar el proceso de transferencia de datos.
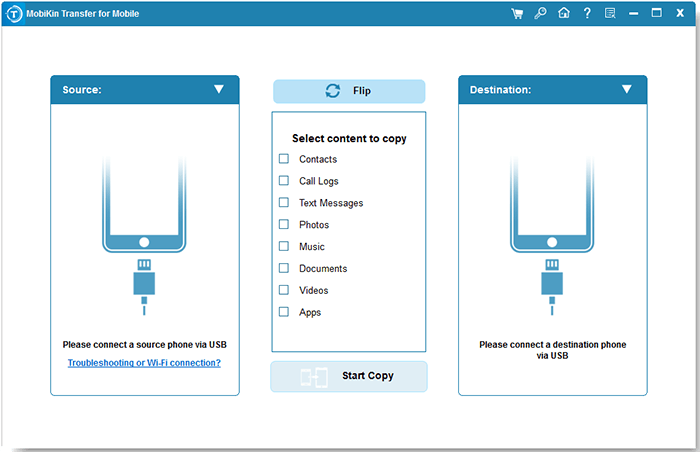
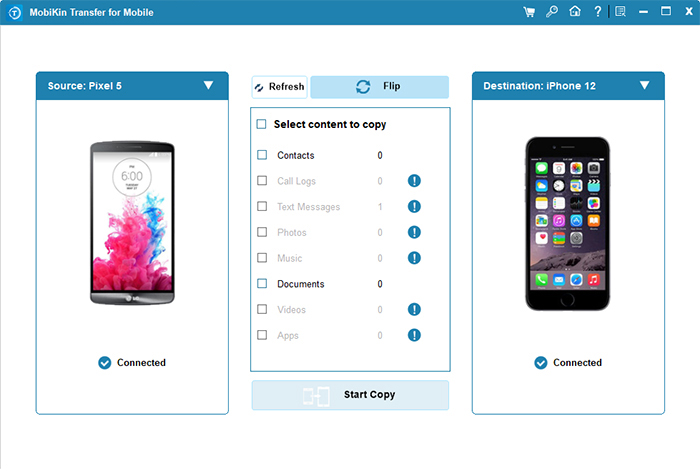
Visual
Contras:
- Los usuarios deben descargar e instalar el software en una computadora.
- El contacto inadecuado con el cable puede afectar su funcionalidad.
> 2.2 Uso de la tarjeta SIM
Puede transferir contactos a un iPhone a través de la tarjeta SIM desde su dispositivo Android sin Bluetooth. Si su iPhone admite un SIM físico y es compatible con el SIM de Android, importe los contactos guardados directamente desde la configuración del iPhone. Aquí está el manual del usuario:
- Acceda al menú «Contactos» en su dispositivo Android, haga clic en los tres puntos y elija «Administrar contactos» seguido de «Importar/exportar contactos».
- Seleccione «Exportar», y después de que se complete el proceso, transfiera la tarjeta SIM a su iPhone.
- Si su nuevo iPhone utiliza un ESIM en lugar de una tarjeta SIM física, puede necesitar un código QR para facilitar la transferencia de contactos. Para obtener ayuda con esto, comuníquese con su proveedor de servicios móviles.
- Luego, navegue al menú Configuración en su iPhone, seleccione «Contactos» y luego elija «Importar contactos SIM».

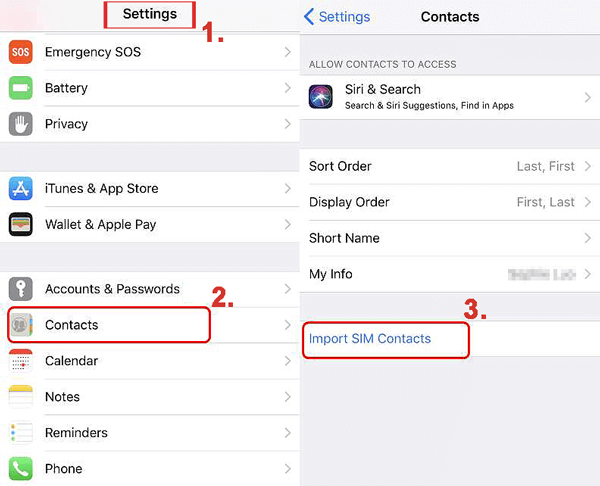
Contras:
- Las tarjetas SIM generalmente tienen espacio de almacenamiento limitado para contactos.
- Requiere importación manual en el iPhone, que puede ser tedioso.
- No se puede conservar alguna información de contacto, como detalles adicionales.
> 2.3 Uso de la cuenta de Google
Con una cuenta de Google, un método basado en la nube, puede realizar fácilmente la transferencia a través de solo una conexión a Internet y una cuenta, no se necesita intercambio de SIM.
¿Cómo transferir la libreta de direcciones de Android a iPhone a través de su cuenta de Google?
- Navegue a Android «Configuración> Cuenta y sincronización> Google»> Iniciar sesión con su cuenta de Google> Seleccione «Contactos de sincronización».
- Si encuentra dificultades para agregar una cuenta de Google a su dispositivo Android, considere descargar la aplicación de Contactos de Google de la tienda Google Play para facilitar la copia de seguridad de sus contactos a su cuenta de Google.
- Para los usuarios de iPhone, desbloquee su dispositivo y proceda a «Configuración> Correo, contactos, calendarios> Agregar cuenta».
- Seleccione Google e inicie sesión en su cuenta de Gmail.
- Habilite la opción «Contactos» y guarde la configuración.
- En consecuencia, todos sus contactos de Google se sincronizarán automáticamente con su iPhone.
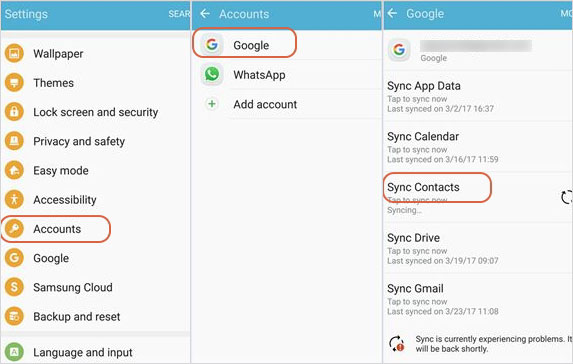
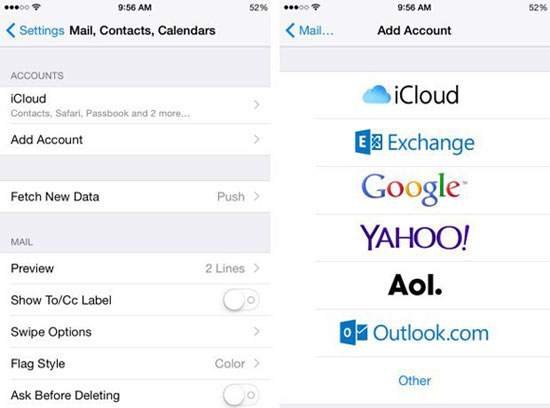
Contras:
- Algunos usuarios pueden sentirse incómodos con el almacenamiento de contactos en la nube.
- Si los contactos se distribuyen en las cuentas, la gestión de duplicados puede ser un desafío.
> 2.4 usando mudarse a iOS
El movimiento de Apple a la aplicación iOS permite una transferencia fácil de contactos, mensajes, fotos, cuentas de Google y marcadores de Android a iPhone. Este método está disponible solo durante la configuración de un nuevo iPhone y admite Android 4.0 o posterior e iOS 9 o posterior.
¿Cómo transferir los contactos de Android a iPhone 16/15/14/13 a través de MOVE a iOS?
- Para iniciar la transferencia, primero descargue el Muévete a iOS Aplicación en su dispositivo Android.
- Luego, en su nuevo iPhone, continúe con la configuración hasta que llegue a la sección «Aplicaciones y datos».
- En este punto, elija la opción de «mover datos de Android».
- Se mostrará un código de seguridad en la pantalla de su iPhone.
- Regrese a su dispositivo Android, inicie la aplicación Mover a iOS e ingrese el código proporcionado cuando se solicite.
- Finalmente, seleccione «Contactos» para transferir y adherirse a las instrucciones en pantalla para completar el proceso.
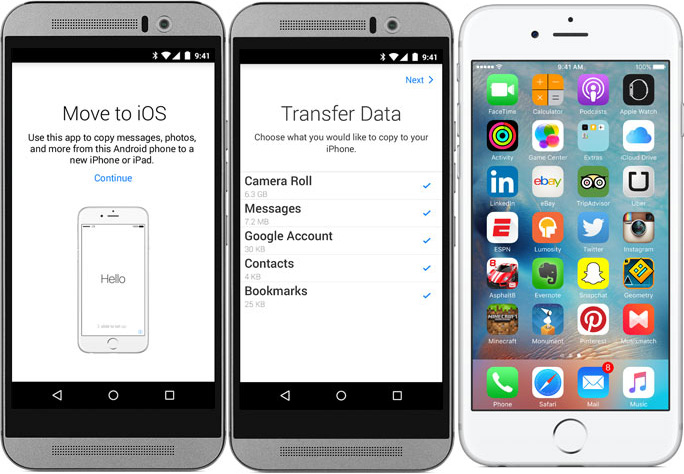
Contras:
- Este método solo funciona en un iPhone nuevo o de resolución de fábrica, por lo que no es adecuado para dispositivos ya configurados.
- Dependiendo de la cantidad de datos, la transferencia puede tomar un tiempo, y las interrupciones pueden causar fallas.
> 2.5 usando VCard
Un archivo VCARD, o VCF, es un formato estándar para datos de contacto electrónico, como nombres y números de teléfono, y es ideal para transferir contactos a través de los dispositivos. Exportar contactos como un archivo VCF en Android y abrirlo en un iPhone permite la importación de contacto rápida y gratuita.
¿Cómo se transfiere contactos de Android a iPhone con VCard?
- Abra la aplicación «Contactos» en su dispositivo Android.
- Toque los tres puntos, seleccione «Exportar» y elija «Almacenamiento interno» como destino.
- Localice el archivo VCF utilizando su navegador de archivos Android o la aplicación «Mis archivos».
- Toque el archivo VCF, seleccione «Compartir», elija «Correo electrónico» y envíelo a usted mismo.
- En su iPhone, abra el correo electrónico y descargue el archivo VCF.
- Abra el archivo y siga las indicaciones para «agregar todos los contactos» a su iPhone.
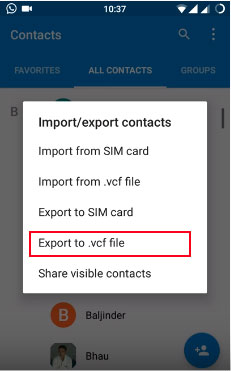
Contras:
- Requiere exportar, enviar e importar el archivo .vcf, que puede llevar mucho tiempo.
- Algunos datos de contacto, como los campos personalizados, no pueden conservarse en el formato VCARD.
- Las listas de contactos más grandes pueden causar errores de importación o dividirse en varios archivos.
> 2.6 Uso de Outlook e iTunes
Para lograr la transferencia, primero sincronice sus contactos de Android a Outlook sin Bluetooth antes de sincronizarlos con su iPhone usando iTunes. Aquí está el ejercicio:
- Sincrita sus contactos de Android con su cuenta de Google, luego expórtalos como un archivo CSV de los contactos de Google.
- Abra Outlook en su PC, vaya a «Archivo> Abrir y Exportar> Importar/Exportar».
- Elija Importar de otro programa o archivo> Valores separados por comas para importar el archivo CSV.
- Abierto iTunes y conecte su iPhone a su computadora personal.
- En iTunes, seleccione su iPhone, luego vaya a la pestaña «Info».
- Verifique «Sync Contites con» y seleccione «Outlook» en el menú desplegable.
- Elija «todos los contactos» o grupos específicos, luego haga clic en «Aplicar» para comenzar a sincronizar.
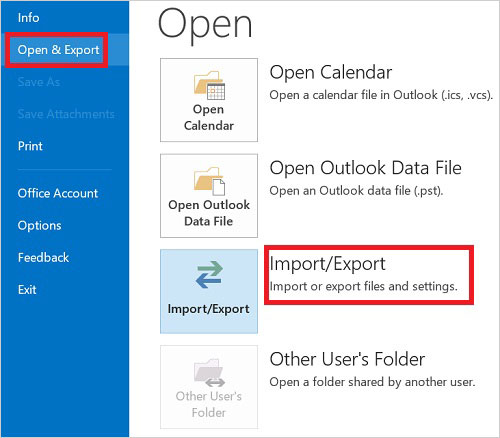
Contras:
- Requiere sincronizar entre múltiples plataformas, lo que puede ser confuso y lento.
- A veces, los contactos no se sincronizan correctamente, lo que resulta en duplicados o datos faltantes.
Redondear
Si bien el Bluetooth en sí no es la respuesta para transferir contactos entre Android y iPhone, existen varias alternativas efectivas para lograr esto sin problemas. Para obtener los mejores resultados, explore el método que se alinea con la configuración de su dispositivo y la preferencia personal.
Para facilitar aún más la transferencia, asegúrese de que sus contactos estén respaldados en una PC o Google en caso de pérdida de datos debido a la incompleta, y verifique la conectividad a Internet para las transferencias basadas en la nube para evitar retrasos.
Artículos relacionados:
Compartir la aplicación a través de Bluetooth: 4 formas de transferir aplicaciones de Android a Android a través de Bluetooth
¿Cómo transferir música de Android a iPhone en minutos? Las 6 opciones principales
¿Cómo transferir datos del iPhone al iPhone 16? 7 Métodos creativos
Top 10 Software de borrador de datos de Android para borrar su teléfono de forma segura
