A diferencia del almacenamiento en la nube, una unidad flash USB ofrece una solución compacta, portátil e independiente para almacenar datos de Android con amplio almacenamiento. La copia de seguridad de las fotos de Android a una unidad flash garantiza la seguridad incluso si su teléfono está dañado o perdido, por lo que es una opción preferida para muchos. Esta guía te mostrará Cómo transferir fotos de Android a una unidad flashjunto con consideraciones clave antes de comenzar.
Parte 1: Consideraciones antes de transferir fotos de Android a Flash Drive
Para transferir fotos de Android a una unidad flash, use un cable USB-C OTG para una conexión directa o una PC. Verifique la compatibilidad con un «CHECKER USB OTG«Y conecte su teléfono al final» masculino «y la unidad flash al final» femenino «. Además, explore consejos útiles adicionales:
- Confirme la compatibilidad del formato de archivo entre su dispositivo Android y la unidad flash.
- Mantenga el nivel de batería suficiente para evitar interrupciones durante la transferencia.
- Asegure suficiente espacio en la unidad flash para las fotos.
- Transfiera fotos de su teléfono a su PC para evitar pérdidas accidentales.
- Opta por una unidad flash USB acreditada para minimizar los riesgos de corrupción de datos.
- Organice fotos en su dispositivo Android para una selección más fácil durante la transferencia.
- Apague aplicaciones innecesarias para mejorar la velocidad de transferencia.
- Mantenga actualizado su aplicación Android OS y Manager de archivos para mejorar la compatibilidad.
Parte 2: Cómo transferir imágenes de Android a Flash Drive a través del Explorador de archivos
El método principal para transferir fotos de Android a un Stick USB es el Explorador de archivos, que ofrece transferencias rápidas mientras preserva la calidad. Los pasos pueden variar según la versión y el dispositivo de Android. Aquí hay una guía general sobre cómo descargar imágenes en una unidad flash con el explorador de archivos:
- Conecte su dispositivo Android a una computadora utilizando el cable USB proporcionado.
- Conecte su disco Flash USB a la computadora, y una vez que se detecte automáticamente, verá el icono de la unidad flash en la computadora.
- Siga las indicaciones para que su teléfono sea reconocido por la computadora, configurando el modo de conexión USB en «MTP» (Protocolo de transferencia de medios).
- Navegue a «esta PC» o «mi computadora» y haga doble clic en el nombre de su teléfono.
- Abra la carpeta «DCIM», seleccione las fotos y copie las pastas en la unidad USB conectada.
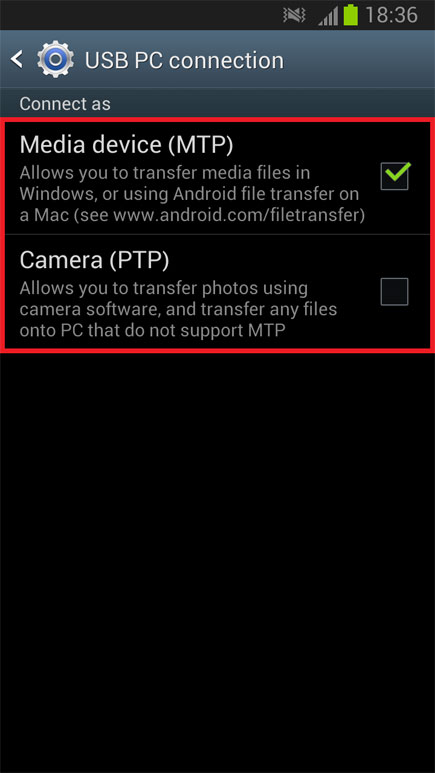
Desventajas:
- Puede no admitir transferencias de archivos grandes de manera eficiente.
- No hay características automáticas de copia de seguridad u organización.
- Limitado a la operación manual, que puede llevar mucho tiempo.
¿Quieres transferir imágenes de Android a un disco duro externo? Prueba las 5 técnicas fáciles.
Parte 3: Cómo transferir fotos de Android a una unidad flash de manera flexible (especializada)
Más allá de transferir fotos de un teléfono Android a la memoria flash, algunos pueden necesitar un programa todo en uno para operaciones de fotos personalizadas. Bueno, el asistente de Mobilekin para Android (Windows y Mac) se ajusta a la factura. Esta utilidad le permite ver imágenes de Android en una computadora, mostrando detalles como nombre, tamaño, formato y fecha de creación. También facilita tareas como eliminación, exportación, copia o mudanza, junto con varias otras características notables.
Recommended Read: 3 Maneras de Transferir Todos los Chats de WhatsApp de Android a Android
¿Puede transferir imágenes de Android a una unidad flash con Mobilekin Assistant para Android? Aquí están los pasos:
Paso 1. Iniciar – Inicie el software de Android Manager después de la descarga. La interfaz inicial le pedirá que conecte su dispositivo Android a la computadora utilizando un cable USB.
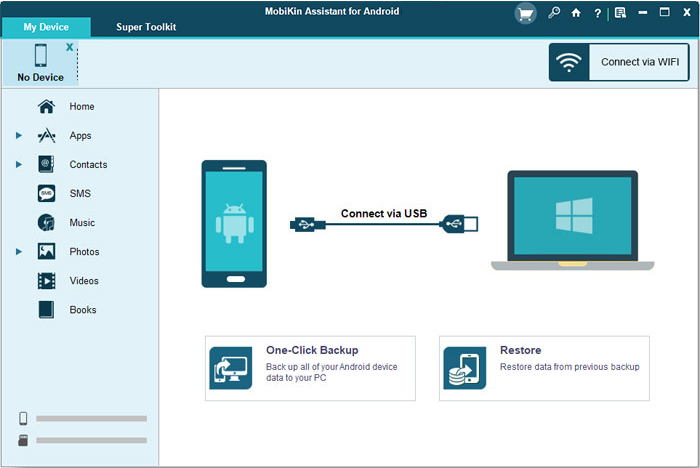
Paso 2. Enlace – Siga las indicaciones para establecer una conexión física y virtual. Después de un proceso exitoso, aparecerá la interfaz principal. A continuación, conecte su unidad flash USB a la computadora, y se detectará y se mostrará.
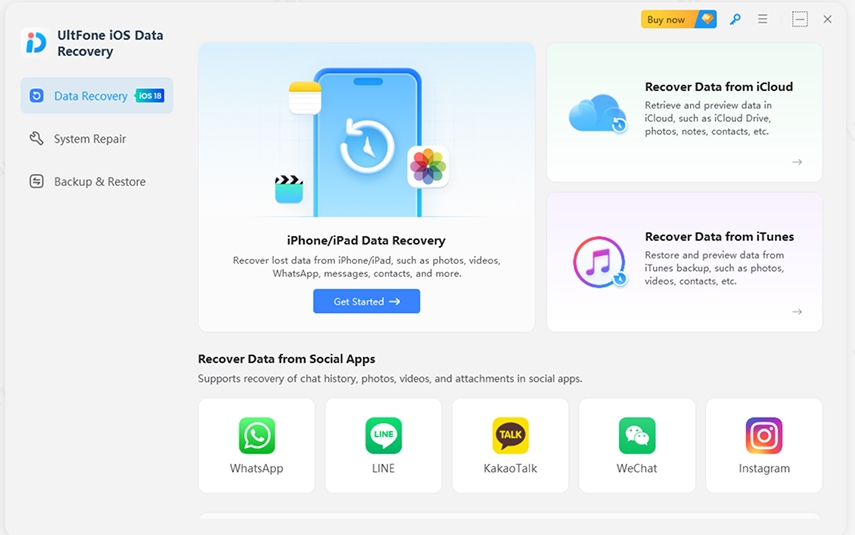
Paso 3. Seleccionar y transferir – Navegue a «Fotos»> «Cámara» en el menú izquierdo, y todas las imágenes se enumerarán a la derecha. Finalmente, elija cualquier imagen que necesite y haga clic en «Exportar» en el menú superior antes de configurar la unidad flash USB como destino.
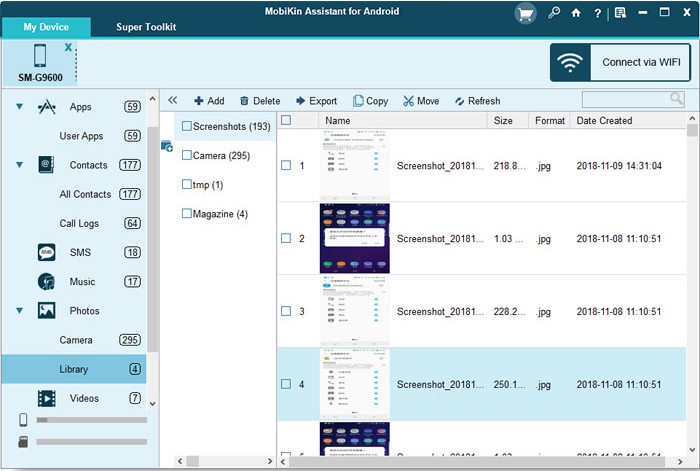
Desventajas:
Parte 4: Cómo transferir fotos del teléfono Android a la unidad flash a través de OTG
Los adaptadores OTG (sobre la marcha) le permiten conectar una unidad flash USB a su teléfono Android directamente, facilitando el acceso al almacenamiento interno para transferir fotos a los palos USB. Además, OTG permite transferencias fotográficas entre su teléfono y cámara.
- Conecte su unidad flash USB al puerto USB de tamaño completo de su dispositivo con el cable OTG.
- Deslice desde la parte superior para acceder a la sombra de notificación; Si File Manager se abre automáticamente, omita este paso.
- Toque la «unidad USB» en la ventana emergente para establecer una conexión.
- En la aplicación My Files, vaya a la carpeta «Imágenes» y presione durante mucho tiempo las fotos deseadas.
- Seleccione «Copiar», volver a la pantalla principal de mis archivos y haga clic en «Almacenamiento USB».
- Opta por «copiar aquí», y las fotos se transferirán a la unidad flash USB.
- Después de completar, deslice hacia abajo en el panel de notificaciones para desmontar su USB de manera segura.

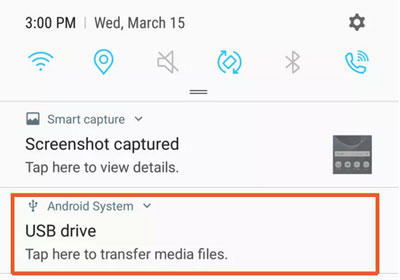
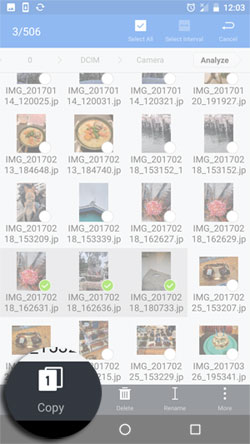
¿Qué pasa si no tiene mis archivos u otra aplicación incorporada en su teléfono? Prueba herramientas como Archivos de Google. Aquí le mostramos cómo usarlo: ejecute la aplicación en su teléfono y toque «Explorar» en la parte inferior. Busque la notificación «USB disponible». Si no, vuelva a insertar la unidad USB. Toque el dispositivo de almacenamiento deseado, seleccione «Permitir» y encuentre archivos desplazándose a «Dispositivos de almacenamiento» y tocando su almacenamiento USB.
Desventajas:
- Requiere un adaptador y dispositivo OTG compatible.
- Las unidades flash deben formatearse correctamente (por ejemplo, FAT32 o exfat).
- Potencial para la incompatibilidad de la unidad flash o la unidad flash.
- No hay opciones de respaldo o recuperación en caso de eliminación accidental.
- Las conexiones físicas pueden desgastarse con el tiempo con un uso frecuente.
Parte 5: Cómo transferir imágenes de Android a flash Drive a través de Google Photos
Google Photos Le permite incluir sus imágenes en su cuenta, otorgándoles la capacidad de ver y contribuir con fotos. Es sencillo cargar sus imágenes en línea, descargarlas a su dispositivo Android y luego transferirlas a un palo USB.
¿Cómo mover fotos de un teléfono a una unidad flash usando Google Photos?
- Asegúrese de que su teléfono Android ahora esté vinculado a su Stick USB a través de un cable OTG.
- Descargue la aplicación Google Photos desde la App Store de su teléfono e inicie sesión.
- Abra la aplicación y seleccione lo que desee si no eliminó las imágenes de Google Photos.
- Toque el icono de tres puntos en la esquina superior derecha.
- Toque la opción «Copiar» y elija la opción de unidad USB en la siguiente pantalla.
- Seleccione la carpeta en su unidad USB donde desea colocar las fotos.
- Finalmente, toque «Pegar» en la parte superior para permitir que la migración se complete.
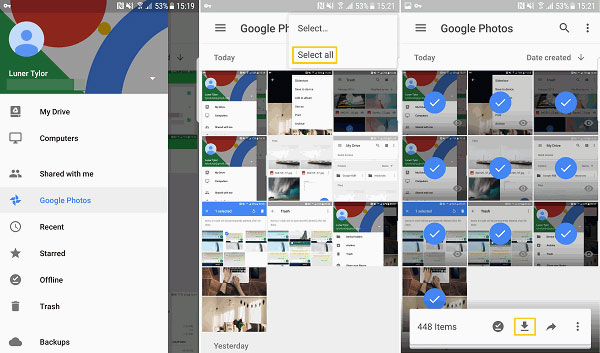
Desventajas:
- Almacenamiento gratuito limitado (15 GB compartido en todos los servicios de Google).
- Requiere una conexión a Internet activa para cargas y descargas.
- La calidad de las fotos puede reducirse si está habilitado el modo «Saver de almacenamiento».
- Puede que no sea accesible en áreas con acceso restringido a Internet.
Parte 6: Cómo transferir fotos de Android a USB Stick usando Google Drive
Google Drive Proporciona una forma simple e inalámbrica de transferir fotos de Android a una unidad flash. Sube tus fotos en la nube y descargas en cualquier momento, sin necesidad de cables o equipos adicionales. A continuación se muestra la guía de concreto:
- Abra la aplicación Google Drive en su teléfono Android.
- Toque el botón nuevo «+» y seleccione «Cargar».
- Elija las fotos que desea cargar y confirmar.
- Acceda a Google Drive en su computadora, asegurándose de que haya iniciado sesión con la misma cuenta.
- Localice las fotos cargadas y descargas.
- Conecte su unidad USB a la computadora.
- Copie las fotos descargadas y péguelas en la unidad USB para el almacenamiento.
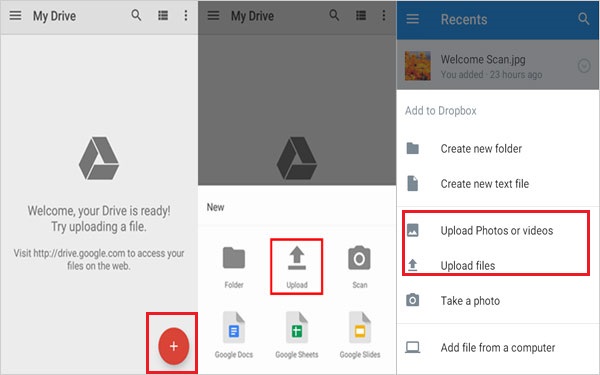
Desventajas:
- Almacenamiento gratuito limitado (15 GB compartido en todos los servicios de Google).
- Se necesita organización manual de fotos después de la transferencia.
- No es ideal para usuarios que desean métodos de transferencia fuera de línea.
Preguntas frecuentes sobre fotos de Android en la unidad flash
P1: ¿Qué formato se debe aplicar para configurar la unidad flash?
La mayoría de las unidades flash generalmente se formatean como Fat32un sistema de archivos que es compatible con los sistemas operativos de Android y Windows. Es importante asegurarse de que su unidad USB esté formateada en un sistema de archivos que sea compatible con los dispositivos con los que tiene la intención de usarla.
P2: ¿Cómo transferir un archivo comprimido de 4GB o más a una unidad USB?
Para las unidades flash USB que enfrentan limitaciones con archivos mayores de 4GB, resuelva esto por reformateo. Sigue estos pasos:
- Inserte la unidad flash USB y haga una copia de seguridad de todos los archivos en su computadora.
- Haga clic derecho en la «unidad USB» y seleccione «Formato».
- En una computadora de Windows, elija «NTFS»; En Mac o Linux, seleccione «Exfat».
- Haga clic en «Inicio» para comenzar el proceso de formato.
- Aparecerá una advertencia, que indica que se eliminarán todos los archivos. Confirme haciendo clic en «Aceptar».
- Una vez completado, puede transferir libremente archivos más grandes. (Nota: si aún necesita la unidad flash para funcionar en macOS o Linux, vuelva al formato FAT32).
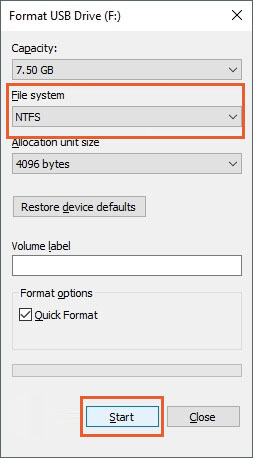
P3: ¿Cómo soluciono el reordenamiento de mis fotos cuando las reublo?
Para alinear las opciones de clasificación entre su unidad flash y computadora, identifique la preferencia de clasificación de su computadora (por ejemplo, por fecha o tipo). Haga clic con el botón derecho en la ventana de la unidad flash, elija «Ordenar» y seleccione la opción correspondiente para que coincida con la configuración de su computadora.
P4: ¿Puedo editar fotos directamente en la unidad flash usando mi teléfono Android?
Sísi su teléfono detecta la unidad flash y admite el software de edición. Abra la foto en la unidad flash usando una aplicación de edición de fotos, realice cambios y guarde el archivo de nuevo en la unidad.
Envolverlo
Un disco Flash USB es una versión compacta de un disco duro móvil, lo que lo convierte en una opción inteligente para transferir fotos. Para una solución más personalizable, conveniente y versátil, considere usar el Administrador de datos de Android integral: Asistente de Mobilekin para Android.
![]()
![]()
Además, es aconsejable proteger su disco USB del polvo y el agua después de salir de manera segura de su dispositivo. Con el tiempo, es posible que desee volver a visitar las fotos en el disco Flash y recordar recuerdos apreciados del pasado.
