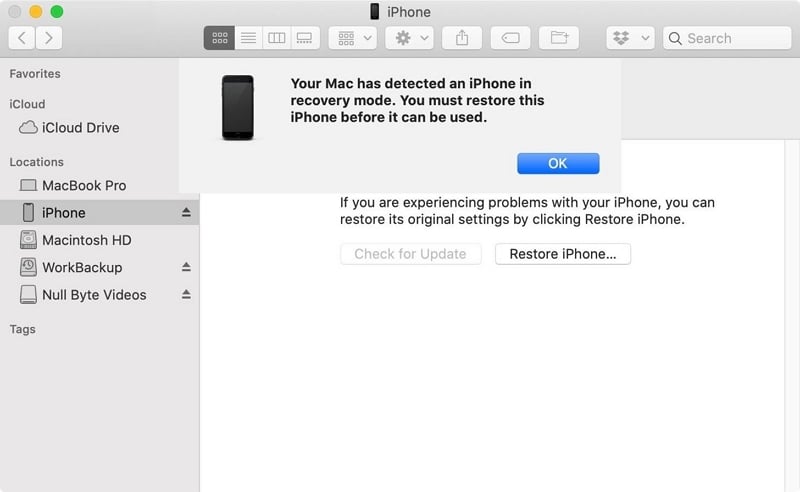Cuando el sistema iOS no funciona como debería, su dispositivo puede experimentar muchos problemas, incluido un dispositivo atascado en el logotipo de Apple o en un bucle de arranque. Una de las mejores maneras de solucionar estos problemas y hacer que el dispositivo vuelva a funcionar normalmente es usar una herramienta de reparación del sistema como Imyfone Fixpo. Fixpo es un programa de terceros que puede ayudarlo a evitar algunos de estos problemas comunes de iOS.
Aquí, le mostraremos qué hacer cuando Fixppo no funcione.
¿Qué es Imyfone Fixpo?
Imyfone FixPpo es un programa de recuperación del sistema iOS que está diseñado para corregir sistemas y dispositivos iOS. Puede solucionar varios problemas, incluido un dispositivo que está atascado en el logotipo de Apple, un dispositivo atascado en un bucle de arranque, un dispositivo atascado en el modo de recuperación o uno que simplemente no responderá de una forma u otra.
El proceso de reparación del dispositivo utilizando FixPO se puede realizar utilizando uno de dos modos: modo estándar o el modo avanzado. El modo estándar permite a los usuarios reparar el dispositivo sin afectar los datos en él. También puede ayudarlo a poner un dispositivo en modo de recuperación y salir del modo de recuperación sin necesidad de los botones.
Also read: Guía definitiva para resolver el problema del iPhone congelado durante la actualización a iOS 17/18
Pros del uso de Imyfone Fixppo
- Una versión de prueba gratuita del programa está disponible para descargar
- Obtiene una garantía de devolución de dinero de 30 días cuando elige comprar el programa
- Funciona en todos los dispositivos iOS y todas las versiones del firmware de iOS
- Es fácil de usar: no necesita ningún conocimiento técnico para usarlo
- Cuando usa el modo estándar para corregir el dispositivo, no perderá ningún dato durante el proceso de reparación
- iMyfone ofrece un gran soporte al cliente
Contras de usar Imyfone Fixppo
- La versión de prueba gratuita del programa tiene muchas limitaciones.
- El modo avanzado es ideal para la reparación de algunos de los problemas más tercos, pero causará pérdida de datos
- El tiempo de recuperación puede llevar bastante tiempo
Cómo arreglar Imyfone Fixppo no funciona
Tan útil como es Imyfone Fixppo, hay momentos en que simplemente no funciona como se esperaba. Cuando esto sucede, las siguientes son algunas de las cosas que puede intentar solucionarlo:
1. Verifique la conexión
Otra cosa que debe verificar cuando Fixppo no funciona es la conexión. Hay dos niveles de conexión a tener en cuenta aquí. La primera es la conexión entre la computadora y el dispositivo iOS. Asegúrese de que la computadora y el fijador puedan detectar el dispositivo iOS conectado. Si no, verifique el cable de rayo que está usando o intente usar uno diferente.
El segundo es una conexión de red. Para reparar el dispositivo, Fixppo necesita descargar el último firmware para el dispositivo, y para hacerlo, debe conectarse a Internet.
2. Actualizar fixpo
El uso de una versión obsoleta de FixPpo, particularmente con el último modelo de iPhone 14 puede causar problemas con el proceso de reparación. Por lo tanto, es muy importante asegurarse de ejecutar la última versión del programa.
3. Contacte al soporte oficial de Fixppo
Si aún tiene preguntas sobre la función de este programa o cualquier problema que pueda enfrentar, puede encontrar respuestas en el Centro de FAQ oficial.
4. Use una alternativa efectiva
Si todas las soluciones recomendadas anteriormente no funcionarán para resolver el problema, entonces puede ser hora de considerar el uso de una solución alternativa.
Fixgo es otra herramienta de terceros que puede usar para solucionar todo tipo de problemas atascados, como el logotipo de Apple, la pantalla de arranque o la pantalla azul de la muerte, así como todos los problemas de iOS atascados, como un dispositivo atascado en el modo de recuperación. Por esta razón, es la mejor solución para probar cuando FixPpo no funcionará.
Aquí le mostramos cómo usar Fixgo para solucionar cualquier problema atascado o de pantalla atascado que pueda estar experimentando:
Descarga gratuita
Descarga segura
Descarga gratuita
Descarga segura
Paso 1: Abra FixGo después de la instalación exitosa y luego seleccione «Modo estándar». Conecte el iPhone a la computadora con su cable de rayo. Una vez que el programa detecte el dispositivo, haga clic en «Fix Now» para comenzar el progreso.

Paso 2: deberá descargar el último firmware para corregir el dispositivo. Simplemente, haga clic en «Descargar» y la descarga comenzará de inmediato.
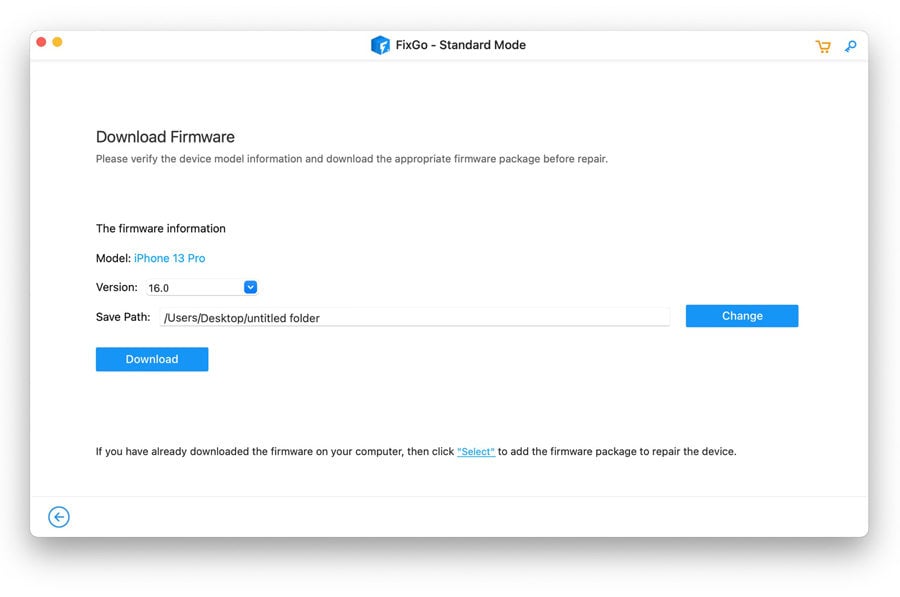
Paso 3: Cuando se complete la descarga, haga clic en «Repare ahora» y Fixgo comenzará a reparar el problema con el dispositivo. Mantenga el dispositivo conectado a la computadora hasta que la reparación esté completa y el dispositivo se reinicie.
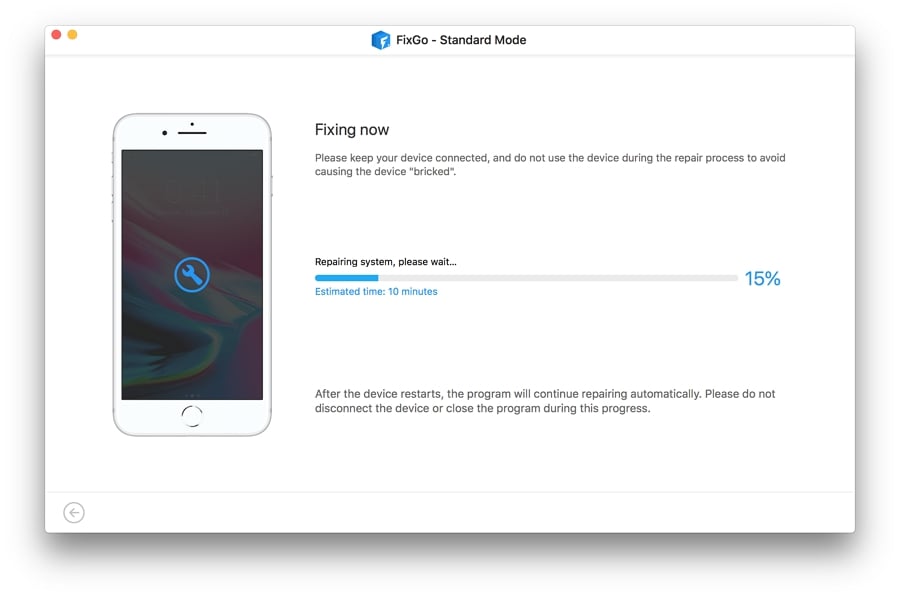
5. Fuerza reiniciar el iPhone
La mayoría de los problemas atascados en su dispositivo iOS se pueden solucionar al reiniciar el dispositivo. Esto se debe a que un reinicio de la fuerza actualizará el iOS en el dispositivo, eliminando así cualquier problema de la falla del sistema y conflictos que puedan estar causando el problema.
Aquí está cómo forzar reiniciar su iPhone:
Si tiene un modelo más nuevo de iPhone, puede reiniciarlo utilizando los siguientes pasos simples:
- Paso 1: presione y luego suelte rápidamente el botón de volumen hacia arriba.
- Paso 2: presione y luego suelte rápidamente el botón de volumen hacia abajo.
- Paso 3: luego presione y mantenga presionado el botón lateral y siga presionándolo hasta que aparezca el logotipo de Apple.
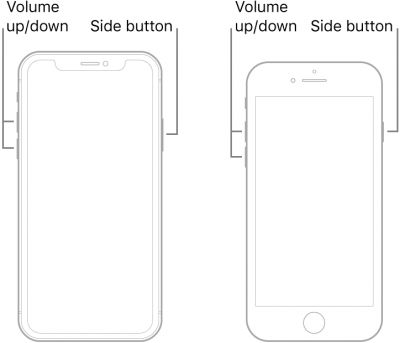
Para un iPhone 7 y 7 Plus, presione y mantenga presionado el botón de volumen hacia abajo y el botón de encendido al mismo tiempo hasta que aparezca el logotipo de Apple en la pantalla.
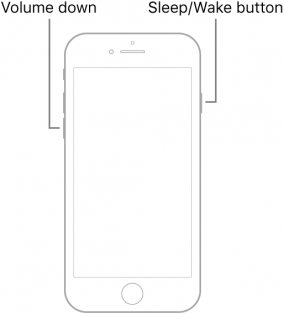
Para un iPhone 6S y modelos anteriores, presione y mantenga presionado tanto el hogar como el botón de encendido hasta que aparezca el logotipo de Apple.
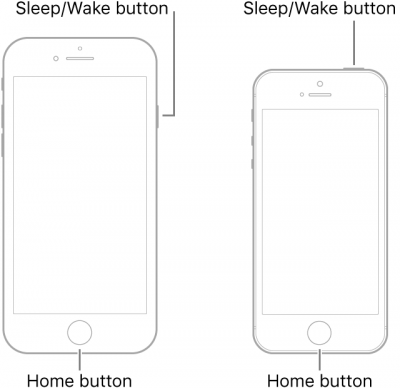
6. Restaurar su dispositivo en modo de recuperación
Conectar su dispositivo a su computadora y luego restaurarlo es otra excelente manera de arreglar el dispositivo. Pero a veces, debido a los problemas con el sistema iOS, iTunes puede dejar de detectar el dispositivo. Cuando esto sucede, poner el dispositivo en modo de recuperación puede resultar útil. Aquí le mostramos cómo hacerlo:
Para modelos de iPhone más nuevos:
- Paso 1: presione y suelte rápidamente el botón Up de volumen '
- Paso 2: presione y suelte rápidamente el botón de volumen hacia abajo
- Paso 3: presione y mantenga presionado el botón lateral y continúe sosteniéndolo hasta que vea la pantalla «Conectar a iTunes».
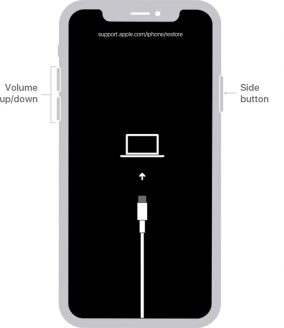
Para iPhone 7 y 7 Plus:
Mantenga presionada el botón lateral y el botón de volumen hacia abajo. Sigue sosteniendo ambos botones hasta que vea la pantalla «Conectar a iTunes».

Para iPhone 6s, 6s Plus y todos los modelos anteriores:
Mantenga presionado tanto el hogar como los botones de alimentación al mismo tiempo. Sigue sosteniendo ambos botones hasta que aparezca la pantalla «Conectar a iTunes».
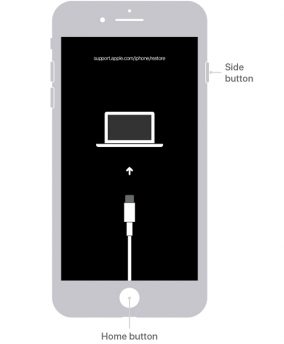
Cuando el dispositivo está con éxito en modo de recuperación, aparecerá un mensaje en iTunes. Haga clic en «Restaurar» y espere mientras iTunes intente reparar el dispositivo.
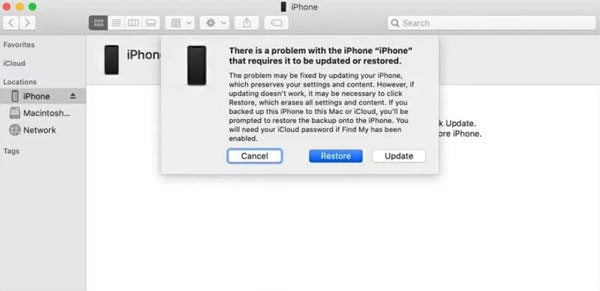
7. Restaurar su dispositivo en modo DFU
El modo DFU es la solución de ir cuando todas las demás soluciones no logran arreglar los errores del sistema. Aquí le mostramos cómo poner su dispositivo en modo DFU:
Para los modelos de iPhone 6 y anteriores:
- Paso 1: use el cable de rayo original del dispositivo para conectar el iPhone a la computadora.
- Paso 2: mantenga presionada el hogar y los botones de alimentación durante al menos 8 segundos.
- Paso 3: suelte el botón de encendido, pero continúe manteniendo presionado el botón de inicio hasta que la pantalla se quede negra.
Para iPhone 7 y 7 Plus:
- Paso 1: conecte su iPhone a la computadora.
- Paso 2: Mantenga presionado el botón de volumen hacia abajo y el botón lateral juntos durante unos 8 segundos.
- Paso 3: Deje de lado el botón lateral, pero continúe presionando el botón de volumen hacia abajo hasta que la pantalla se vea negra.
Ponga modelos de iPhone 8 y anteriores en modo DFU:
- Paso 1: conecte el iPhone a la computadora.
- Paso 2: presione rápidamente y suelte el botón Up de volumen. Presione rápidamente y suelte el botón de volumen hacia abajo.
- Paso 3: Mantenga presionado el botón lateral y el botón de volumen hacia abajo durante unos 5 segundos.
- Paso 4: suelte el botón lateral, pero continúe manteniendo presionado el botón de volumen hacia abajo hasta que la pantalla se quede negra.
Verá un mensaje en iTunes que le notifica que un dispositivo en modo de recuperación se ha conectado al dispositivo. Seleccione «Restaurar» e iTunes comenzará a restaurar el dispositivo. Una vez que el dispositivo se reinicia, puede proceder a configurarlo como nuevo o restaurarlo desde una antigua copia de seguridad de iTunes o iCloud.