Organizar fotos de iPhone en una computadora es esencial para administrar y acceder de manera eficiente a su biblioteca de fotos. Con la gran cantidad de imágenes capturadas en iPhones, organizándolas sistemáticamente en una computadora a agilizar la navegación y la recuperación. Ya sea creando álbumes, categorizar por eventos o eliminar duplicados, el proceso mejora la gestión de fotos.
En esta guía, exploraremos métodos efectivos para organizar fotos de iPhone en la computadora, lo que permite a los usuarios curar y mantener sus recuerdos digitales sin esfuerzo. Ya sea que utilice software, servicios en la nube o conexiones USB directas, la organización de fotos de iPhone facilita una mejor organización, accesibilidad y preservación de momentos preciados.
Parte 1: Cómo organizar las fotos de iPhone en la computadora con iTunes
Para organizar fotos de iPhone en su computadora usando iTunes, puede crear álbumes y organizar fotos dentro de esos álbumes. Siguiendo estos pasos, puede organizar las fotos de su iPhone en su computadora usando iTunes, crear álbumes y organizar fotos dentro de esos álbumes para administrar mejor su colección de fotos:
- Conecte su iPhone: Use un cable USB para conectar su iPhone a su computadora. Inicie iTunes si no se abre automáticamente.
- Seleccione su dispositivo: En iTunes, haga clic en el icono del dispositivo ubicado cerca de la esquina superior izquierda de la ventana de iTunes. Esto abrirá la página de resumen para su iPhone.
- Navegue a la pestaña Fotos: En la barra lateral en el lado izquierdo de la ventana de iTunes, haga clic en la pestaña «Fotos». Esto abrirá la página de configuración de fotos para su dispositivo.
- Elija opciones de sincronización de fotos: En la página de configuración de fotos, puede elegir sincronizar fotos de carpetas específicas en su computadora a su iPhone. Alternativamente, puede seleccionar la opción para sincronizar álbumes seleccionados y elegir qué álbumes sincronizar a su iPhone.
- Crear álbumes: Para organizar las fotos de su iPhone en álbumes, abra la aplicación Fotos en su computadora y cree nuevos álbumes. Puede crear álbumes para diferentes eventos, categorías o temas.
- Organizar fotos dentro de los álbumes: Una vez que hayas creado álbumes, puedes organizar tus fotos dentro de esos álbumes arrastrándolas y dejándolas al pedido deseado. También puede agregar o eliminar fotos de los álbumes según sea necesario.
- Álbumes de sincronización a tu iPhone: Después de organizar sus fotos en álbumes en su computadora, regrese a iTunes y seleccione la opción de sincronizar álbumes seleccionados. Elija los álbumes que desea sincronizar con su iPhone, luego haga clic en el botón «Sincronizar» o «Aplicar» para sincronizar los álbumes con su dispositivo.
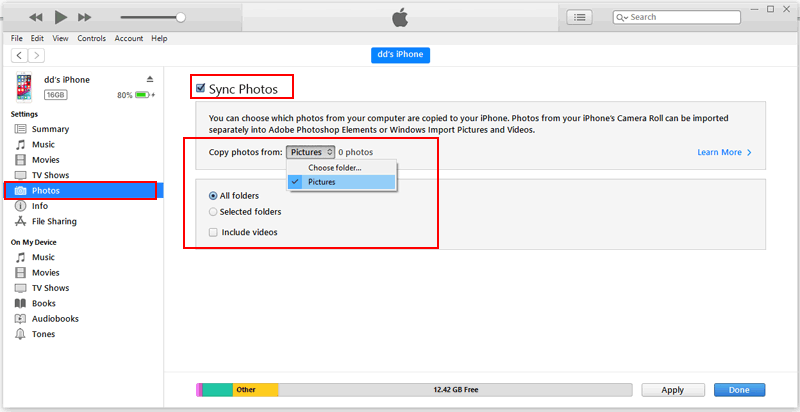
Leer también:
Parte 2: Cómo administrar las fotos de iPhone en la computadora con iCloud
Para administrar las fotos de iPhone en su computadora con iCloud, siga los pasos a continuación. Puede administrar las fotos de su iPhone en su computadora con iCloud, incluida la visualización, organización, descarga y carga de fotos entre su iPhone y su computadora.
- Habilite las fotos de iCloud en su iPhone: En su iPhone, vaya a Configuración> (su nombre)> Fotos iCloud>, luego altere la opción «Fotos de iCloud». Esto cargará las fotos de su iPhone a iCloud.
- Habilite las fotos de iCloud en su computadora: En su computadora, abra un navegador web y vaya a iCloud.com. Inicie sesión con su ID de Apple y contraseña. Luego, haga clic en el icono «Fotos» para acceder a su biblioteca de fotos iCloud. (¿Las fotos de iCloud no se cargan?)
- Ver y administrar fotos: En la biblioteca de fotos de iCloud, puede ver todas las fotos y videos sincronizados desde su iPhone. Puede organizarlos en álbumes, eliminar fotos no deseadas y editarlas si es necesario.
- Descargue fotos en su computadora: Para descargar fotos de iCloud a su computadora, seleccione las fotos que desea descargar, luego haga clic en el icono de descarga (una nube con una flecha apuntando hacia abajo) en la esquina superior derecha de la pantalla. Las fotos seleccionadas se descargarán a su computadora.
- Sube fotos de tu computadora a iCloud: También puede cargar fotos desde su computadora a iCloud haciendo clic en el icono de carga (una nube con una flecha apuntando) y seleccionando las fotos que desea cargar.

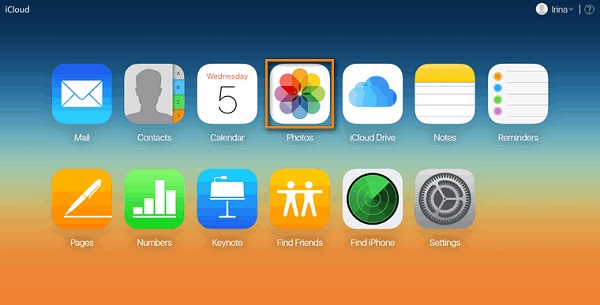
Más páginas:
Parte 3: Cómo organizar fotos de iPhone en la computadora a través de un cable USB
¿Puedo administrar las fotos de mi iPhone en mi computadora sin aplicación? Sí, puede organizar las fotos de su iPhone en su computadora a través de un cable USB, que permite una gestión y acceso más fácil a su biblioteca de fotos. Para organizar fotos de iPhone en su computadora a través de un cable USB, siga estos pasos:
- Use un cable USB para conectar su iPhone a su computadora.
- Si su iPhone está bloqueado, desbloquee con su código de acceso o ID de cara de cara/ID de tacto.
- Si esta es la primera vez que conecta su iPhone a esta computadora, se le puede pedir que «confíe en esta computadora» en su iPhone. Siga las instrucciones en pantalla para confiar en la computadora.
- En su computadora, abra el explorador de archivos si está usando Windows o Finder si está usando una Mac.
- En File Explorer o Finder, debe ver su iPhone en la lista como un dispositivo conectado. Haga clic en su iPhone para acceder a su contenido.
- Navegue a la carpeta «DCIM» (imágenes de la cámara digital) en su iPhone. Aquí es donde su iPhone almacena todas sus fotos y videos.
- Ahora puede organizar las fotos de su iPhone directamente en su computadora. Puede crear nuevas carpetas, mover fotos entre carpetas, cambiar el nombre de fotos y eliminar fotos no deseadas.
- Una vez que haya terminado de organizar sus fotos, expulse de forma segura su iPhone desde su computadora haciendo clic en el botón Eject junto con el nombre de su iPhone en File Explorer o Finder.
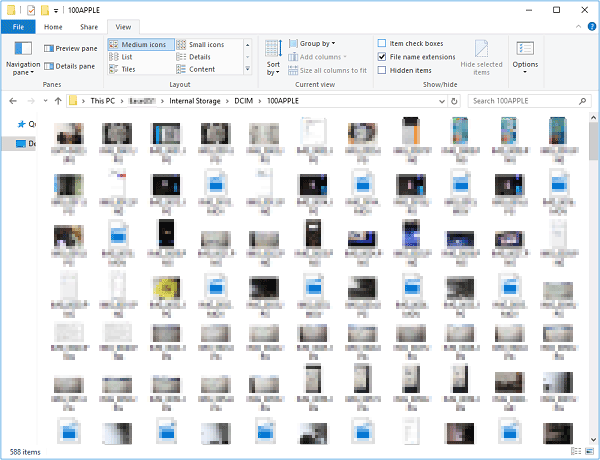
Parte 4: Cómo administrar las fotos de iPhone en la computadora usando Asistente para iOS
Mobilekin Assistant para iOS es una herramienta muy recomendable para administrar eficientemente fotos en su iPhone. Este software versátil proporciona varias características adaptadas para optimizar el proceso. Con Asistente para iOS, puede transferir, eliminar y organizar fácilmente sus fotos, ayudándole a recuperar un espacio de almacenamiento valioso en su dispositivo.
Ya sea que desee hacer una copia de seguridad de sus recuerdos apreciados a su computadora, elimine selectivamente fotos innecesarias para liberar almacenamiento o organizar su biblioteca de fotos con facilidad, Asistente para iOS ofrece una solución fácil de usar. Su interfaz intuitiva y su funcionalidad integral lo convierten en una herramienta indispensable para cualquier persona que busque administrar sus fotos de iPhone de manera efectiva.
Características más prácticas del asistente para iOS:
Also read: Cómo transferir fotos del iPad a la computadora: Guía para Windows y Mac
- Transfiera a la perfección las fotos de su iPhone a los sistemas PC y Mac.
- Eliminar sin esfuerzo fotos innecesarias de su iPhone con solo un clic.
- Administre una amplia gama de archivos que incluyen fotos, música, videos, contactos, mensajes, notas, marcadores, libros, calendarios y más.
- Disfrute de la funcionalidad de copia de seguridad y restauración de un clic para su iPhone, iPad o iPod Touch.
- Utilice la mejor alternativa de iTunes para la gestión directa de los elementos iOS directamente en su computadora.
- Compatible con una amplia gama de dispositivos iOS, que incluye iPhone 15/14/13/11/11/x/8/7/6, iPod touch, iPad y más allá.
- Tenga la seguridad de saber que su privacidad permanece intacta, ya que garantiza la no divulgación de su información personal.
![]()
![]()
¿Cómo organizar fotos de iPhone en la computadora Windows 10/11 usando Asistente para iOS?
Paso 1. Conecte su iPhone a su computadora y inicie el software después de descargar e instalarlo. El programa detectará de inmediato su dispositivo a través de una solicitud directa en pantalla.
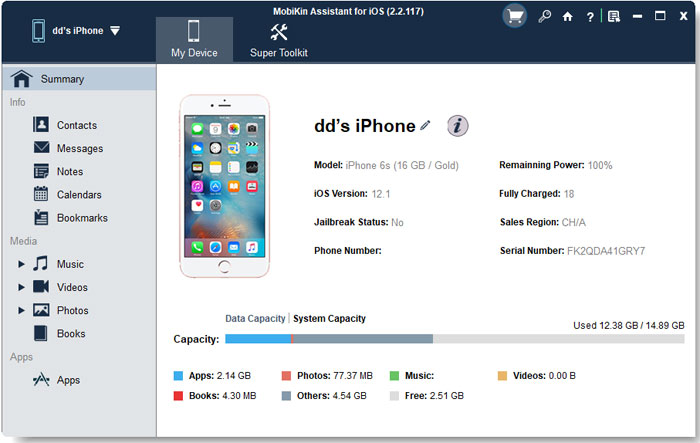
Paso 2. Una vez que se reconoce su dispositivo, el software clasificará todos los archivos iOS en su menú izquierdo. Navegue a «Fotos» o «Álbumes» y previse sus fotos de iOS en el panel correcto.
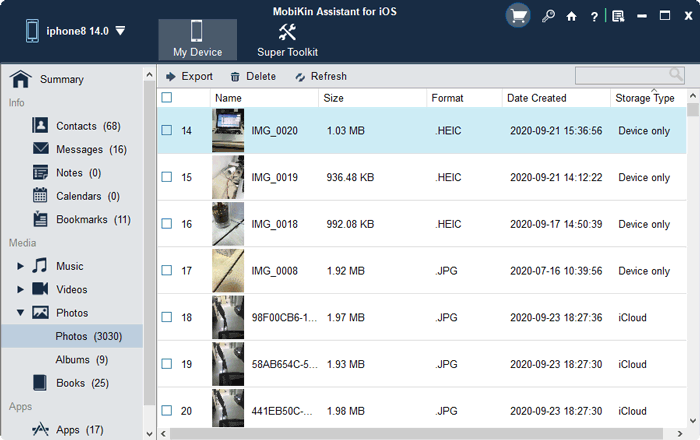
Paso 3. Ahora puede administrar eficientemente las fotos de su iPhone en su computadora:
- Transfiera las fotos del iPhone a su computadora: seleccione las imágenes deseadas revisando los cuadros correspondientes. Haga clic en «Exportar» para designar una ubicación de salida y guardar los elementos en su computadora.
- Elimine las fotos de su iPhone: Marque las fotos que desea eliminar y presione el botón «Eliminar» para borrarlas de su dispositivo.
Una guía de video para transferir fotos desde iPhone a computadora:
Preguntas frecuentes sobre cómo organizar las fotos de iPhone en la computadora
La organización de fotos de iPhone proporciona un método conveniente para desactivar y optimizar el espacio de almacenamiento de iPhone. Aquí, profundizamos en el proceso, ofreciendo ideas valiosas para optimizar la gestión de fotos.
P1: ¿Qué debo hacer si mi iPhone está sobrecargado de fotos?
Si su iPhone está inundado con fotos, considere estos pasos:
- Utilice la función incorporada dentro de la aplicación Fotos para eliminar imágenes duplicadas.
- Optimice el almacenamiento activando la configuración «Optimizar el almacenamiento del iPhone» que se encuentra en Configuración> Fotos.
- Para una solución integral, transfiera las fotos a su computadora utilizando herramientas como Mobilekin Assistant para iOS. Esta herramienta no solo crea copias de seguridad, sino que también ayuda a liberar un valioso espacio de almacenamiento en su iPhone.
P2: ¿Con qué frecuencia debo organizar y hacer una copia de seguridad de mi biblioteca de fotos de iPhone?
La frecuencia de organizar y respaldar las fotos de iPhone varía según los patrones de uso individuales. Para los usuarios que capturan numerosas fotos diariamente, se recomienda una organización semanal y una rutina de respaldo. Sin embargo, para tomar fotos menos frecuentes, un horario mensual es suficiente. Las copias de seguridad consistentes aseguran la protección de recuerdos preciosos, protegiendo contra problemas de dispositivos o pérdida de datos imprevistos.
P3: ¿Cuál es la mejor manera de organizar fotos de iPhone en una computadora con Windows?
El método más efectivo para administrar fotos de iPhone en Windows implica usar la aplicación patentada de Apple, iTunes. A través de iTunes, los usuarios pueden sincronizar, hacer una copia de seguridad y organizar sus colecciones de fotos. Además, las aplicaciones de terceros como 'Asistente de Mobilekin para iOS' ofrecen funcionalidades mejoradas para los usuarios de Windows, facilitando la gestión y organización de fotos optimizadas.
Palabras finales
Cuando el almacenamiento de su iPhone se llena, puede afectar significativamente su rendimiento. Organizar las fotos de su iPhone en una computadora asegura un fácil acceso a sus recuerdos apreciados. Una biblioteca de fotos bien estructurada no solo mejora la eficiencia, sino que también aumenta el rendimiento general de su iPhone. Para administrar efectivamente el almacenamiento en su iPhone, considere usar una herramienta confiable como Mobilekin Assistant para iOS. Este software versátil agiliza la gestión de fotos al simplificar tareas, como hacer una copia de seguridad de recuerdos y transferir imágenes. Comparta esta valiosa información con sus amigos en las plataformas de redes sociales para ayudarlos a administrar mejor los datos de sus iPhone.
![]()
![]()
