Desea transferir fotos al nuevo iPhone, ya sea desde un viejo iPhone, iPad, Mac, PC o tarjeta SD, esta publicación le dirá cómo transferir fotos de diferentes dispositivos a un nuevo iPhone.
- Puede usar métodos universales como iCloud Photos, Airdrop para transferir fotos a su nuevo iPhone de la antigua PC iPhone/iPad/Mac/Windows.
- También hay algunos métodos específicos del dispositivo para transferir fotos al nuevo iPhone.
- La transferencia de datos de iPhone es compatible con la transferencia de sus imágenes de diferentes dispositivos a un nuevo iPhone sin iCloud.
Transferir fotos a un nuevo iPhone es una tarea común para muchos usuarios que actualizan a un modelo más nuevo. Ya sea que esté moviendo imágenes de su antiguo iPhone, un iPad, una computadora o incluso una tarjeta SD, el proceso puede variar según el dispositivo que esté utilizando. Afortunadamente, Apple ofrece varios métodos para ayudarlo a transferir sus fotos a su nuevo iPhone rápidamente.
En esta guía, lo guiaremos a través de las formas más efectivas sobre cómo transferir sus fotos al nuevo iPhone, comenzando con los métodos comunes que funcionan en múltiples dispositivos. Luego, desglosaremos métodos específicos para que cada tipo de dispositivo transfiera las fotos de forma segura al nuevo iPhone desde su antiguo iPhone, iPad, Mac, PC o tarjeta SD.
Métodos generales para transferir fotos al nuevo iPhone
Estos métodos funcionan en una variedad de dispositivos, haciéndolos opciones versátiles para mover fotos a su nuevo iPhone.
Cómo transferir fotos al nuevo iPhone con fotos de iCloud
iCloud es un servicio de almacenamiento y sincronización basado en la nube en todo el ecosistema de Apple. Las fotos de iCloud almacenan automáticamente fotos cargadas desde su dispositivo de forma segura y se mantienen actualizados, haciéndolas accesibles en su iPhone, iPad, Mac y PC vinculados a la misma cuenta de Apple. Al habilitar las fotos de iCloud, puede sincronizar su biblioteca de fotos con su nuevo iPhone directamente.
Recommended Read: Las 7 Mejores Formas de Transferir Fotos de PC a Dispositivos Android
Nota:
- iCloud solo proporciona 5 GB de espacio libre. Para transferir muchas fotos a su nuevo iPhone, es posible que deba suscribirse al almacenamiento adicional.
- Verifique el espacio iCloud disponible en iPhone yendo a Configuración> (su nombre)> iCloud.
1. En su dispositivo fuente (ya sea iPad, iPhone, Mac o PC), asegúrese de que las fotos de iCloud estén habilitadas.
- En iPhone/iPad: navegue a Configuración> (su nombre)> Fotos iCloud> y asegúrese de que la opción «Sincronizar este iPhone» o «Sincronizar este iPad» esté activada.
- En Mac: haga clic en Menú Apple> Configuración del sistema / Preferencias del sistema, elija (su nombre)> ICLOUD> Fotos y cambie «Sincronizar esta Mac».
- En Windows PC: Abra la aplicación iCloud para Windows, haga clic en el «icono de flecha» junto a las fotos de iCloud y active «fotos de iCloud». Luego suba sus fotos de PC a iCloud.
2. Sincronizar fotos con tu nuevo iPhone.
Asegúrese de que su nuevo iPhone esté iniciado con la misma ID de Apple y tenga fotos de iCloud activadas. Espere a que las fotos se sincronicen automáticamente de iCloud a la aplicación Fotos, que puede llevar algún tiempo.
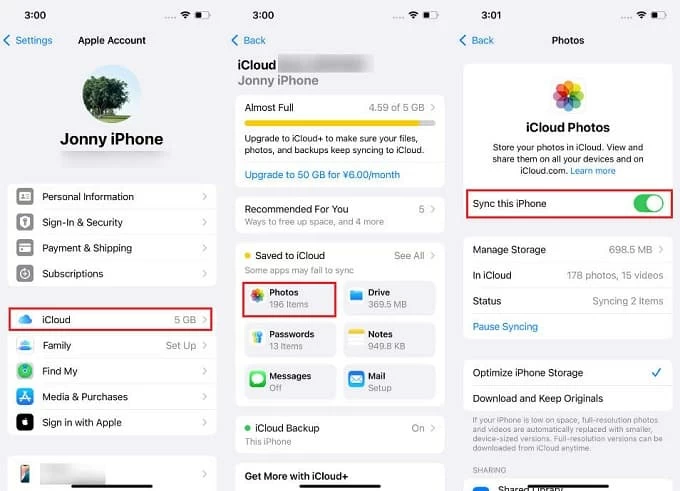
Consejo: Puede seleccionar «Optimizar el almacenamiento de iPhone» o «Descargar y mantener originales». iCloud descargará las fotos a su nuevo iPhone en calidad original u forma optimizada, dependiendo de su elección.
Enviar fotos al nuevo iPhone a través de Airdrop
La función AirDrop incorporada de Apple es una de las opciones ideales si desea compartir fotos de forma inalámbrica. Usando la combinación de Bluetooth y Wi-Fi, AirDrop es una forma conveniente de transferir una pequeña selección de fotos desde un iPhone, iPad o Mac a su nuevo iPhone.
Para usar AirDrop para enviar fotos a un nuevo dispositivo iOS desde iPhone, iPad o Mac antiguo, debe asegurarse de que ambos dispositivos tengan Wi-Fi y Bluetooth activados, y que estén muy cerca.
Desde iPhone o iPad:
1. Tanto en su dispositivo fuente como en su nuevo iPhone, habilite AirDrop abriendo el centro de control y tocando el icono de AirDrop. Contáctalo en «todos» o «solo contactos».
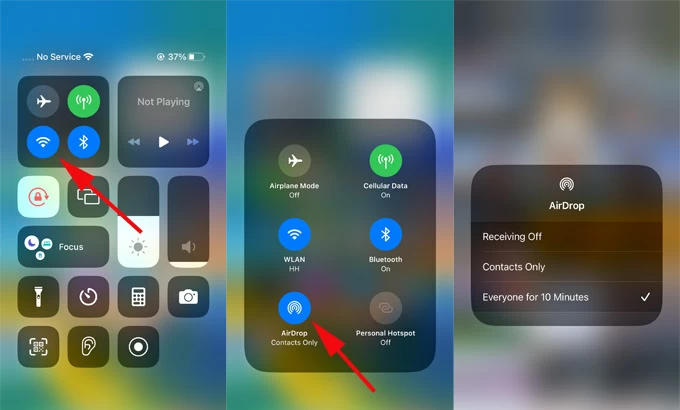
2. Abra la aplicación Fotos en su dispositivo anterior y seleccione las fotos que necesita.
3. Toque el «ícono de compartir» en la esquina inferior izquierda.
4. Toque el «icono Airdrop» y elija su nuevo iPhone como dispositivo receptor.
5. Las fotos seleccionadas se enviarán a su nuevo iPhone. Si está utilizando la misma ID de Apple, las imágenes compartidas se guardan automáticamente en la aplicación Fotos; De lo contrario, debe tocar «Aceptar» en la alerta emergente.
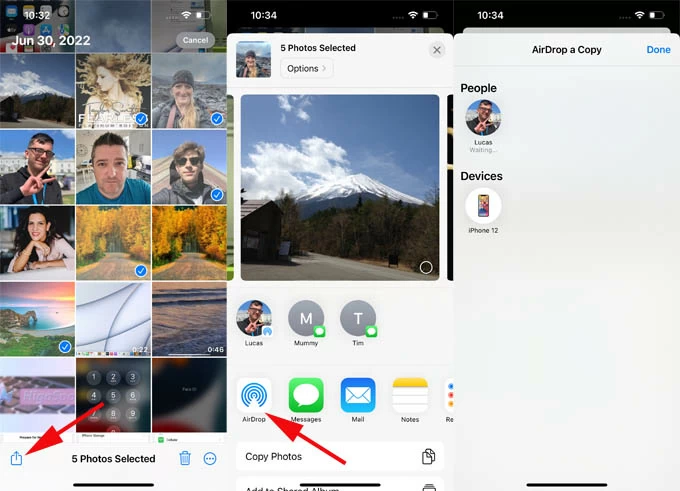
De Mac:
1. En su Mac, ubique el «icono del centro de control» en la barra de menú superior, luego haga clic en el «icono Airdrop». Cuando el icono es azul, significa que está activado.
2. Haga clic en la «flecha derecha» junto a Airdrop y seleccione «Contactos solamente» o «Todos» para decidir quién puede descubrirlo. Del mismo modo, su nuevo iPhone también necesita tener la función AirDrop habilitada para todos o contactos.
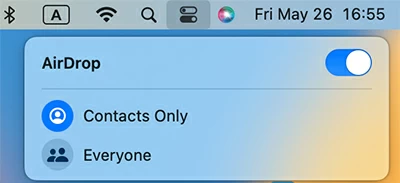
3. Encuentre las imágenes que desea transferir, haga clic derecho o haga clic en el botón «Compartir», luego seleccione «Airdrop».
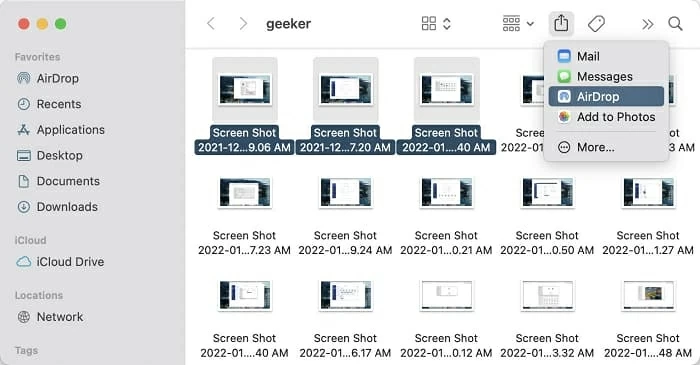
4. Elija su nuevo iPhone para recibir las fotos compartidas.
5. Si es necesario, haga clic en «Aceptar» en el mensaje emergente en su nuevo iPhone.
Cómo transferir fotos al nuevo iPhone sin iCloud
Si planea importar todas sus fotos a un nuevo iPhone sin iCloud, o si necesita más flexibilidad para admitir la transferencia de fotos desde cualquier dispositivo, incluidos iPhone, iPad, Mac, Windows, tarjeta SD, unidad externa, etc., a su nuevo iPhone, entonces la transferencia de datos del iPhone es su mejor opción. Este software puede transferir fotos y videos al nuevo iPhone en lotes sin perder calidad.
La transferencia de datos de iPhone no solo le permite mover fotos del iPhone antiguo al nuevo iPhone y hacer una copia de seguridad local con un solo clic, sino que también le permite transferir imágenes, música, videos y otros archivos entre computadora y iPhone, iPhone y iPhone sin problemas.
Características clave:
- Mueva fotos originales de resolución completa al nuevo iPhone.
- Transfiera fotos desde iPhone, computadora, USB, disco duro al nuevo iPhone y viceversa.
- Admite varios formatos de imagen Transferencia, incluidos JPEG, PNG, GIF, HEIC, BMP, TIFF, etc.
- Detectar y convertir formatos de fotos incompatibles antes de transferir.
A continuación, tomemos cómo transferir fotos de un dispositivo iOS a otro a través de la transferencia de datos de iPhone como ejemplo:
Paso 1. Inicie el software y conecte su iPhone a la computadora.
Descargue y ejecute la transferencia de datos de iPhone en su PC o Mac. Para transferir la biblioteca de fotos de su antiguo iPhone a su nuevo iPhone, conecte ambos iPhones desbloqueados a la computadora.
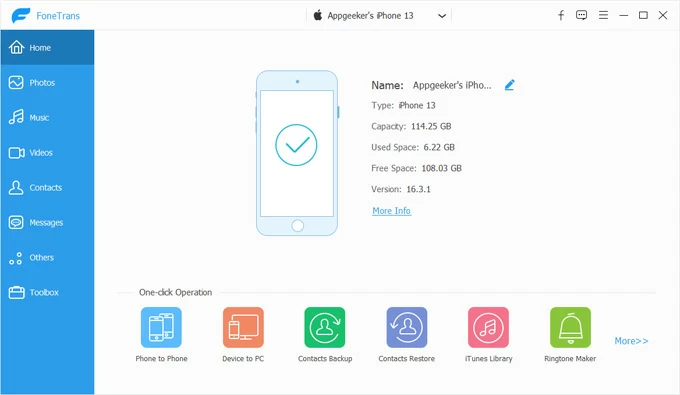
Paso 2. Seleccione su dispositivo fuente.
Después de que el software detecta sus dos iPhones conectados, haga clic en el menú desplegable en la parte superior y seleccione el iPhone de origen para transferir fotos desde.
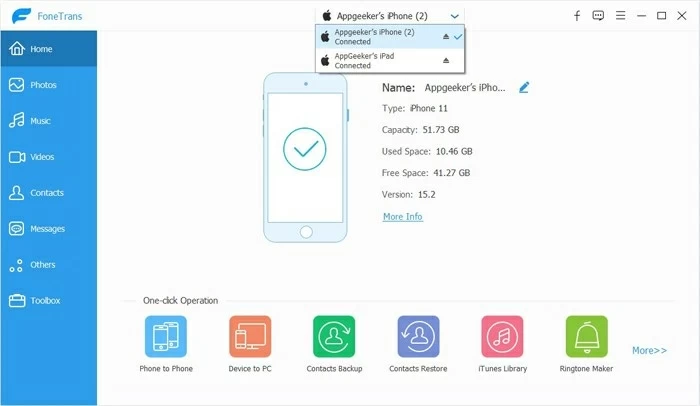
Paso 3. Transfiera todas las fotos al nuevo iPhone con un clic.
Elija «Teléfono al teléfono» en la sección Operación de un solo clic y marque la opción «Fotos» en la ventana emergente. Seleccione su nuevo iPhone como el dispositivo de destino en la lista desplegable en el lado derecho de la ventana, luego haga clic en «Inicio» para comenzar la transferencia.
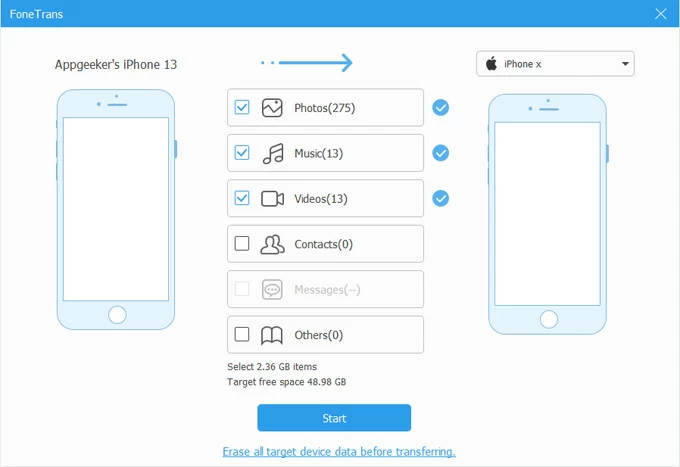
Si desea importar imágenes a la aplicación Fotos de su nuevo iPhone desde una cámara digital, una tarjeta de memoria SD o una computadora, puede hacerlo navegando a la pestaña Fotos.
Cómo transferir fotos del viejo iPhone/iPad al nuevo iPhone
Usando la copia de seguridad de iCloud
Además de los métodos universales, la copia de seguridad de iCloud es otra buena opción para transferir fotos del iPhone antiguo al nuevo iPhone o mover imágenes del iPad al nuevo dispositivo iOS. Esto es especialmente adecuado para los usuarios que han actualizado a un nuevo iPhone y desean obtener todos los datos y configuraciones de su dispositivo anterior, incluidas las fotos. Se hace durante el proceso de configuración del nuevo iPhone.
1. Crea una última copia de seguridad en tu antiguo iPhone o iPad. Dirígete a Configuración> (Su nombre)> iCloud, toque «Copia de seguridad de iCloud» y enciende «Supongación de este iPhone» https://www.appgeeker.com/ «Supongamos este iPad», luego toque el botón «Supongación de la copia de seguridad».

2. Encienda su nuevo iPhone y asegúrese de que esté en la pantalla Hello. Si ya ha activado su nuevo dispositivo, reinicie primero en su configuración de fábrica.
3. Restaure su iPhone desde la copia de seguridad de iCloud. Siga las instrucciones en pantalla para completar los pasos de configuración, y cuando llegue a la pantalla de transferencia de sus aplicaciones y datos, seleccione la opción «Desde iCloud Backup».
Luego, inicie sesión con la misma cuenta de Apple que su antiguo iPhone o iPad. En la lista de copias de seguridad disponibles, elija la más reciente para restaurar.
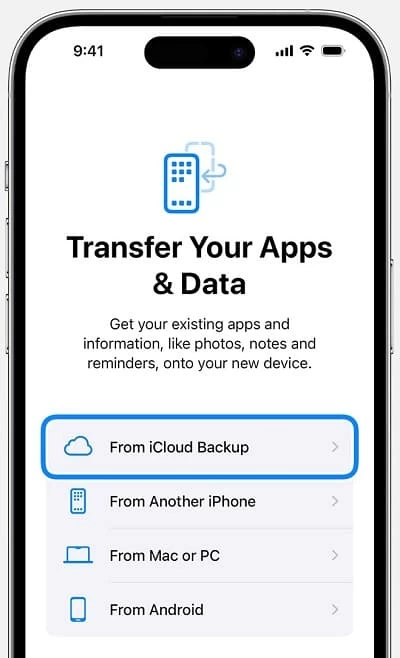
Mantenga una conexión Wi-Fi estable y espere a que se complete la restauración. Una vez terminado, complete los pasos restantes, y luego puede acceder a la aplicación Fotos para ver las fotos y videos transferidos.
Usando el inicio rápido
El inicio rápido es la función integrada diseñada para habilitar la transferencia de datos inalámbricos a un nuevo iPhone o iPad, siempre que su iPhone o iPad actual esté ejecutando iOS 11 o iPados 13 o una versión posterior. Aunque esta función simplifica el proceso de configuración y transfiere fotos a su nuevo iPhone sin usar iCloud, hay algunos requisitos que debe tener en cuenta:
- Ambos dispositivos deben estar conectados a la misma red Wi-Fi y tener Bluetooth habilitado.
- Su nuevo iPhone debería estar muy cerca del otro dispositivo.
- Ambos dispositivos deben conectarse a una fuente de alimentación.
1. Encienda su nuevo iPhone y colóquelo cerca de su antiguo iPhone o iPad.
2. Siga los pasos para llegar a la pantalla de inicio rápido.
3. Su antiguo iPhone o iPad detectará el nuevo iPhone automáticamente y aparecerá una ventana «Configurar el nuevo iPhone», toque «Continuar» para usar su ID de Apple para configurar su nuevo iPhone.
4. Una animación aparecerá en tu nuevo iPhone. Use la cámara de su teléfono/iPad antiguo para escanear esta animación.
5. Cuando se le solicite, ingrese el código de acceso de la pantalla de bloqueo de su antiguo iPhone/iPad en su nuevo teléfono. Después de una verificación exitosa, el nuevo iPhone mostrará la pantalla «Configuración de su iPhone …».
6. Luego configure la identificación de la cara en el nuevo teléfono.
7. Cuando llegue al paso de transferencia de sus datos, seleccione «Transferir del iPhone» para comenzar a transferir datos y fotos desde su antiguo iPhone o iPad a su nuevo iPhone.
8. Mantenga ambos dispositivos conectados a la alimentación y cierre hasta que termine la migración.
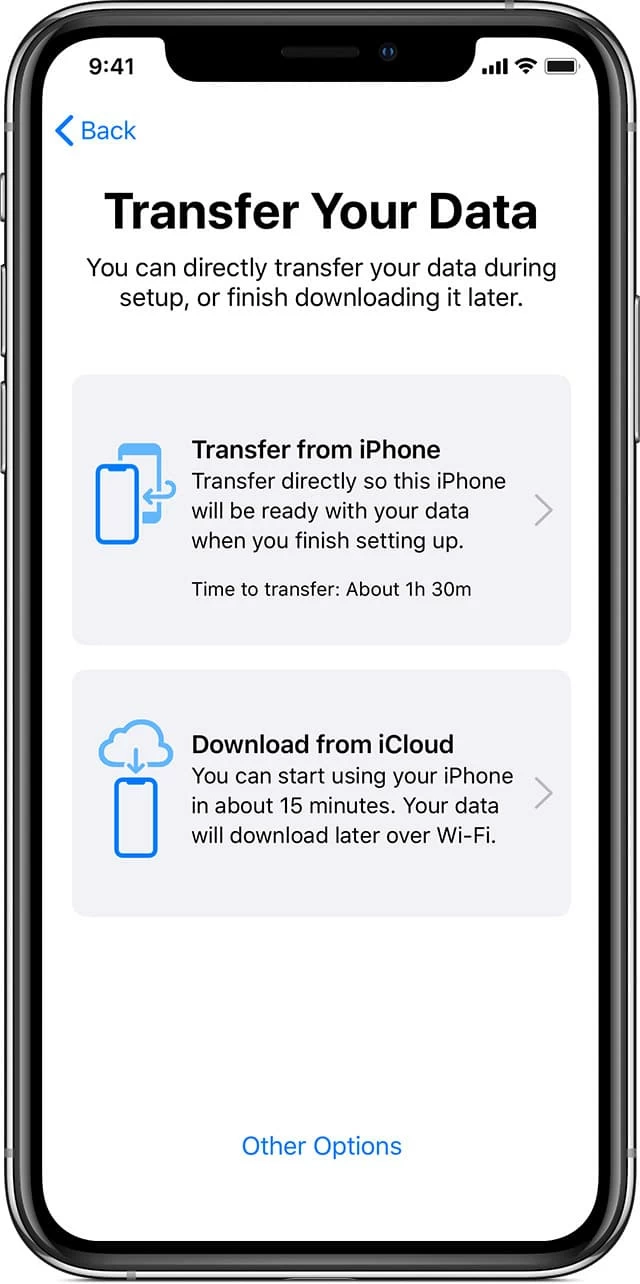
Cómo transferir fotos de PC a un nuevo iPhone
Para aquellos que desean transferir fotos de una PC de Windows a un nuevo iPhone usando un cable de datos en lugar de fotos de iCloud, iTunes es un método conveniente. Sin embargo, es importante tener en cuenta que este proceso sobrescribirá la biblioteca de fotos existente en su nuevo iPhone.
1. Conecte su nuevo iPhone a su PC usando un cable de datos compatible.
2. Ejecute la última versión de iTunes en su PC. Si iTunes no está actualizado, primero actualice.
3. Haga clic en el «icono del dispositivo» en la esquina superior izquierda de la ventana iTunes.
4. Localice la pestaña «Fotos» y verifique la opción «Fotos de sincronización».
5. Seleccione las fotos para transferir. En el menú desplegable «Copiar fotos desde», seleccione el álbum o carpeta que contiene las fotos deseadas. Puede elegir sincronizar toda la carpeta o seleccionar imágenes específicas.
6. Haga clic en «Aplicar» en la esquina inferior derecha para sincronizar las fotos de su PC a su nuevo iPhone.
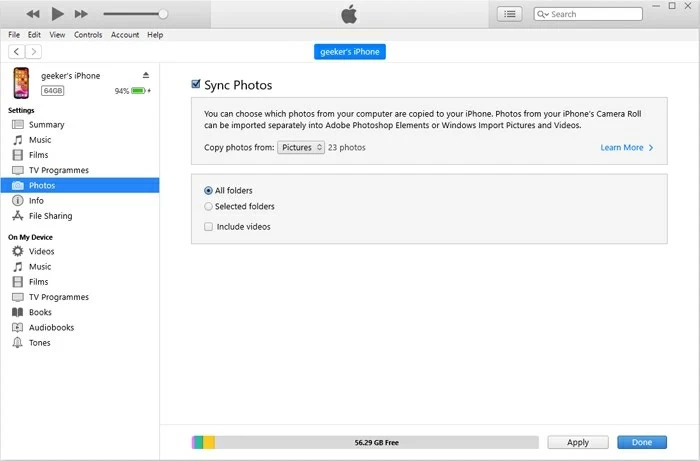
Consejo: Si no desea reemplazar las imágenes actuales en su nuevo iPhone, puede usar la transferencia de datos de iPhone para transferir solo fotos de PC a iPhone sin iTunes.
Cómo mover fotos de Mac a un nuevo iPhone
En la computadora Mac con MacOS Catalina y más tarde, los usuarios pueden copiar fotos a un nuevo iPhone con la ayuda de Finder.
1. Conecte su nuevo iPhone a Mac usando un cable USB adecuado.
2. Abra el buscador en el escritorio y seleccione su dispositivo en la barra lateral izquierda en ubicaciones.
3. Navegue a la pestaña «Fotos» en el menú superior.
4. Verifique el cuadro pequeño junto a «Sincronizar fotos con su dispositivo» y seleccione las fotos, imágenes o carpetas que desea sincronizar.
5. Elija mover carpetas o álbumes completos; o elija archivos seleccionados para transferir.
6. Haga clic en «Aplicar» para transferir fotos de Mac al iPhone.
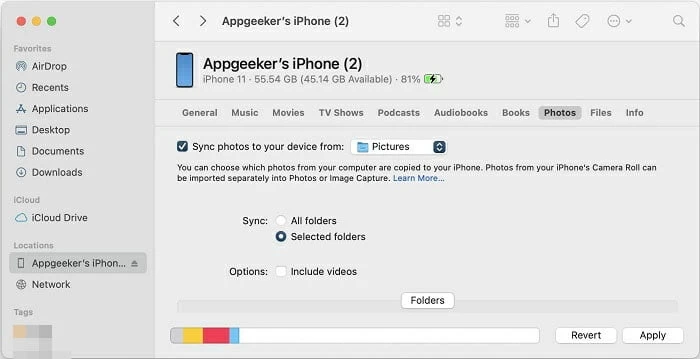
Cómo importar fotos de la tarjeta SD al iPhone
Si sus fotos se almacenan en una tarjeta SD, una unidad externa o una cámara digital, Apple's Lightning o USB-C a SD Card Reader o Camera Adapter facilitan la transferencia directamente a la aplicación Fotos en el nuevo iPhone.

1. Conecte el adaptador de la cámara o el lector de tarjetas a su nuevo iPhone.
2. Conecte su cámara al adaptador de la cámara o inserte una tarjeta SD.
3. Abra la aplicación Fotos en su nuevo iPhone.
4. Toque la opción «Importar» y seleccione la ubicación de importación. Puede elegir importar todos los elementos o seleccionar imágenes específicas para transferir al iPhone.
Nota:
- Los adaptadores de la cámara Apple admiten la importación de fotos en varios formatos, pero los formatos que no son compatibles con su iPhone no se pueden ver en su dispositivo.
Conclusión
Mover su biblioteca de fotos a su nuevo iPhone se puede lograr fácilmente. Independientemente de si su fuente es un iPhone, iPad, Mac, PC o una tarjeta SD más antiguos, hay un método de transferencia adecuado disponible. Recuerde hacer una copia de seguridad de sus fotos antes de comenzar y elija el método que se alinee con sus preferencias y configuración técnica.
Artículos relacionados
Qué hacer si el iPhone 16 obtiene la pantalla de bloqueo de seguridad
Cómo entrar en el iPhone 14 bloqueado sin contraseña
