Aprenda a grabar videos en una computadora portátil Windows 10 utilizando la barra de juego de Xbox InBuilt y otro software como la grabadora de pantalla AppGeeker, Microsoft PowerPoint y Obs.
- Los atajos de Key + G se pueden usar para aparecer la barra de juego Xbox de grabadora de video en su computadora portátil Windows 10 para grabar videos en una ventana a la vez.
- Como grabadora integral de terceros, la grabadora de pantalla Appgeeker le permite no solo grabar un video en la pantalla de Windows 10, sino también editarlo en función de su preferencia.
- OBS Studio es una herramienta de grabación gratuita y notable para capturar video y audio en la computadora portátil Windows 10; Pero en comparación con otras grabadoras, parece ser un poco más difícil para los principiantes.
- Es posible que nunca se le ocurra que pueda usar Microsoft PowerPoint para grabar un video en su computadora portátil Windows 10, que es simple y rápida para completar la tarea.
Cuando está mirando a través de los videos de YouTube con su computadora portátil Windows 10, puede encontrar algunos interesantes o útiles, que tiene ganas de ahorrar en el almacenamiento local para ver después. Sin embargo, no hay una opción de descarga disponible en YouTube. En este caso, necesitará una herramienta útil para grabar un video en la computadora portátil Windows 10.
En este artículo, lo guiaremos a través de cómo grabar un video en las computadoras portátiles de Windows 10 como HP, Lenovo, ASUS, Dell, etc., utilizando el software incorporado llamado Xbox Game Bar y otras aplicaciones de grabación de video como la grabadora de pantalla AppGeeker, Microsoft PowerPoint y Open Broadcaster Software (OBS). ¡Vamos a hacerlo!
Relacionado: Cómo grabar videos de YouTube en una PC con Windows
Barra de juego de Xbox: la grabadora de video incorporada para las computadoras portátiles de Windows 10
Disponible en Win10 y Win11, Xbox Game Bar es una herramienta de grabación de video incorporada especialmente diseñada para que los usuarios graben el juego. Además, se puede usar para capturar videos de un navegador o cualquier otro software en su computadora portátil.
Descubra cómo grabar un video en la computadora portátil Windows 10 a través de la barra de juegos.
Paso 1. Habilitar la barra de juego de Xbox
Antes de grabar video con esta herramienta, primero debe ir a Menú de inicio> Configuración> Gaming> Barra de juego de Xbox Para activarlo alternando el interruptor. Si su computadora portátil se está conectando a un controlador Xbox 360 o Xbox One, también marque la casilla de verificación Abra la barra de juego de Xbox usando este botón como controlador.
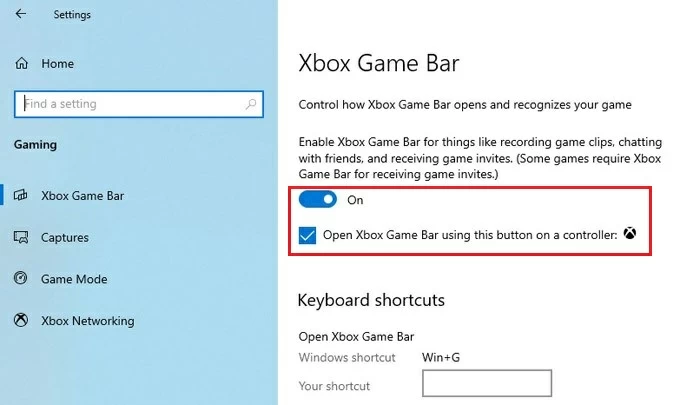
Consejo: Encender Modo de juego en Juego de azar. El rendimiento de grabación de video se puede mejorar con esta función habilitada.
Paso 2. Inicie la grabadora de video
Abra el video que necesita grabación. Luego presiona Clave de Windows + G Para ejecutar Xbox Game Bar en su escritorio para computadora portátil de Windows 10. Selectivamente, puede buscarlo en el cuadro de búsqueda de inferior izquierda.
Paso 3. Verifique la configuración de audio
Para capturar el video con el volumen adecuado de audio en su computadora portátil Win10, es posible que deba ajustar la configuración de audio antes de grabar.
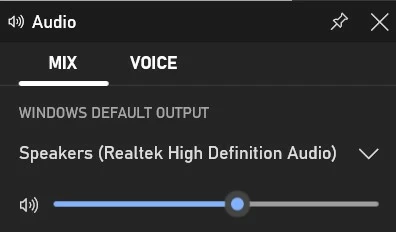
Paso 4. Inicie la grabación de video
Golpear el Registro botón si tienes todo listo. También puede comenzar a grabar mediante el uso de los atajos Clave de Windows + Alt + R.
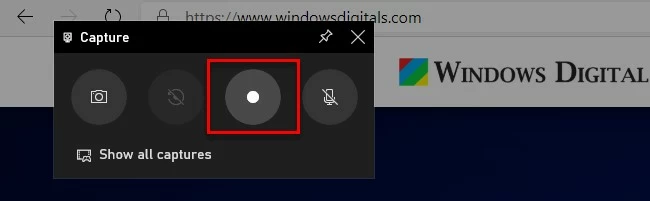
Paso 5. Complete la grabación del video
Golpear el Detener botón para finalizar la grabación de video o usar lo mismo Atajots (Key de Windows + Alt + R) nuevamente para ponerlo en su fin.
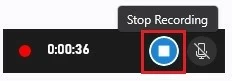
Luego recibirás una notificación «Game Clip grabado» que aparece desde la derecha en la pantalla. Haga clic en él y aparecerá la galería de bares de juegos, donde puede obtener una vista previa de su video grabado.
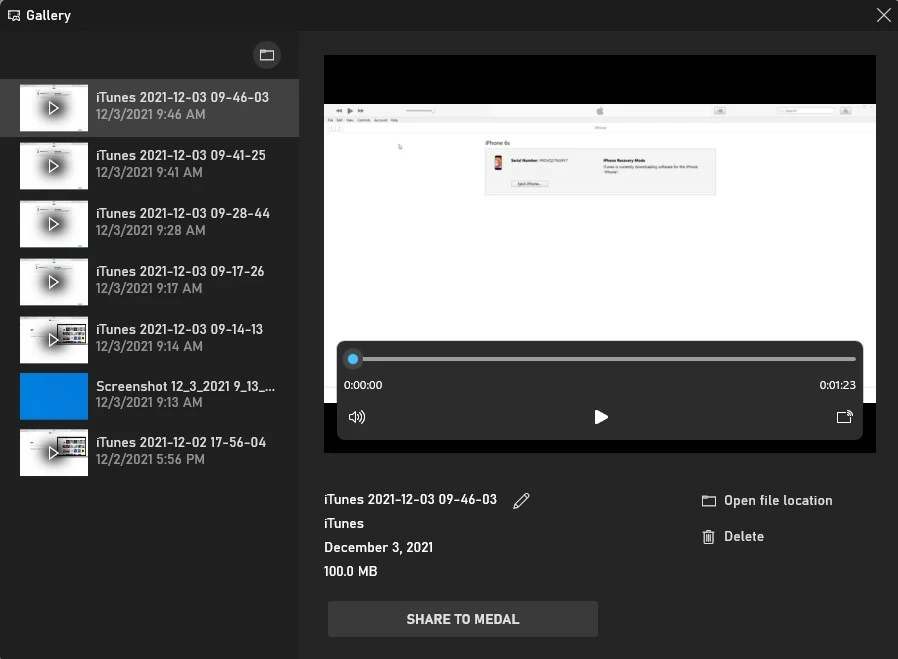
También es opcional cambiar el nombre, compartir o eliminar el archivo de video.
Hay algunos inconvenientes que usan la barra de juegos de Xbox para grabar video:
- Puede simplemente grabar una ventana o aplicación a la vez.
- Carece de la capacidad de editar el video grabado.
- El archivo de video grabado solo se puede guardar en el formato MP4.
Dadas las deficiencias anteriores, no es coincidencia para otras aplicaciones dedicadas como la grabadora de pantalla AppGeeker, cuyo propósito es ayudar a grabar cualquier cosa en la pantalla de la computadora portátil Windows 10 y editar directamente en la herramienta. Sigue leyendo si necesita una grabadora de video más avanzada.
Recordadora de pantalla: una herramienta multifuncional para grabar videos en su computadora portátil Windows 10
Uno de los software de grabación de video más confiables, AppGeeker Screen Recorder, permite capturar y editar videos fácilmente sin el problema de descargar otra herramienta. A diferencia de la barra de juegos de Xbox, esta grabadora de video le permite grabar varias ventanas simultáneas, lo que puede ser de gran ayuda cuando necesita grabar un video en YouTube y en otras aplicaciones al mismo tiempo.
Además, el audio de su computadora portátil Win10 y su micrófono se pueden capturar al grabar el video. Incluso puede grabar webcam también en el proceso de grabación. Además, la interfaz intuitiva será una ventaja para este software.
Aquí le mostramos cómo grabar un video usando la grabadora de pantalla:
1. Descargue e instale la grabadora de video en su computadora portátil Windows 10. Encenderlo y hacer clic Grabadora de video a la izquierda del menú.
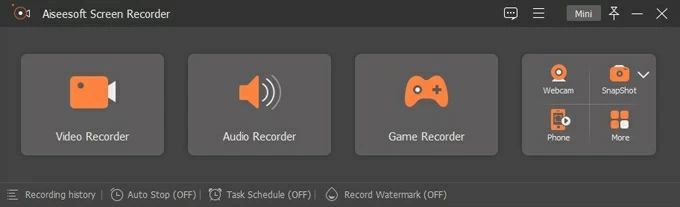
2. Habilitar Sonido del sistema Antes de grabar video. También puede ajustar la configuración de acuerdo con sus necesidades, como personalizar el área de grabación, activar la grabación de la cámara web o el audio de micrófono. Haciendo clic en el engranaje Icon lo navegará a configuraciones de salida específicas.
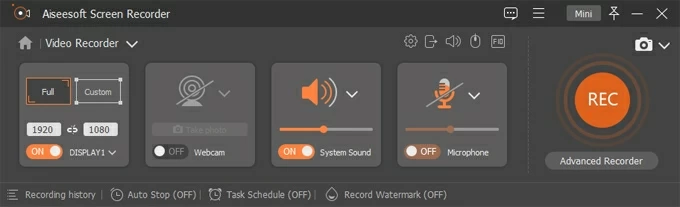
3. Hit Recreación Para comenzar a grabar un video en su computadora portátil Windows 10. Puede pausarlo en el proceso de grabación.
4. Una vez que haya terminado de grabar, haga clic en el Detener botón. Luego puede pulir el video utilizando varias funciones de edición de video en el software, incluyendo recortar, fusionar, agregar efecto, convertir, etc.
Microsoft Powerpoint: una herramienta sorprendente para grabar videos en una computadora portátil Windows 10
Puede ser inesperado que Microsoft PowerPoint también pueda ayudar a capturar un video en las computadoras portátiles Win10 además de hacer presentaciones. Además de la grabación de video, incluso puede hacer un recorte simple en el software. Usarlo para grabar videos es solo un pedazo de pastel. Veamos los pasos ahora.

Obs: un software complejo para capturar videos en las computadoras portátiles de Windows 10
Obs, abreviatura de Open Broadcaster Software, es un programa bien conocido destinado a grabación de video y transmisión en vivo. Es tan profesional que le permite configurar varias escenas y fuentes mientras graba un video en la computadora portátil Windows 10.
Sin embargo, a diferencia de la grabadora de pantalla Appgeeker, OBS puede confundir a los principiantes debido a su compleja interfaz. No se preocupe, puede intentar seguir los siguientes pasos para grabar videos usando OBS en su computadora portátil Win10.
Paso 1. Descargue e instale OBS al principio. Iniciarlo y haga clic en «Optimizar solo para grabar, no transmitiré» y luego «Siguiente» en el cuadro emergente llamado «Asistente de configuración automática». Seleccionar la opción permite que el software optimice la configuración de grabación de video en relación con su condición de laptop Windows 10.
More reading: Cómo grabar el escritorio en computadoras con Windows 10/11
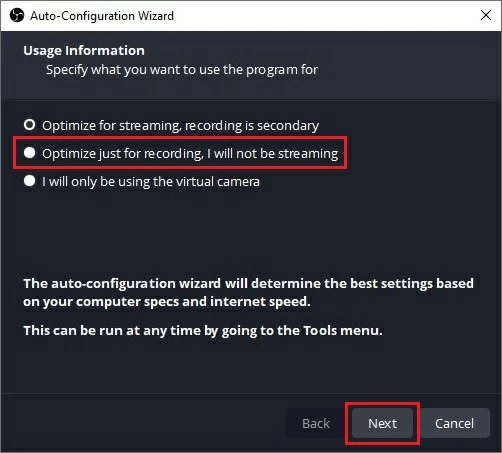
Consejo: Si desea un cambio después, puede navegar a Herramientas> Asistente de autoconfiguración para alterarlo.
Paso 2. Haga clic en el + icono en el Escena Box en la esquina inferior izquierda para crear una escena para grabar un video en su computadora portátil Win10.
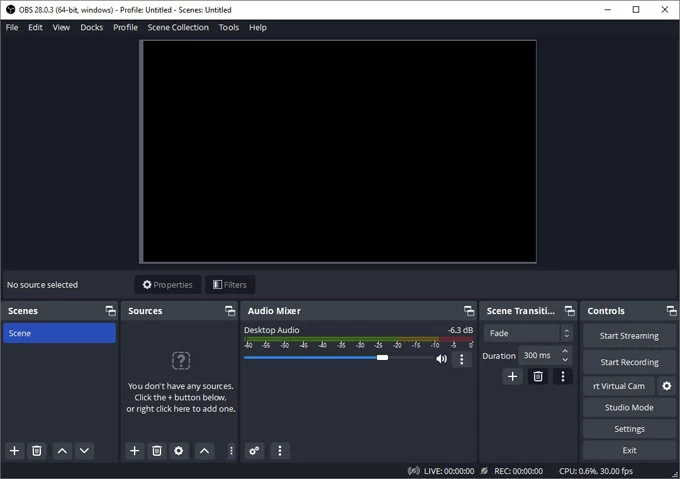
Paso 3. En el Fuentes sección, presione el + icono y seleccionar Captura de visualización de la lista. Más tarde, puede ver la actividad en tiempo real de su pantalla en la ventana de vista previa.
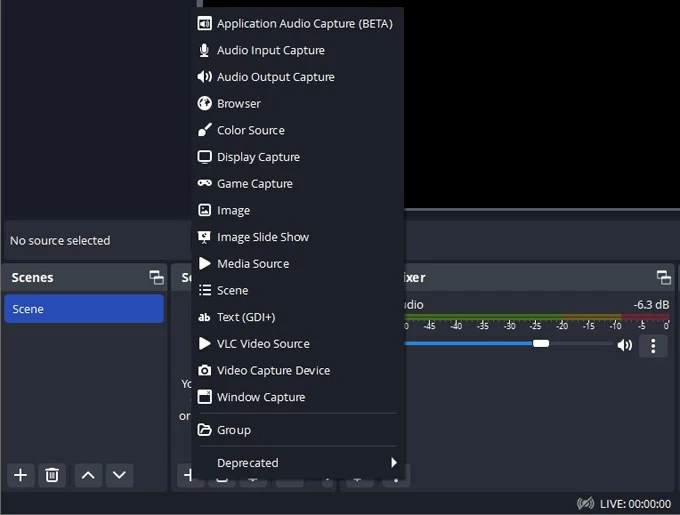
Paso 4. Ajuste el volumen de audio arrastrando el control deslizante en Batidora de audio. Puede hacer clic en el icono del altavoz si desea silenciar el sonido.
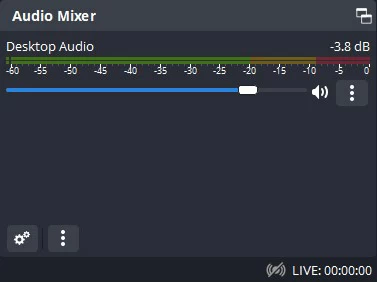
También puede ajustar la configuración de salida desde Archivo> Configuración.
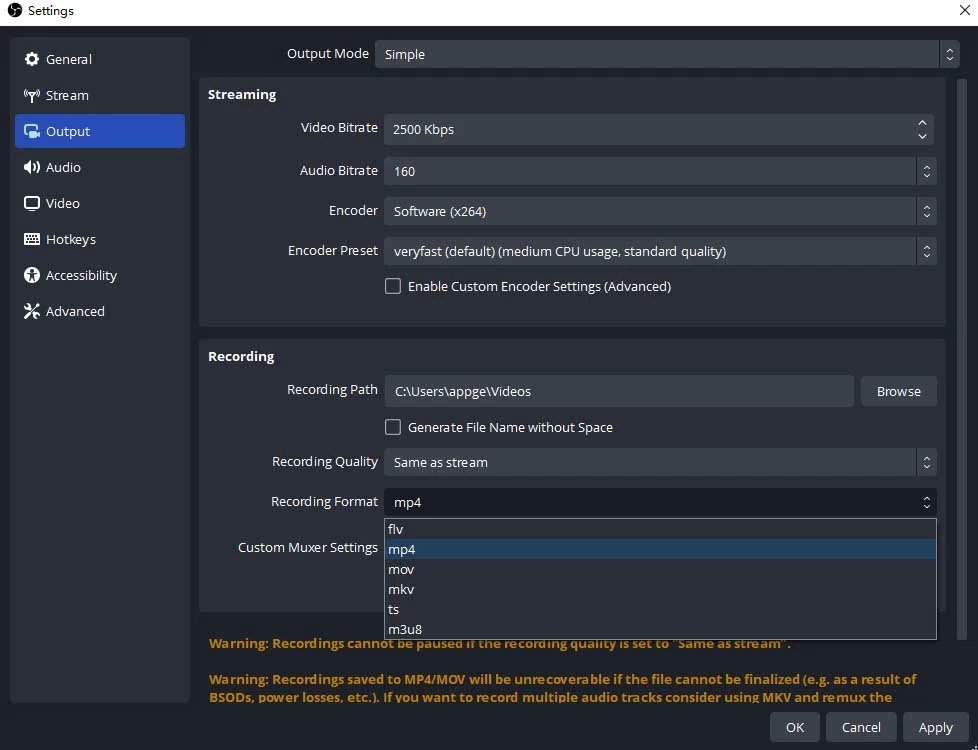
Paso 5. Hit Comenzar a grabar en el Control sección. Luego reproduce el video para obtenerlo.
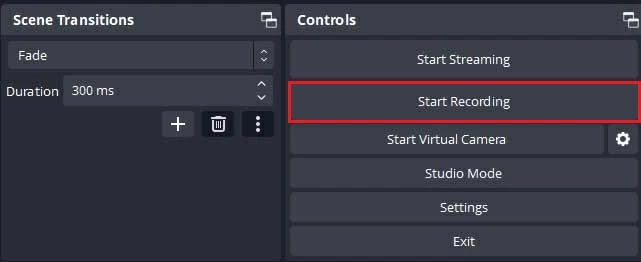
Paso 6. Hit Dejar de grabar Cuando termines de grabar el video. Ir a Archivo> Mostrar grabaciónLuego será guiado a un archivo donde se guarden sus videos grabados.
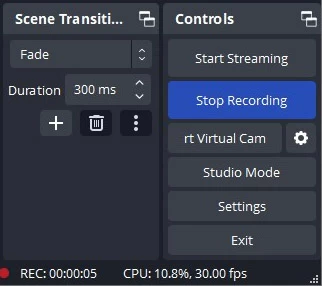
Consejo: Si necesita convertir el video grabado en un formato diferente, puede hacerlo en Archivo> grabaciones Remux.
Artículos relacionados
Las correcciones para la captura del juego OBS no funcionan en Windows 10
Cómo grabar tu cara al presentar un PowerPoint
