Aquí hay un tutorial para grabar video en Lenovo Laptop utilizando las herramientas de grabación incorporadas en Windows, así como un par de grabadoras de video de terceros para las computadoras portátiles de Lenovo.
Lenovo ofrece una selección diversa de computadoras portátiles, desde el ThinkPad de alto rendimiento hasta el Chromebook económico, que es ampliamente utilizado por millones en todo el mundo. Con las crecientes necesidades de la grabación de video, a muchos usuarios les resulta valioso grabar videos en Lenovo Laptop, si capturar clips de juegos, crear videos instructivos o grabar videos en la pantalla de la computadora portátil para cursos en línea o reuniones de trabajo, asegurando una accesibilidad conveniente en el futuro.
Al ejecutar Windows OS, Lenovo Laptop viene con herramientas de grabación de pantalla incorporadas que le permiten grabar videos de forma gratuita. Además, hay muchas grabadoras de video de terceros para que los usuarios de la computadora portátil de Lenovo para pantalla de escritorio de grabación en Windows 10 y 11 con facilidad. Si está buscando una grabadora de video para la computadora portátil para cubrir todas sus necesidades de grabación y edición de video, la grabadora de pantalla de AppGeeker es obviamente la opción de referencia para capturar cualquier cosa en la pantalla de su computadora portátil.
En esta publicación, compartiremos cómo grabar video en Lenovo Laptop de múltiples maneras. Sigue leyendo para encontrar el mejor software de grabación de video para computadora portátil para su computadora Lenovo.
Cómo grabar video en la computadora portátil Lenovo con herramientas de Windows incorporadas
Lenovo Laptop viene con una herramienta de grabación de video incorporada llamada Xbox Game Bar, que te permite grabar video en la pantalla de tu computadora portátil de forma gratuita. Además, las computadoras portátiles de Lenovo más nuevas que ejecutan Windows 11 tienen un programa de captura de pantalla adicional, la herramienta de recorte, que puede grabar video en su computadora portátil Lenovo y capturar todo lo que se muestra en la pantalla.
Cómo grabar un video en la computadora portátil Lenovo a través de Xbox Game Bar
Xbox Game Bar es la grabadora de video de pantalla incorporada en la computadora portátil Lenovo con versiones de Windows 10 y Windows posteriores. Este software de grabación de video gratuito permite que su computadora portátil Lenovo grabe videos en la pantalla de la computadora portátil sin esfuerzo presionando los botones de acceso directo.
Si bien Game Bar fue diseñado originalmente para que los jugadores mejoren su experiencia de juego, ha evolucionado para ser una herramienta versátil con la característica más popular para los videos de grabación de pantalla en la computadora portátil Lenovo y tomar capturas de pantalla.
Sin embargo, tenga en cuenta que esta grabadora de video de Windows solo puede grabar imágenes de laptop dentro de una sola aplicación y no tiene la capacidad de grabar el escritorio o el explorador de archivos. Vea cómo grabar video en la computadora portátil Lenovo usando la barra de juego a continuación:
1. Abra la aplicación o ventana que desea grabar.
2. Sostenga el Windows + G Teclas juntas para iniciar la barra de herramientas de la barra de juegos de Xbox.

3. Presione el Clave de Windows + Alt + R simultáneamente para comenzar a grabar. Y aparecerá un pequeño temporizador en la esquina superior derecha de la pantalla para indicar que la grabación está en progreso y cuánto tiempo ha estado grabando.
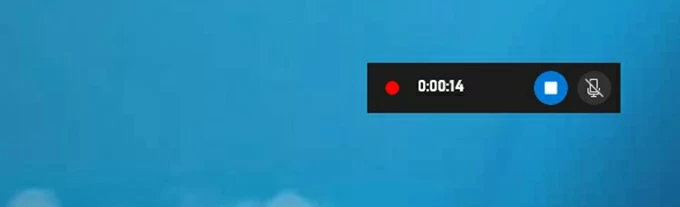
4. Presione Clave de Windows + Alt + R de nuevo para dejar de grabar. O puede hacer clic en el Dejar de grabar Botón en la barra de herramientas de la barra de juego.
Una vez que termine la grabación de video en su computadora portátil Lenovo, una notificación Clip de juego grabado aparecerá. Al hacer clic en él, puede obtener una vista previa de los videoclips recién grabados. Por defecto, Xbox Game Bar grabará videos de laptop en Lenovo en formato MP4 y lo guardará en Videos> Capturas carpeta.
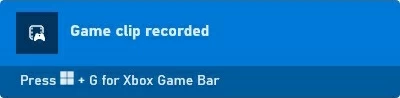
Cómo grabar un video en la computadora portátil Lenovo a través de la herramienta de recorte
Hay una opción adicional para grabar video para computadora portátil en Lenovo si está utilizando una versión más nueva de Windows. La última actualización de Windows 11 ha nivelado la herramienta de recortes. Utilizada para una utilidad de captura de captura de pantalla simple, la herramienta de recorte ahora puede grabar un video en Lenovo Laptop y guardar el resultado de la grabación como un archivo MP4 localmente.
1. En tu computadora portátil Lenovo, presiona Windows + S Llaves para abrir la barra de búsqueda del menú de Windows.
Also read: Cómo grabar la pantalla de Netflix en todas las plataformas [Guía completa]
2. Entre Herramienta y haga clic en el resultado de búsqueda para abrirlo.
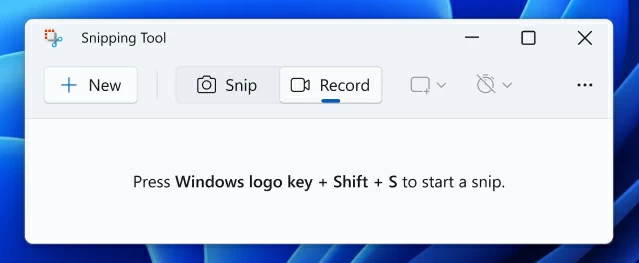
3. Vaya al controlador superior y haga clic en el Registro botón para habilitar su función de grabación de pantalla.
4. Seleccione + Nuevo Botón para crear una nueva superposición de grabación de pantalla. También puedes usar el Ctrl + N Atajo de teclado para abrirlo.
5. Arrastre el cursor cruzado para elegir el área que desea grabar desde la pantalla de la computadora portátil, ya sea un video de pantalla completa o una ventana o aplicación específica.
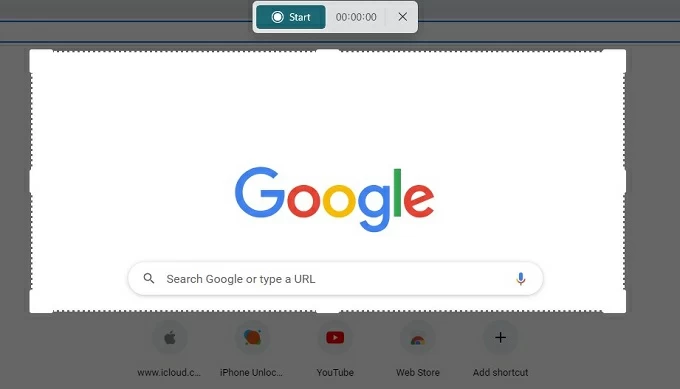
6. Comienza la grabación de video en tu computadora portátil haciendo clic en el Comenzar botón; evitar que grabe a través del Detener botón en la barra de herramientas.
En su ventana emergente, presente la vista previa del resultado antes de guardar la grabación de video en su computadora portátil Lenovo.
Cómo grabar video en Lenovo con grabadoras de pantalla portátil
Cómo grabar un video en la computadora portátil con la grabadora de pantalla Appgeeker
Si desea una grabadora de video para computadora portátil que sea fácil de usar mientras ofrece mejores funciones de grabación y edición, la grabadora de pantalla AppGeeker es una grabadora de video realmente simple pero poderosa para que los usuarios de la computadora portátil de Lenovo graben videos desde su pantalla, webcam o ambos.
Con esta herramienta fácil de usar, incluso un principiante puede grabar fácilmente videos en la computadora portátil Lenovo desde cualquier región en pantalla y en ejecución de aplicaciones, incluidos, entre otros, seminarios web, videos de YouTube, juegos en línea, videollamadas, transmisiones en vivo y más. También ofrece a los usuarios una amplia personalización para editar y exportar grabaciones de video para computadora portátil en Lenovo en la calidad y el formato que desean.
Además de capturar videos con audio del sistema de Windows y micrófono, incluso puede grabar videos de imagen en imagen con su cámara web habilitada simultáneamente. Disponible para Windows 10 y Windows 11, aquí está cómo grabar video en una computadora portátil Lenovo:
1. Descargue y abra la grabadora de pantalla en su computadora portátil Lenovo, luego haga clic en Grabadora de video botón.
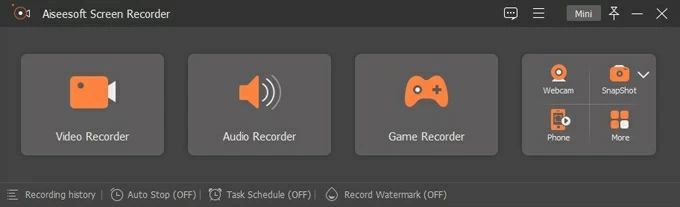
2. Elija un área de grabación en su Lenovo. Hacer clic Lleno Para capturar la pantalla completa, o haga clic en Costumbre Para grabar un área particular de la pantalla de su computadora portátil. Si se necesita audio de sonido o micrófono del sistema mientras se graba en la pantalla de la computadora portátil Lenovo, habilite las opciones en consecuencia.
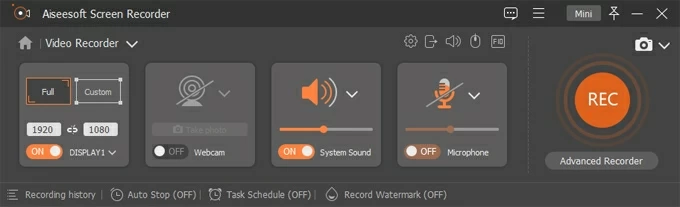
3. Hit Recreación Botón en el lado derecho de la barra de herramientas para comenzar a grabar.
4. Realice cualquier acción necesaria para hacer un video ideal en su computadora portátil Lenovo.
5. Golpea la plaza Detener Botón en la barra flotante para detener la grabación de video.
![]()
Cuando la grabación se detiene, una ventana aparecerá para ofrecerle la capacidad de revisar y editar el video grabado, simplemente haga clic Hecho Para guardarlo si no necesita ninguna modificación.
Cómo grabar en video en la computadora portátil Lenovo con OBS Studio
El OBS de código abierto es una de las mejores utilidades de grabación de video gratuitas para las computadoras portátiles de Windows, MacOS y Linux. Repleto de características útiles, que incluyen grabación de fuente múltiple y configuraciones personalizables, este Freeware le permite asignar teclas de acceso rápido para iniciar rápidamente una grabación de video en su computadora portátil Lenovo, lo que lo hace excelente para grabar imágenes de juego, transmisión en vivo y más.
Sin embargo, esta herramienta de captura de video gratuita tiene una interfaz compleja y requiere una cierta curva de aprendizaje. Pero si aprende rápido, así es como grabar un video en una computadora portátil Lenovo:
1. Descargue e instale OBS en Lenovo, luego ábralo.
2. Haga clic en el Agregar + botón en el Escena sección para crear una nueva escena.
3. Golpea el + + botón Fuentes sección, y elija Captura de visualización de la lista para establecer una fuente de grabación.
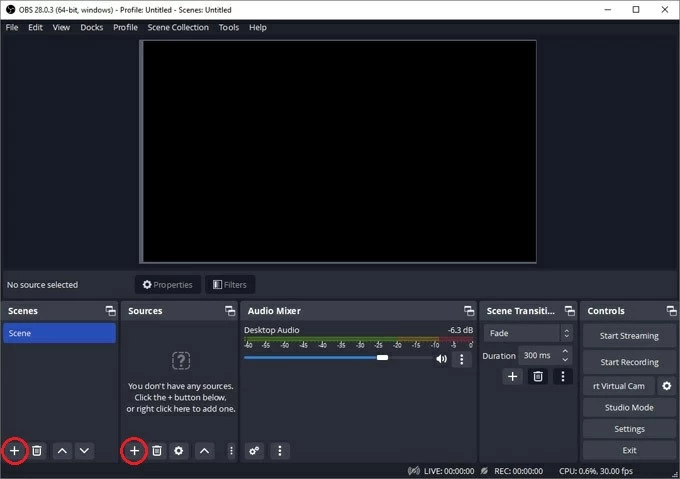
4. En el Batidora de audio Tab, agregue una fuente de sonido que desee grabar.
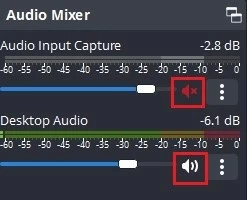
5. Haga clic en Comenzar a grabar bajo Control Para comenzar a grabar videos su computadora portátil Lenovo y detenerla Dejar de grabar botón. El video capturado se guardará automáticamente como archivos .mkv.
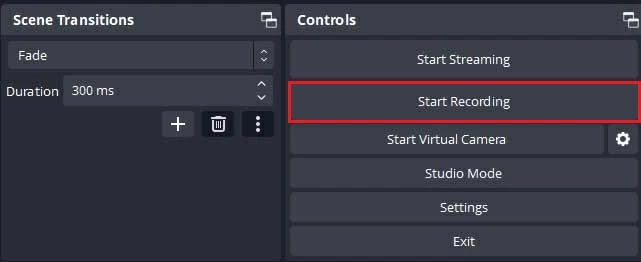
Cómo grabar en Lenovo con la aplicación Sharex
Otra grabadora de video liviana y de código abierto que es perfecto para la grabación de video simplemente en las computadoras portátiles y escritorios de Lenovo es Sharex. Con esta herramienta versátil, puede capturar, procesar y compartir capturas de pantalla, capturas de pantalla y GIF. Además, ShareX incluye una gran cantidad de herramientas de edición que facilitan la creación de una buena captura de pantalla a partir de una computadora portátil Lenovo o PC con Windows.
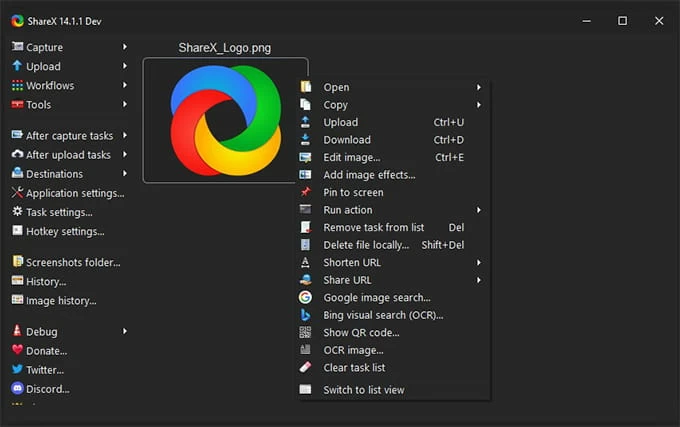
Cómo grabar un video tuyo en Lenovo Laptop
En caso de que desee saber cómo grabar un video de cámara web en Lenovo Laptop también, aquí le presentaremos la forma más rápida de grabar videos con la cámara incorporada de Lenovo Laptop utilizando la aplicación de cámara predeterminada.
La aplicación de la cámara es una característica incorporada en Lenovo Laptop. Tiene una interfaz simple y una configuración muy factible para capturar sus videos. Aquí le mostramos cómo grabar un video en Lenovo Laptop utilizando la aplicación de cámara Windows 10.
1. Escriba y busque el Cámara En el cuadro de búsqueda de Windows. Y luego ábralo.
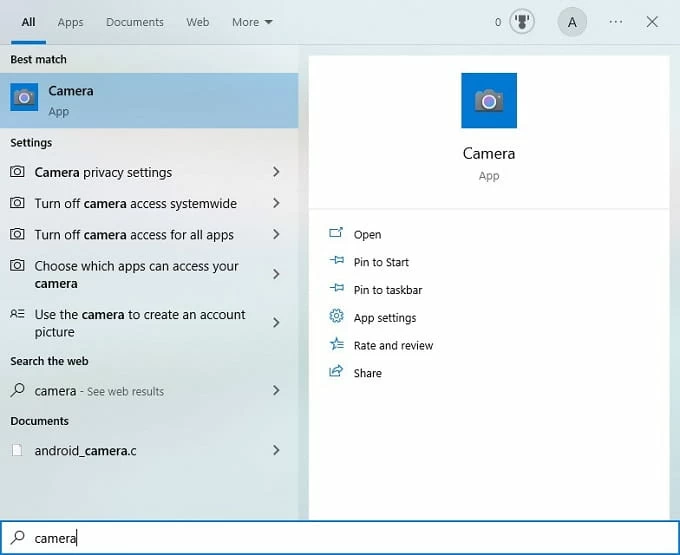
2. Haga clic en el icono de video para cambiarlo a Modo de videoluego haga clic en él para comenzar a grabar. Mientras graba, puede detener la grabación en cualquier momento haciendo clic en el Pausa botón.
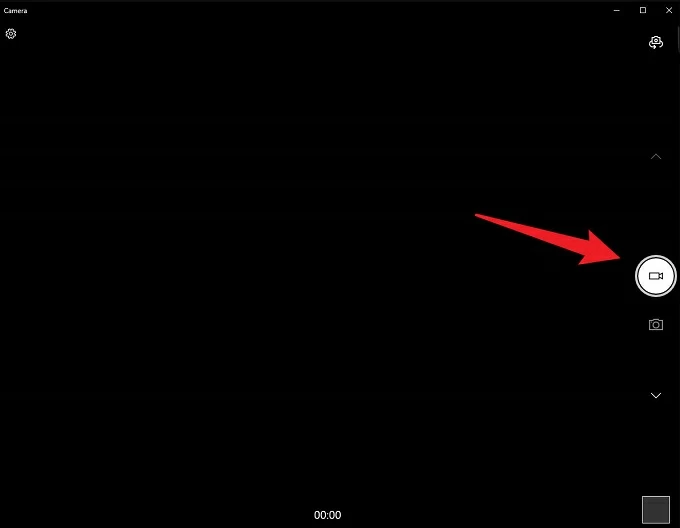
3. Haga clic en el Detener botón para dejar de grabar.
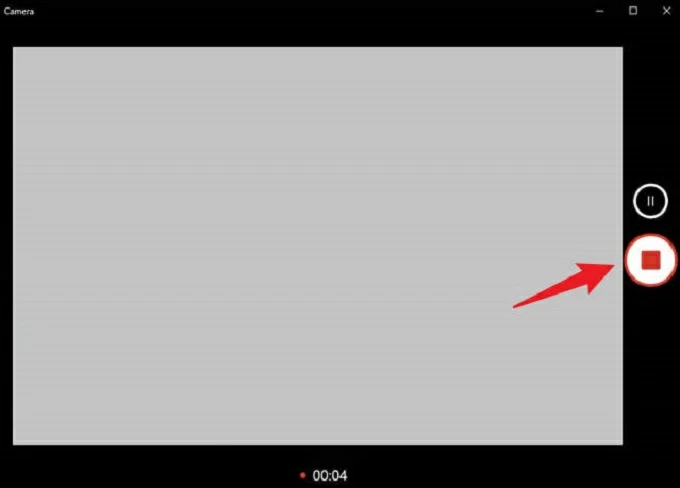
Después de completar el trabajo, puede hacer clic en la miniatura en la parte inferior para revisar videos previamente capturados. En general, grabar sus videos en la computadora portátil Lenovo con la aplicación de la cámara es bastante fácil y directo.
Preguntas frecuentes sobre grabación de video en Lenovo Laptop
1. ¿Cómo grabar un video en mi portátil Lenovo Windows 10?
Si está buscando una forma rápida de grabar el video de la pantalla en Lenovo Windows 10, Xbox Game Bar es una opción integrada y gratuita. Para usar la barra de juegos de Xbox para grabar en video en su computadora portátil Windows 10:
2. ¿Cómo grabo videos en mi computadora portátil Lenovo usando la cámara de video?
Las computadoras portátiles de Lenovo tienen su propia grabadora de video predeterminada y cámara de video incorporada.
Artículos relacionados
16 El mejor software de grabación de video de YouTube en todas las plataformas
