¿Se pregunta cómo optimizar el proceso de desaprobación de su iPhone? No busque más que dominar el arte de eliminar múltiples aplicaciones a la vez. Esta práctica característica le permite despejar eficientemente el espacio de iPhone y organizar su dispositivo eliminando aplicaciones no deseadas a granel. Al comprender cómo eliminar múltiples aplicaciones en iPhone, puede reclamar un almacenamiento valioso y optimizar el rendimiento de su dispositivo con facilidad. ¿Cuál es la forma más rápida de eliminar aplicaciones en iPhone?
En esta guía, profundizaremos en el proceso paso a paso de seleccionar y eliminar varias aplicaciones simultáneamente, ofreciéndole una solución sin problemas para ordenar su iPhone y garantizar que permanezca sin desorden.
Una comparación de tabla de los siguientes cinco métodos
|
Métodos |
Eficiencia |
||
|
Low – Eliminar aplicaciones una por una |
Fácil |
No |
|
|
Medium: elimine las aplicaciones del almacenamiento de iPhone |
Fácil |
No |
|
|
Medio: eliminar aplicaciones de App Store More reading: iOS 16/17: Cómo Agregar Múltiples Destinos en Apple Maps en iPhone, iPad y Mac |
Fácil |
No |
|
|
Aplicaciones medianas: descarga para liberar almacenamiento |
Fácil |
No |
|
|
Alto: seleccione y elimine varias aplicaciones simultáneamente con un clic. |
Súper fácil |
Sí |
|
Forma 1: Cómo eliminar varias aplicaciones en iPhone desde la pantalla de inicio
Puede eliminar rápidamente las aplicaciones en la pantalla de inicio de iPhone directamente. Aquí le mostramos cómo eliminar de manera eficiente múltiples aplicaciones de su iPhone o iPad:
- Presione a largo plazo cualquier área vacía en su pantalla de inicio hasta que los íconos de la aplicación comiencen a sacudir.
- Toque el ( -) Eliminar el icono en la aplicación que desea eliminar.
- Confirme la eliminación tocando la aplicación Eliminar en la ventana emergente.
- Con los íconos aún sacudiendo, toque ( -) Eliminar el icono en otras aplicaciones que desea eliminar. Repita los pasos 2 y 3 para cada aplicación.
- Una vez que haya eliminado todas las aplicaciones deseadas, toque listo para salir del modo de edición.
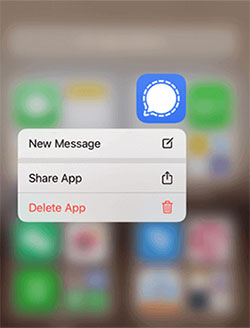
También puede eliminar aplicaciones a granel desde la biblioteca de aplicaciones. Presione a largo plazo cualquier icono de aplicación en la biblioteca de aplicaciones, luego toque el icono X para eliminar.
Leer también:
Forma 2: cómo eliminar en masa las aplicaciones en iPhone en la configuración
En este enfoque, aprovecharemos la aplicación Configuración para eliminar rápidamente las aplicaciones en iPhones. El uso de la configuración proporciona una vista completa del tamaño de cada aplicación y los detalles adicionales, como el historial de uso y el consumo de memoria. Siga estos pasos para eliminar muchas aplicaciones a la vez desde la configuración del iPhone.
- Navegue a «Configuración»> «General»> «Almacenamiento de iPhone/iPad».
- Se le presentará una lista de sus aplicaciones, junto con sus respectivos tamaños, uso y otros detalles. Deslice la izquierda en la aplicación que desea eliminar y toque «Eliminar».
- Confirme la eliminación tocando Eliminar en la ventana emergente.
- Repita el proceso deslizando a la izquierda en otras aplicaciones que desea eliminar y tocar «Eliminar».
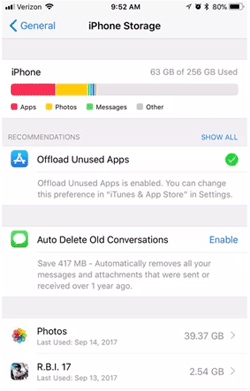
Forma 3: cómo eliminar varias aplicaciones a la vez de App Store
La App Store presenta un método alternativo para la eliminación de aplicaciones a granel en su iPhone o iPad. Siga estos pasos para eliminar un montón de aplicaciones a la vez de App Store:
- Inicie la tienda de aplicaciones en su iPhone o iPad.
- Toque el icono de su cuenta ubicado en la parte superior de la pantalla.
- Desplácese hacia abajo para encontrar sus aplicaciones instaladas. Deslice a la izquierda en la aplicación que desea eliminar y toque «Eliminar».
- Confirme la eliminación tocando Eliminar en la ventana emergente.
- Repita el proceso deslizando la izquierda en otras aplicaciones que desea eliminar.
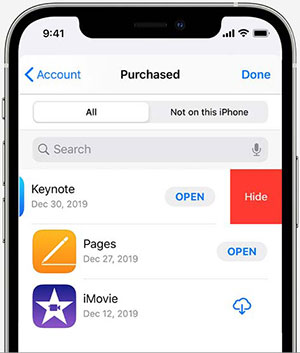
No puedo perderse:
Forma 4: cómo eliminar las aplicaciones en el iPhone al descargar aplicaciones
Habilitar la descarga automática de aplicaciones de iPhone ofrece una forma conveniente de liberar espacio de almacenamiento sin eliminarlas permanentemente. A diferencia de la eliminación tradicional de aplicaciones, la descarga conserva documentos y datos esenciales al tiempo que descarta archivos innecesarios. Cuando reinstala una aplicación descargada, sus datos guardados se restauran sin problemas, proporcionando una experiencia sin problemas. Siga los pasos a continuación para habilitar la descarga automática de aplicaciones de iPhone y optimizar la capacidad de almacenamiento de su dispositivo.
- Navegue al menú «Configuración» en su iPhone.
- Desplácese hacia abajo y seleccione «General».
- Elija «Almacenamiento de iPhone».
- Toque la aplicación deseada.
- Habilite la «Aplicación de descarga no utilizada» para eliminar las aplicaciones mientras conserva los datos.
- Tras la reinstalación de la aplicación, sus datos serán restaurados.
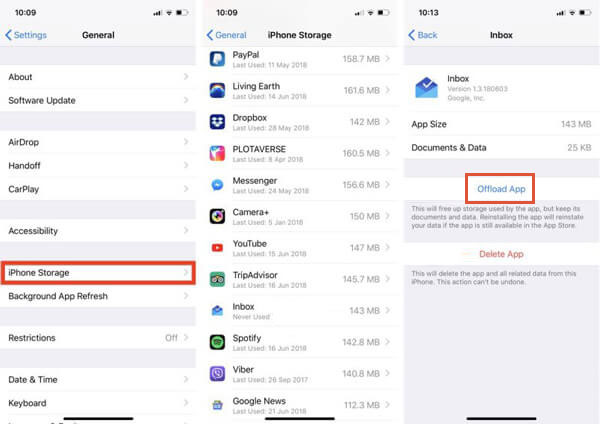
Habilitar la descarga de aplicaciones es esencial para una gestión eficiente de almacenamiento, ya que las aplicaciones no utilizadas se eliminan automáticamente. Si bien la descarga es similar a la eliminación, los datos retenidos generalmente ocupan un espacio mínimo, incluso para archivos grandes como juegos. Sin embargo, para aplicaciones como reproductores de música o editores de fotos que almacenan datos sustanciales cuando se descargan, la eliminación directa puede resultar más efectiva.
Forma 5: Cómo eliminar varias aplicaciones a la vez en iPhone con asistente para iOS
Si encuentra que los métodos mencionados antes son menos convenientes para la eliminación de las aplicaciones de iPhone de eliminación masiva, considere utilizar el asistente de Mobilekin para iOS. Esta herramienta eficiente ofrece una solución que ahorra tiempo para desinstalar sin esfuerzo aplicaciones y eliminar fotos y otro contenido de su iPhone con solo un clic.
Con Asistente para iOS, no hay necesidad de eliminación manual de múltiples aplicaciones de su iPhone o iPad. Simplemente desinstale y haga una copia de seguridad de todas las aplicaciones móviles directamente desde su PC o Mac de Windows.
Características clave del asistente de Mobilekin para iOS:
- Elimine varias aplicaciones del iPhone con un solo clic.
- Exportar aplicaciones de iPhone a su computadora para su copia de seguridad o utilización futura.
- Transfiera a la perfección los datos entre su iPhone/iPad/iPod y computadora.
- Realice copias de seguridad rápidas del dispositivo iOS y restaura con facilidad.
- Soporte para una amplia gama de tipos de datos, incluidas aplicaciones, fotos, videos, contactos, música, mensajes, notas, marcadores, libros, calendarios y más.
- Compatible con una amplia gama de dispositivos iOS, que incluye iPhone 15/14/13/11/11/x/8/7/6, iPod touch, iPad y otros.
- Asegura la protección de la privacidad durante el uso.
Si está intrigado, descargue ahora haciendo clic en el botón a continuación y experimente sus notables capacidades.
![]()
![]()
Cómo eliminar más de una aplicación a la vez en iPhone usando Asistente para iOS:
Paso 1: Establezca la conexión entre el iPhone y la computadora
Comience descargando e instalando el software en su computadora. Una vez instalado, inicie el programa y conecte su iPhone a la computadora con un cable USB. Asegúrese de autorizar la conexión aprovechando la «confianza» en su dispositivo.
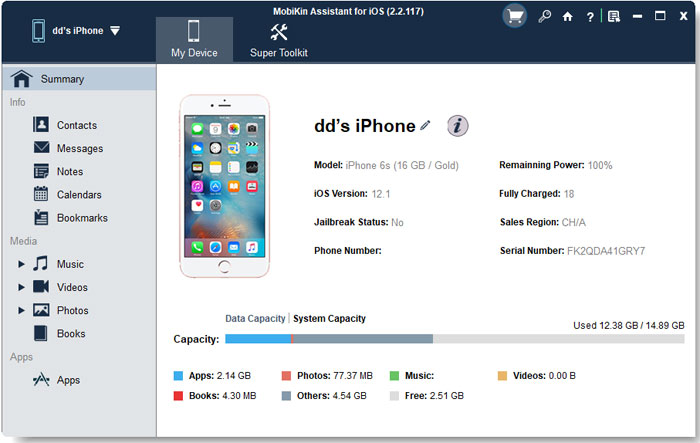
Paso 2: Acceda a todas las aplicaciones de iPhone
Navegue al lado izquierdo de la interfaz y seleccione la carpeta «Aplicaciones». El software comenzará a escanear su dispositivo para identificar todas las aplicaciones instaladas.

Paso 3: Eliminar varias aplicaciones del iPhone
Dentro de la ventana de aplicaciones, identifique las aplicaciones que desea eliminar de su iPhone. Luego, simplemente haga clic en el botón «Desinstalar» en el menú superior para eliminarlos permanentemente de su dispositivo en un solo clic.
Palabras finales
En resumen, liberar un espacio valioso en su iPhone requiere la eliminación de aplicaciones no deseadas. Este artículo ha presentado cinco métodos prácticos para lograr este objetivo, guiándolo a través del proceso de eliminar múltiples aplicaciones en el iPhone. Puede seleccionar la técnica que mejor se adapte a sus preferencias y necesidades de las opciones proporcionadas.
Sin embargo, en nuestra evaluación honesta, el método más eficiente discutido es utilizar el Asistente de Mobilekin para la herramienta iOS. Esta herramienta integral de administración de datos de iPhone le permite eliminar o administrar aplicaciones en sus dispositivos iOS con mayor eficiencia. Además, ofrece una gran cantidad de características adicionales para abordar diversas preocupaciones de teléfonos inteligentes, por lo que es una solución versátil para los usuarios de iPhone.
![]()
![]()
