Para grabar archivos de audio MP3 en la computadora Windows 11, puede usar la herramienta de grabadora de sonido gratuita que viene con Windows 11 y otro software de grabación de audio disponible.
Con el lanzamiento de Windows 11, Microsoft ha equipado el sistema operativo con un conjunto más potente de características y herramientas que permiten a los usuarios realizar diversas tareas con facilidad, incluida la grabadora de software de grabación de voz predeterminada actualizada, conocida como grabadora de voz en Windows 10.
En comparación con la grabadora de voz, el cambio de cambio de sonido más obvio es que puede grabar directamente el audio en formato MP3 en Windows 11, lo cual es imposible en Windows 10.
La grabadora de sonido no solo admite la grabación de archivos MP3 en Windows 11, sino que también es capaz de admitir formatos de audio AAC, WMA, FLAC y WAV. Con su amplia gama de capacidades de grabación de sonido, los usuarios ahora pueden crear archivos de grabación MP3 fácil y rápidamente en Windows 11, que es mucho más fácil que convertir el audio a MP3 después de la grabación.
En este artículo, presentaremos cómo grabar MP3 en Windows 11 usando la grabadora incorporada o algunos otros programas de grabación de MP3 disponibles. Por ejemplo, puede usar la grabadora de audio Appgeeker, una grabadora MP3 con características avanzadas, para capturar audio interno y externo y exportar la grabación a formato MP3 en su PC con Windows 11.
Lea también: Cómo proteger el registro en su Windows 11
Siempre que sepa exactamente lo que necesita, seguir las instrucciones en este artículo para hacer una grabación de MP3 en Windows 11 será muy fácil.
Grabe el audio mp3 en Windows 11 a través de la grabadora de sonido predeterminada
La grabadora de sonido preinstalada en Windows 11 es la última herramienta de grabación de sonido de Microsoft. El software ha sido diseñado con el usuario en mente y está lleno de características que lo hacen fácil de usar y potente.
La grabadora de sonido para Windows 11 hace que sea más fácil grabar la voz de una variedad de fuentes, incluidos micrófonos, dispositivos MIDI y otras tarjetas de sonido, lo que le permite elegir libremente un micrófono entre los múltiples dispositivos de entrada de audio que conecta. Lo más importante, agrega configuraciones para el formato de grabación y la calidad de audio, que facilita la grabación del audio MP3 en Windows 11 PCC sin necesidad de conversiones.
Establezca los parámetros de grabación mp3 de la grabadora de sonido
La grabadora de sonido en Windows 11 tiene varias características que se han mejorado en las versiones anteriores. Para crear clips MP3 en una computadora portátil o escritorio de Windows 11, primero debe confirmar que el formato de grabación se selecciona como MP3, que puede verificar y ajustar en la configuración.
Después de abrir la aplicación de grabadora de sonido, haga clic en el Tres puntos en la esquina superior derecha de la página principal y seleccione Ajustesdonde puede cambiar el formato de grabación y la calidad de audio.
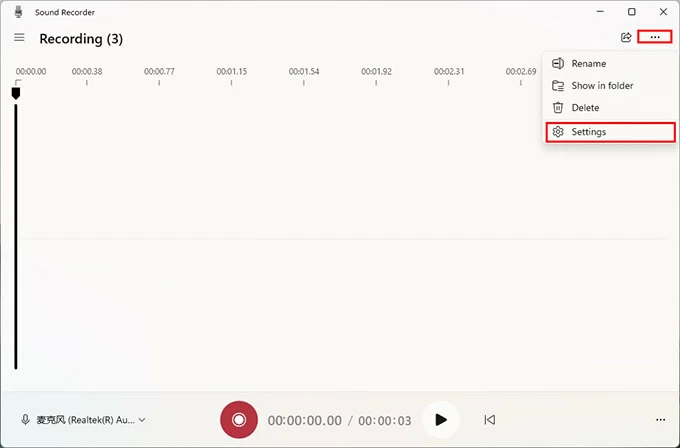
Haga clic en el Formato de grabación Menú desplegable y se le darán las opciones de MP3, AAC, WMA, FLAC y WAV. Para grabar audio MP3 estándar en Windows 11, asegúrese de elegir MP3 como su formato de audio. También puede elegir la calidad del audio seleccionando Auto, Best (calidad más alta, tamaño de archivo más grande), alto (recomendado) y Medio (tamaño de archivo más pequeño), dependiendo de sus necesidades personales.
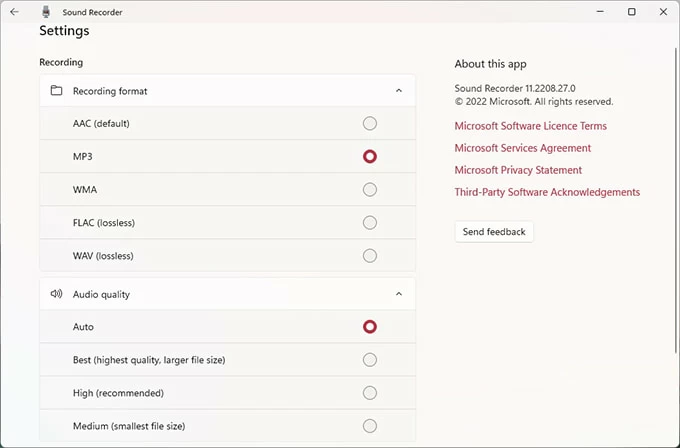
Nota:
- Si elige grabar archivos MP3 de alta calidad de una manera sin pérdidas, cuanta más memoria se acelere en la computadora Windows 11.
- Si el audio se graba con otro software y se reproduce en una grabadora de sonido, no se puede almacenar o cambiar a formato MP3. Sound Recorder solo puede grabar audio MP3 en Windows 11 PC y no tiene la capacidad de convertir archivos en formato MP3.
Grabe su voz en formato MP3 en Windows 11
Cuando haya terminado de configurar Sound Recorder, puede comenzar a grabar archivos MP3.
1. Encuentre el programa de grabadora de sonido desde su menú de inicio y ejecutarlo. Si ya está en la grabadora de sonido, asegúrese de que su dispositivo de micrófono esté conectado a la computadora.
Consejo: El requisito previo para habilitar la grabadora de sonido para grabar su voz como archivo mp3 en Win 11 es que ha conectado el micrófono a su computadora. En la esquina inferior izquierda de la pantalla de grabación, haga clic en la flecha hacia abajo al lado del icono del micrófono desde el cual puede seleccionar su dispositivo de grabación.
2. Haga clic en la ronda roja Registro botón en el botón o presione Control + R Una vez que esté preparado para comenzar a grabar.
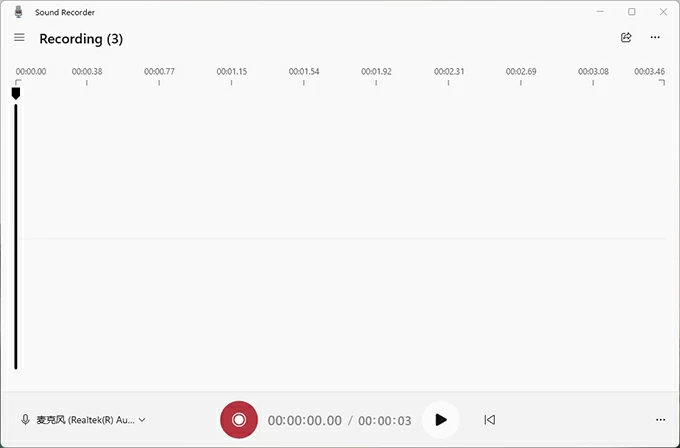
Consejo: Puede hablar cerca del micrófono para que la grabadora pueda capturar mejor su voz; Use la función de marca para marcar las posiciones que necesita durante la grabación.
3. Haga clic en el Pausa Botón para pausar la grabación y presione el botón de pausa nuevamente para reanudar la grabación de audio.
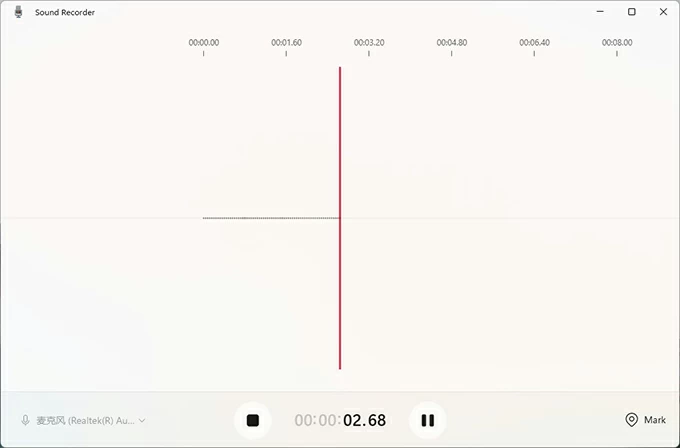
4. Golpea el cuadrado negro Detener Botón cuando haya terminado. El audio grabado se almacenará en su PC Windows 11 en formato MP3, y también puede ver su audio grabado en la lista de grabación en el lado izquierdo de la grabadora de sonido, haga clic en el botón Reproducir para obtener una vista previa.
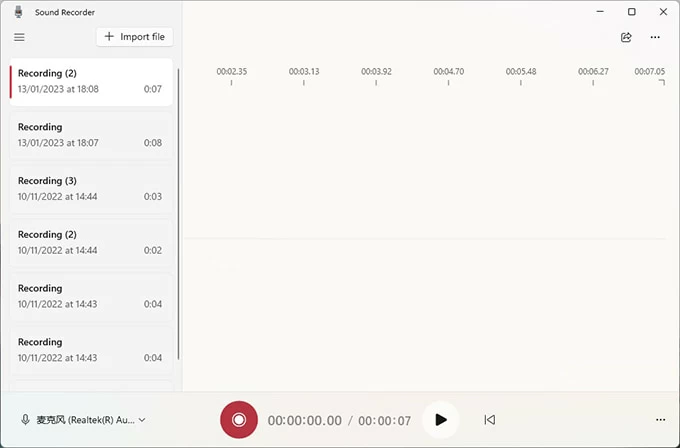
5. Haga clic derecho en el audio grabado y puede cambiar el nombre, compartir, eliminar o mostrar su grabación MP3 en la carpeta.
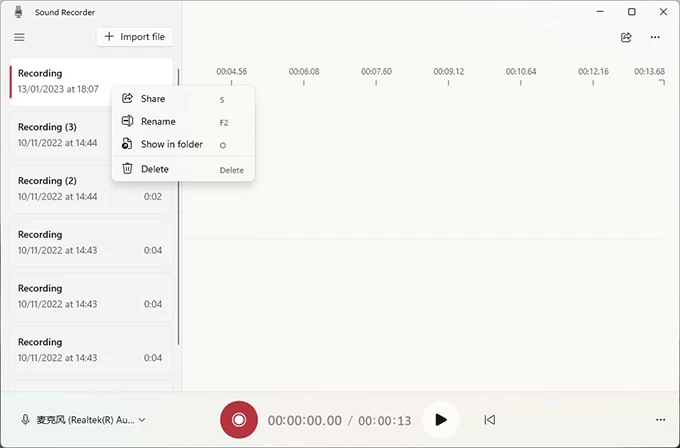
Así es como grabar su propia voz como archivos .mp3 a través de una grabadora de sonido en Windows 11, pero tenga en cuenta que usar el micrófono para grabar Audio MP3 no puede capturar el sonido del sistema desde Windows 11, solo el sonido del micrófono.
Realice una grabación de MP3 en Windows 11 a través de la grabadora de audio Appgeeker
La grabadora de sonido puede ayudarlo a grabar su voz como un archivo mp3, pero ¿qué pasa si desea realizar una grabación de MP3 de Windows 11 Interner Sound? Aunque Sound Recorder puede grabar audio interno, el requisito previo es modificar la configuración de sonido de Windows 11. Para evitar una molestia tan innecesaria, su mejor alternativa es elegir AppGeeker Audio Recorder, un programa de grabación MP3 todo en uno que puede capturar el sonido de cualquier fuente en los archivos MP3.
La grabadora de audio Appgeeker es un software versátil y útil para grabar audio de Windows 11 y el micrófono. Puede grabar el sonido del sistema y el micrófono simultáneamente o por separado y generarlos en formato .mp3. Y una de sus características sobresalientes es la capacidad de reducir el ruido de micrófono para la grabación de audio MP3 más limpia y de mayor calidad.
Recommended Read: Grabación de audio en PC: Cómo grabar el audio del ordenador y el micrófono
En general, la grabadora de audio Appgeeker proporciona una amplia gama de opciones de personalización para sus grabaciones de audio, incluidos los parámetros de grabación ajustables, lo que le permite adaptar las grabaciones de audio a sus requisitos específicos.
1. Inicie el software después de que se haya descargado e instalado en su Windows 11.
2. Seleccione Grabadora de audio Desde la página de inicio para grabar un mp3.
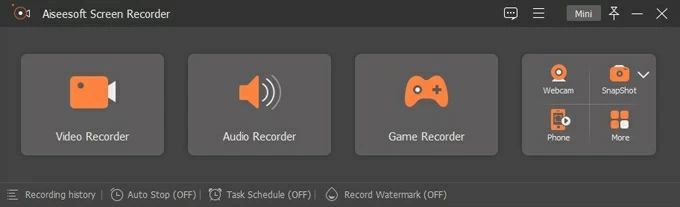
3. Elija una entrada de audio. Hay dos opciones disponibles aquí: Sonido del sistema y Micrófono.
Los sonidos de la aplicación y el audio multimedia reproducido a través de la computadora Windows 11 son grabados por System Sound. El micrófono, por otro lado, captura el sonido del micrófono interno de su computadora o un micrófono USB externo. Cambie la fuente de audio que necesita para capturar y ajustar el nivel de volumen.
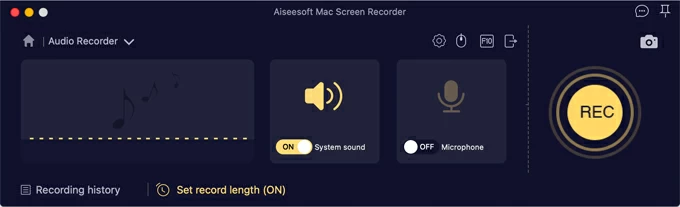
Haga clic en el engranaje Símbolo sobre el icono del micrófono para ingresar la ventana Preferencias, desde aquí puede seleccionar su formato de audio de salida preferido y destino de salida. Localice la salida> Configuración de audio, seleccione la opción MP3 en «Formato de audio», mientras que también puede elegir grabar audio MP3 sin pérdidas en la pestaña «Calidad de audio».
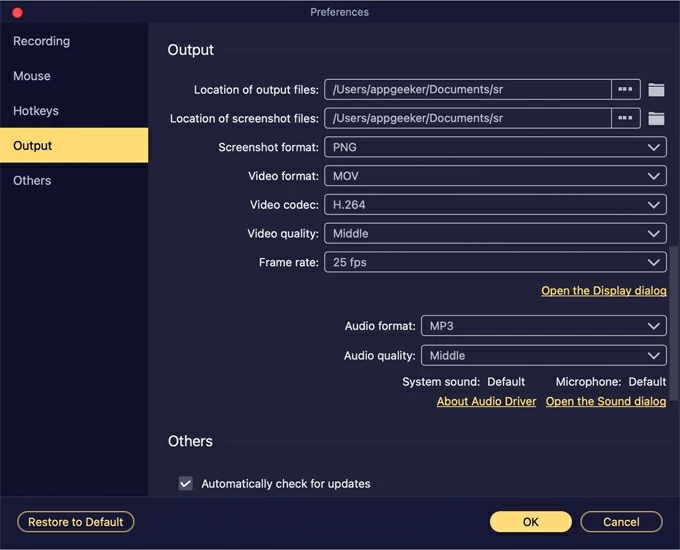
4. Golpea el Recreación Botón a la derecha para iniciar su grabación MP3. Reproduzca su audio multimedia o hable a través del micrófono, y el software reunirá todos los sonidos grabados en un archivo MP3 en su computadora Windows 11.
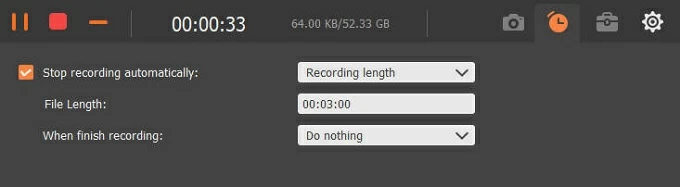
5. Haga clic en el cuadrado rojo Detener Botón en la barra flotante para finalizar su grabación. Luego puede editar y recortar su audio MP3 en la ventana de vista previa para que su grabación sea más profesional. Se puede acceder a los archivos MP3 exportados en su reproductor de Windows 11 Multimedia.
Grabe el archivo MP3 en Windows 11 a través de Audacity
Como una aplicación de edición y grabación de audio digital de código abierto y de código abierto, Audacity tiene un rico conjunto de características de grabación avanzadas que permiten grabar sonidos del sistema, sonidos de micrófonos, sonidos de altavoces, etc. y admitir múltiples formatos de salida de audio en Windows 11. Con esta grabadora de voz mp3 gratuita, los usuarios de Windows 11 pueden grabar audio a través de la micrófono y exportarlo a los archivos MP3, así como ahorrar grabados internos de audio como mp3.
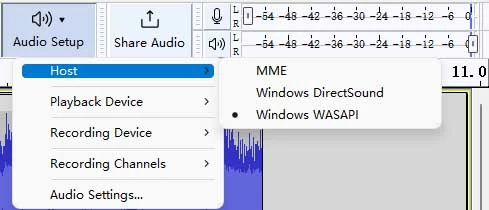
- Inicie la aplicación Audacity en la computadora Windows 11.
- Navegue a la configuración de audio> Host y elija Windows wasapi.
- Seleccione su fuente de audio. Seleccione un micrófono u otro dispositivo como fuente de audio de entrada en el dispositivo de grabación.
- Haga clic en el botón Red Record para iniciar la grabación de audio.
- Presione el botón Stop para finalizar la grabación.
Para guardar su audio grabado como formato MP3 en su PC Windows 11, diríjase a Archivo> Exportar> Exportar como MP3 en la ventana superior izquierda.
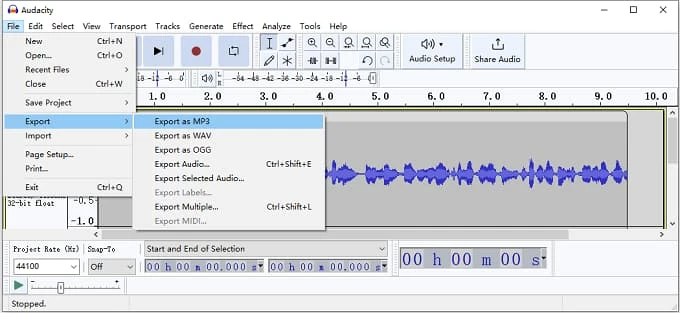
Preguntas frecuentes:
1. ¿Cómo grabar MP3 en Windows 11?
Busque una grabadora de sonido en el menú Inicio y ábralo en Windows 11. Haga clic en los tres puntos en la esquina superior izquierda de la pantalla y seleccione Configuración, luego seleccione MP3 en la pestaña Formato de audio. Regrese a la pantalla de grabación, asegúrese de que el dispositivo de micrófono esté conectado a la computadora y haga clic en el botón Red Record para comenzar a grabar. Cuando haya terminado de grabar, haga clic en el botón Detener. El audio grabado se guardará en el archivo .mp3 en su escritorio o computadora portátil de Windows 11.
2. ¿Windows 11 tiene una grabadora de audio?
Sí, Windows 11 viene con una grabadora que puede grabar audio, llamada Sound Recorder, que se llama grabadora de voz en Windows 10. Puede buscar este programa en el menú de inicio, y si accidentalmente lo elimina, puede descargarlo de forma gratuita de Microsoft Store.
3. ¿Cómo grabar un MP3 en Windows?
Windows tiene una herramienta de grabación preinstalada llamada grabadora de voz en Windows 10 y grabadora de sonido en Windows 11. La mayor actualización de la grabadora de sonido es que le permite elegir el formato de grabación. En la configuración de Sound Recorder (Win 11), puede cambiar el formato de salida a MP3. Pero la grabadora de voz (WIN 10) solo puede grabar Audio M4A de forma predeterminada, por lo que deberá usar un convertidor o grabadora adicional para convertir el audio M4A en archivo MP3.
Artículos relacionados
Cómo examinar el registro en Snapchat sin que ellos sepan
