La llegada de WebM tiene algo que ver con la ubicuidad de la tecnología HTML5. Hoy, muchos navegadores web y sitios web de video han adoptado el formato WebM como parte de su elemento de video HTML5 para una fácil visualización de videos en línea.
Cuando se trata de música, la primera palabra que se te ocurre es probablemente «mp3». MP3 ha dado forma a nuestro mundo de la música desde su creación inicial. Es un formato con pérdida que disminuye en gran medida el tamaño de un archivo de audio sin una reducción significativa en la fidelidad y la calidad de audio percibida. Mejor aún, se puede reproducir en casi cualquier jugador en el planeta, lo que lo convierte en uno de los estándares de compresión más populares para distribuir archivos de música en línea y fuera de línea.
¿Cómo quitar las pistas de audio de un webm para ser mp3?
Si descarga muchos videos musicales en formato Webm de YouTube y siente ganas de arrancar las impresionantes bandas sonoras de fondo de los videos para escuchar fuera de línea, entonces probablemente la solución más directa es convertir los videos de Webm a MP3 que es compatible con casi todos los reproductores musicales.
Hay innumerables programas de convertidor de webm a MP3 en la web que afirman convertir de formato de audio de WebM a MP3 en Mac y Windows. Entre ellos, el convertidor de video para Mac hace un excelente trabajo para ese tipo de cosas: una herramienta decente que puede navegar fácilmente, incluso si nunca ha usado algo similar en el pasado. Su propósito es muy claro, es decir, convertir un formato a otro de manera eficiente. Convierte casi cualquier formato, incluido WebM en cualquier tipo de archivo como MP3, M4A, AAC, M4V, WMV, AVI y más que se puede acceder en su dispositivo, como reproductor de MP3, iPhone, iPad, Apple TV, Phones Android, PS4 y varios dispositivos multimedia.
Siga las instrucciones a continuación para extraer el audio de todo el material de Webm y convertir en formato MP3 en macOS. En el sistema de Windows, puede ir con el convertidor de video para Windows.
Paso 1: Agregue videos de Webm al software
Presione el botón «Agregar archivo» en la barra de herramientas para importar archivos de video Webm desde la carpeta local en el programa. Una vez que se cargan los archivos, debe ver una ventana similar a la captura de pantalla a continuación.
Puede hacer clic en la miniatura para tener una vista previa rápida del archivo WebM.
Paso 2: seleccione MP3 en el menú desplegable de perfil
Haga clic en el menú desplegable «Perfil» en la parte inferior de la interfaz principal y revelará una ventana como se muestra en la imagen a continuación. Luego, diríjase a la categoría «Audio general» en el panel izquierdo y elija «Audio MP3-MPEG Layer-3 (*.mp3)» de su lista de expansión para el propósito de este artículo.
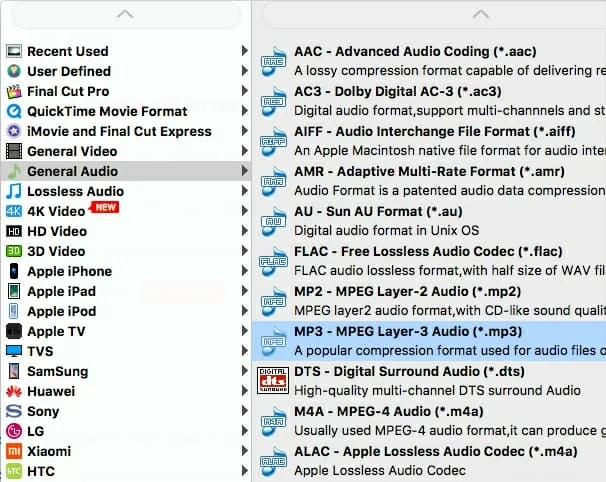
Si desea ajustar aún más la tasa de bits de audio o cambiar la frecuencia de muestreo, puede utilizar la configuración de audio disponible haciendo clic en el botón «Configuración» al lado del menú «Perfil». Esta es una parte opcional.

¿Quieres recortar los audios para mantener la sección favorita de tus canciones? Antes de comenzar a convertir desde archivos WebM a formato MP3 en su máquina Mac, se le permite hacer clic en la opción «Clip» en la barra de herramientas para obtener el intervalo que desea decidir cuándo comenzar y cuándo detenerse. También puede presionar la opción «Editar» en la barra de herramientas para hacer otra edición básica. Esto es opcional.
Paso 3: Ejecute la conversión de WebM a MP3 Mac
Con sus archivos de origen seleccionados y su formato de salida elegido, haga clic en el botón grande etiquetado como «Convertir» en la parte inferior derecha y el programa comienza a convertir su metraje webm en archivos de audio MP3 en minutos. Puede rastrear el progreso mirando la barra de estado en la ventana emergente.
Si desea acceder a los archivos MP3 de salida, puede marcar el cuadro «Abrir carpeta de salida» en la parte inferior de la ventana, o hacer clic en el botón «Abrir carpeta» en el centro inferior de la interfaz principal cuando la conversión esté terminada.
Suggested read: Cómo convertir audio de 3GP a MP3 en Mac y Windows
Eso es todo !
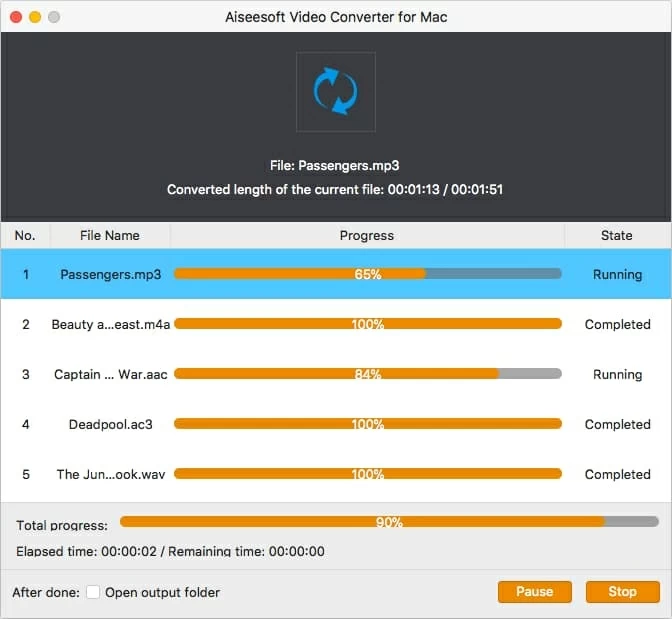
Artículos relacionados
9 mejores convertidores FLAC a MP3 en Mac para la conversión de MP3
