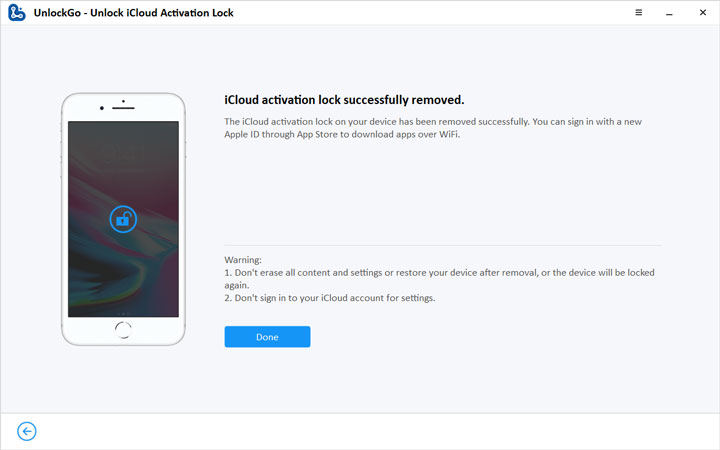El dispositivo iOS de jailbreaking en Windows es bastante difícil hasta que encontramos esta nueva manera. ¡Se le permite jailbreak iPhone sin Ubuntu ahora! Y la tasa de éxito es de hasta el 99%. Los productos de ItoolTab utilizan esta herramienta de jailbreak para todas las características que involucran jailbreaking, como desbloquear, simunlocker. Los pasos para jailbreak son los mismos en cada herramienta.
Lea también: Cómo jailbreak iPhone en Mac con checra1n fácilmente.
Antes de jailbreaking iPhone en Windows
A diferencia de Mac, hay algunos requisitos para los dispositivos iOS Jailbreaking en Windows. Por favor asegúrese de:
- Windows 7 o posterior, 32 o 64 bits.
- Unidad flash USB con una capacidad de 50 MB o más.
Dispositivo compatible y versiones de iOS:
- Dispositivos A10/A10x: iPhone 6/6S/7/7Plus/Ejecutar versiones iOS 14.X (soporte iOS 14.7.1 ahora).
- Dispositivos A11: iPhone 8 8 Plus x Ejecutando versiones iOS 14.X sin contraseña de contraseña de pantalla o FMI.
- iPad (2018, sexta generación)/iPad (2019, 7th Generation), iPod Touch (2019, 7th Generation).
- Se sugiere que los usuarios de iPhone 5S usen Mac Jailbreak el dispositivo, MacOS versión 10.13-10.15.
Guía paso a paso: Cómo jailbreak iPhone en Windows
Ahora, siga el siguiente tutorial para jailbreak iPhone en Windows. También puede consultar la guía de video a continuación:
Paso 1. Descargue e instale el software de ItoolTab
Descargue e instale el software de ItoolTab en su computadora, luego conecte su iPhone a la computadora con un cable USB. A continuación, seleccione la característica que necesita ser Jailbreak. Si su iPhone no es jailbreak, ItoolTab descargará automáticamente la herramienta Jailbreak para usted.
Paso 2. Cree un disco de arranque USB
Una vez que la herramienta Jailbreak se descargó en su computadora, conecte su unidad flash USB a la PC. Ahora, seleccione su USB y haga clic en «Siguiente». Si ya realizó un disco de arranque USB, haga clic en «Verifique el siguiente paso» para continuar.
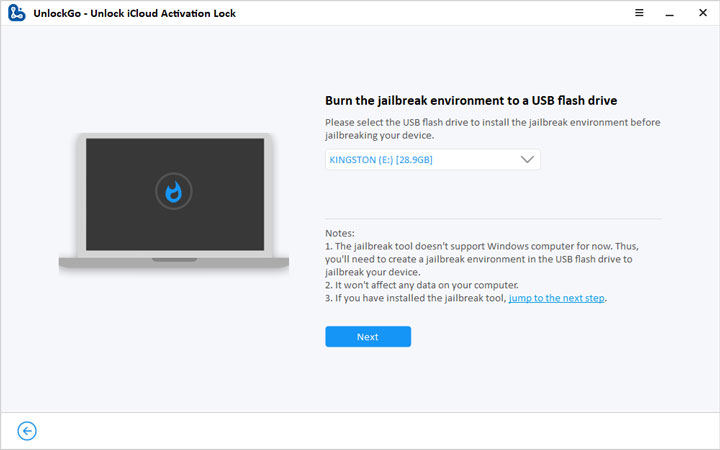
Nota:Durante el proceso, aparecerá una ventana de advertencia para recordarle que instalar la herramienta Jailbreak borrará sus datos USB. Haga clic en «Sí» para continuar.
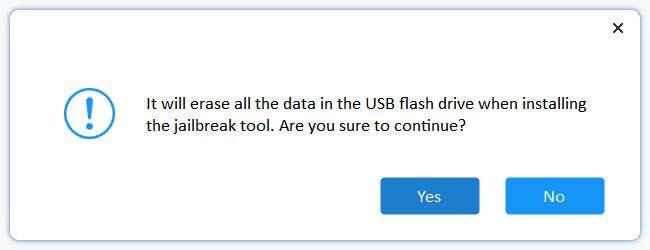
Ahora, la herramienta Jailbreak se quemará en su unidad flash USB. Si tiene otro dispositivo, escanee el código QR para verificar los tutoriales. Es más conveniente para usted seguir los pasos.
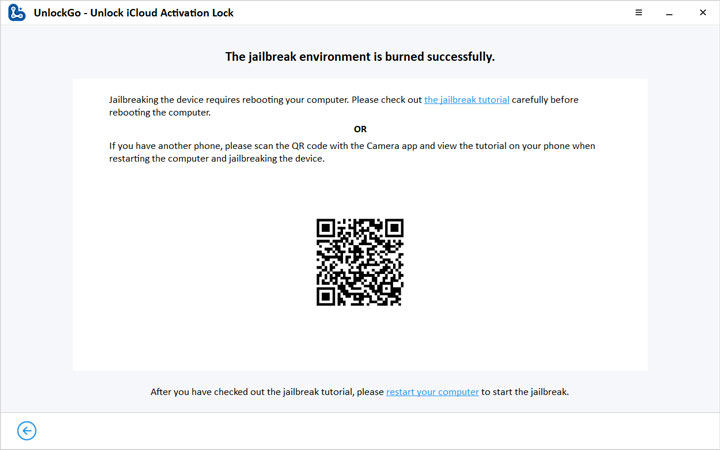
Paso 3. Arrense en el entorno de jailbreak
Reinicie su computadora y siga presionando F12 cuando aparezca la pantalla de inicio. Luego, entrarás en el menú de arranque.
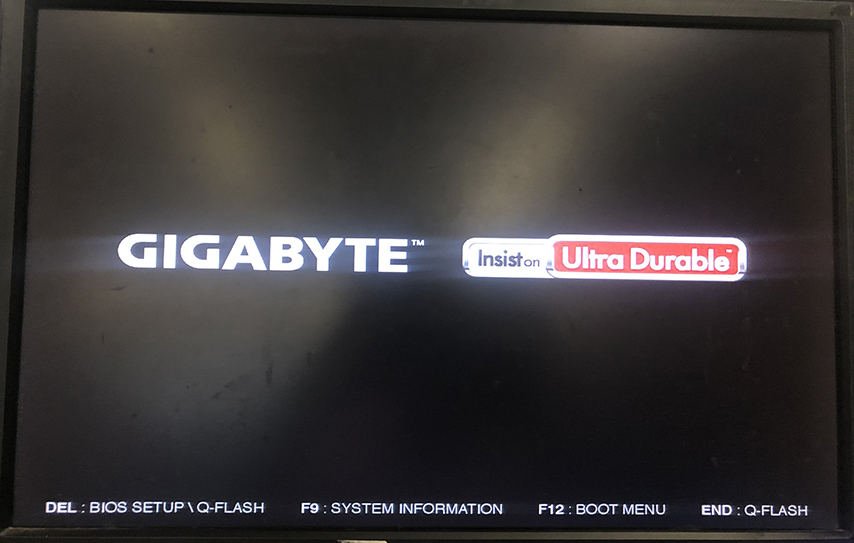
Nota:
1. F12 se aplica a la mayoría de los modelos de computadora. Si no funciona, consulte los siguientes atajos de «menú de arranque».
2. No use el teclado Bluetooth o causará un fracaso del menú Ingrese.
| Tecla de acceso directo de arranque | Marca de escritorio | Marca de laptop | Marca de placa base |
|---|---|---|---|
| ESC | Dar a luz | ASUS, Sony | Maxsun, Unika, Supox, Spark, Soyo, epox, unika, jetway, J&W, colorido, ECS, soyo, Foxconn |
| F8 | Asus, Benq | Asus, Yeston, J&W | |
| F9 | HP, Benq | BioStar, guanming | |
| F10 | ASL | ||
| F11 | MSI | MSI, Asrock, Onda, colorido, ECS, Gamen, Topstar |
|
| F12 | Lenovo, HP, Acer, Hasee, Efund, Thtf, Haier |
ThinkPad, Dell, Lenovo, Toshiba, Samsung, IBM, Acer, Hasee, Haier, Efound, Thtf, Gigabyte, Puerta de entrada, emachines |
Gigabyte, Intel, Cthim, soyo, Foxconn, Gamen, Topstar |
En la ventana de inicio, seleccione su unidad flash USB usando las teclas de flecha y presione Enter para confirmarlo.
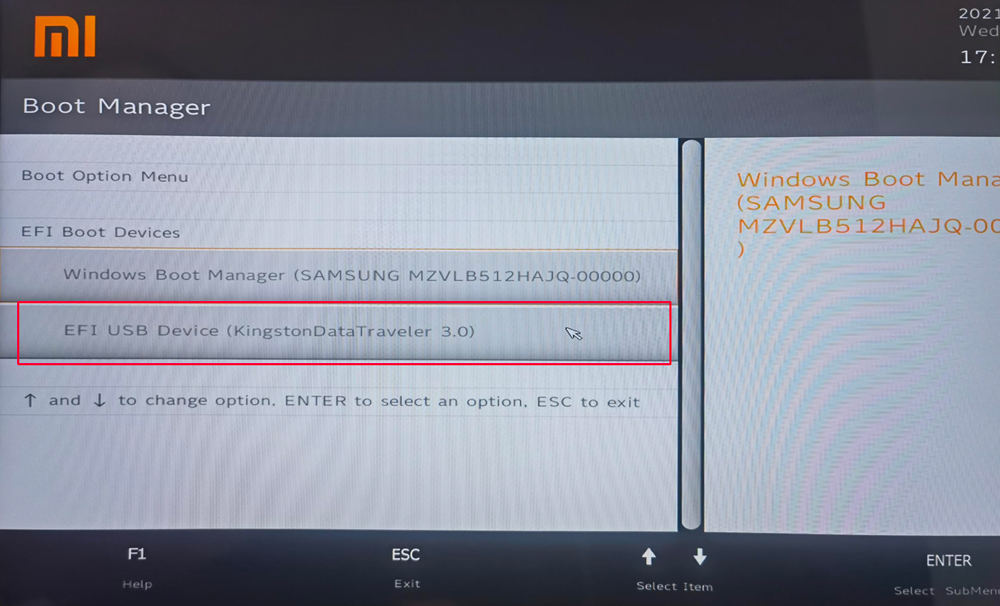
Si no hay selección, seleccione «Seguridad»> «Modo de arranque seguro»> «Desactivar» usando las teclas de flecha.
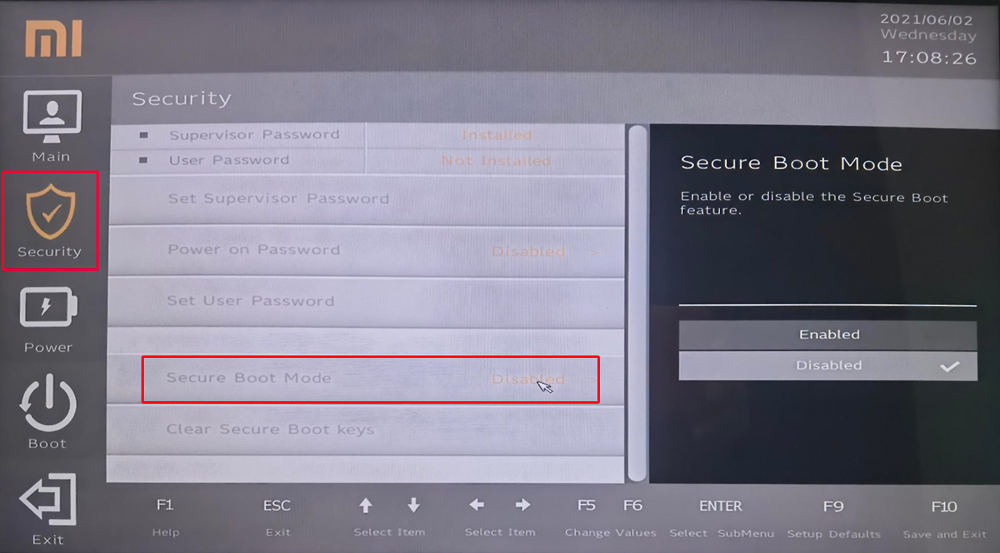
A continuación, seleccione la opción «Arrenar» en el cuadro izquierdo y elija «Dispositivos de arranque EFI»> «Dispositivo UFI USB (con su nombre USB)» y presione «Enter».
Paso 4. iPhone de jailbreak en el entorno de jailbreak
Ahora, irá a la pantalla a continuación, presione «Alt» + «F2» para ingresar a la pantalla Checkra1n.
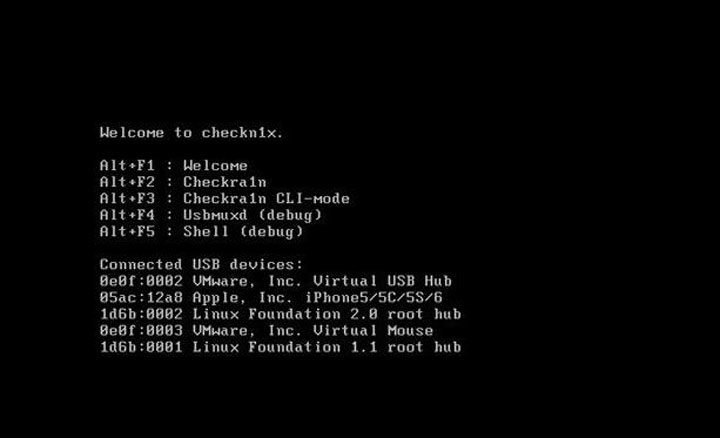
Luego, entrará en el entorno de jailbreak, todavía usando las teclas de flecha para seleccionar «Opciones» y presione Entrar para establecer la herramienta Jailbreak.
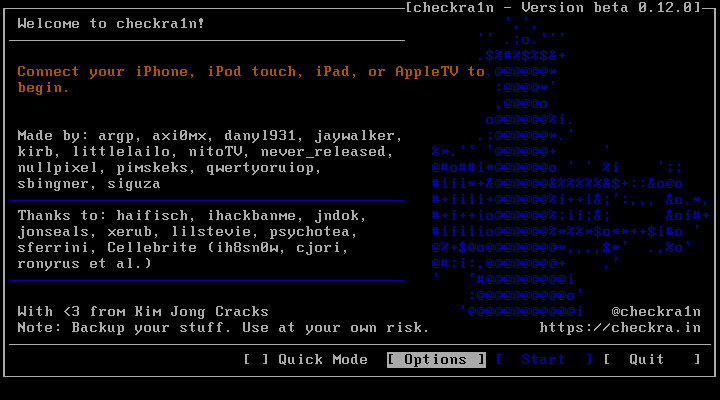
En la siguiente pantalla, elija «Permitir versiones iOS/iPados/TVOS no probadas» usando las teclas de flecha y presione Entrar.
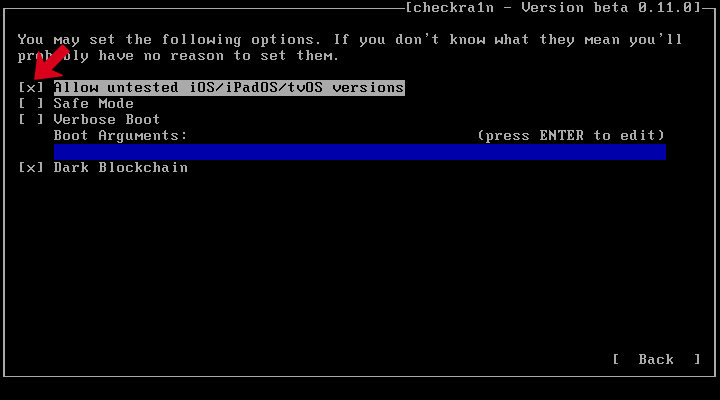
Nota: Para el iPhone 8/8p/x con la versión iOS 14, aparecerá una opción «Skip A11 BPR verificación», seleccione y presione Entrar. Además, si el iPhone 8/8p/X establece un código de acceso a la pantalla, debe apagarlo, de lo contrario, causará un jailbreak fallado.
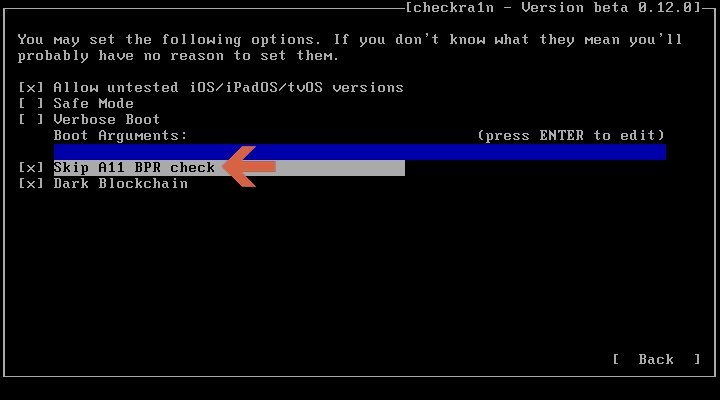
A continuación, seleccione la opción «Back» y presione Entrar para salir de la pantalla. Volverás a la interfaz principal.
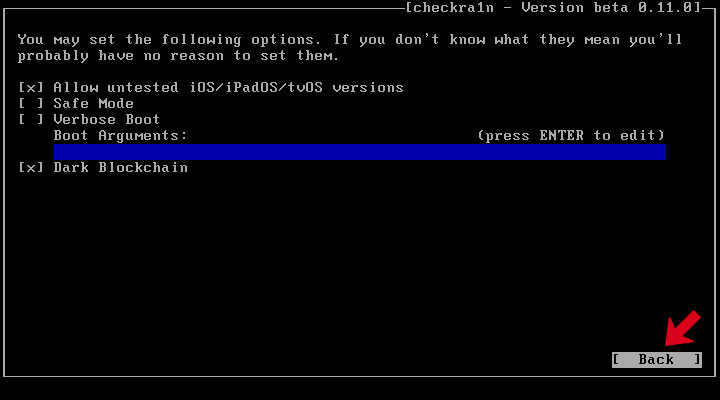
Ahora, elija el botón «Inicio» y presione Entrar para iniciar el jailbreak.
RELATED: Respaldo de Samsung Galaxy: Cómo hacer una copia de seguridad de Galaxy S8/S9/S10/S20 fácilmente
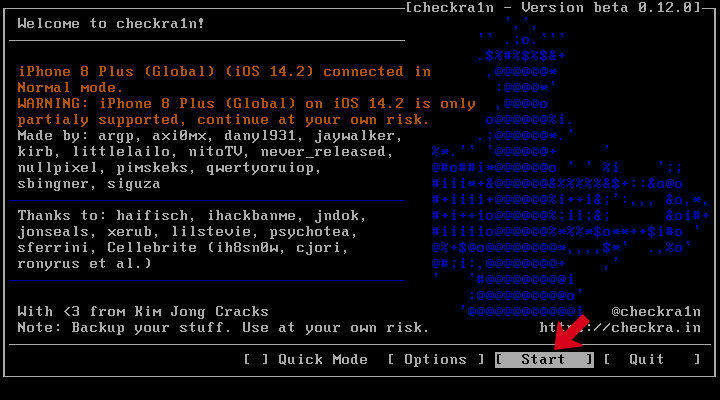
Checkra1n pondrá automáticamente su dispositivo en modo de recuperación, elija «Siguiente» para continuar. Después de eso, siga los pasos en la pantalla para poner su dispositivo en modo DFU.
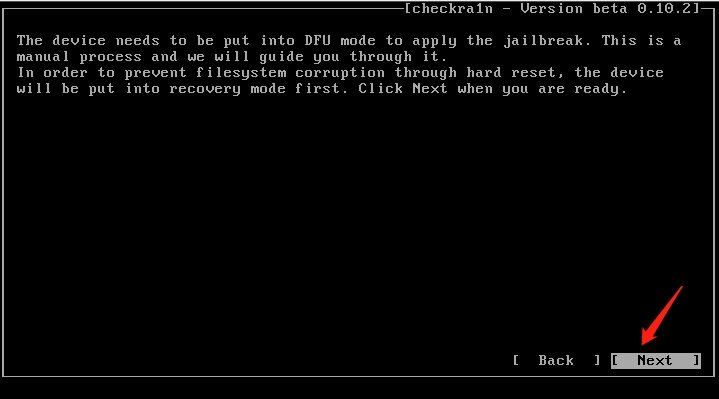
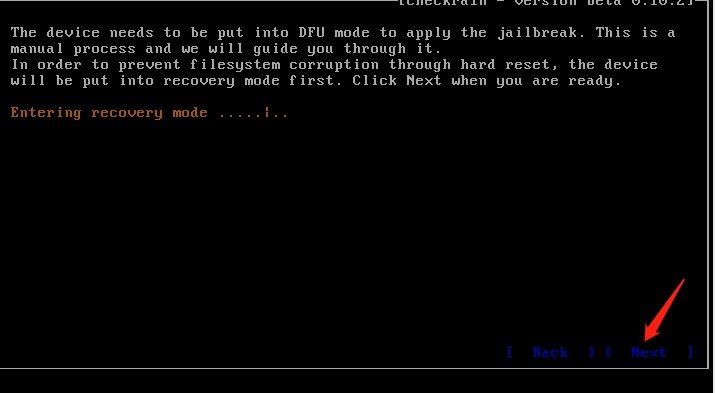
Las instrucciones a la derecha, seleccione el botón «Inicio» para comenzar a colocar su dispositivo iOS en modo DFU.
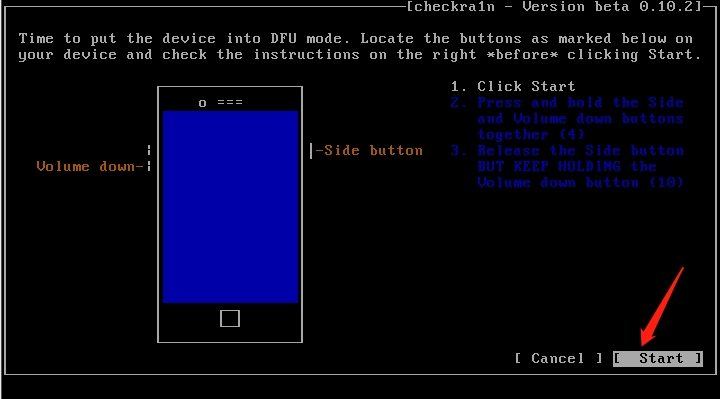
Una vez que haya ingresado al modo DFU, Checkra1n encadenará el dispositivo iOS. Cuando se complete el proceso, seleccione «Listo» y desenchufe la unidad flash USB.
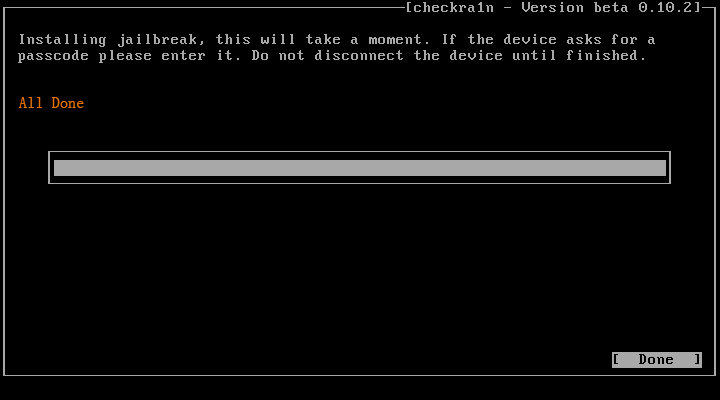
A continuación, presione Alt + F5 y escriba «Reiniciar» para salir de la pantalla Checkra1n y su computadora se reiniciará automáticamente.
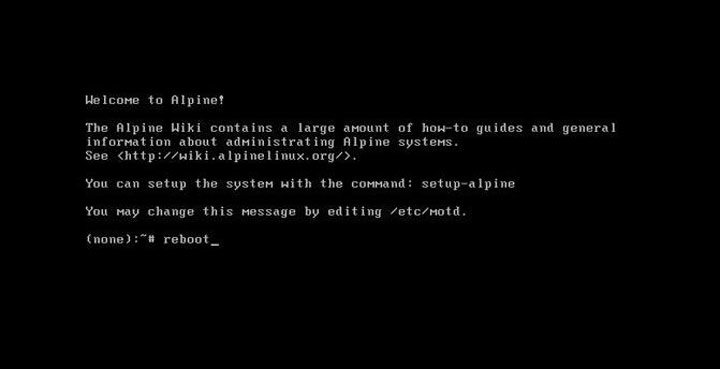
Una vez que su computadora reinicie, inicie el desbloqueo nuevamente y elija «Lock de activación de iCloud» nuevamente, luego desbloquee automáticamente eliminará el bloqueo de activación de iCloud para usted. Tomará 2-3 minutos.