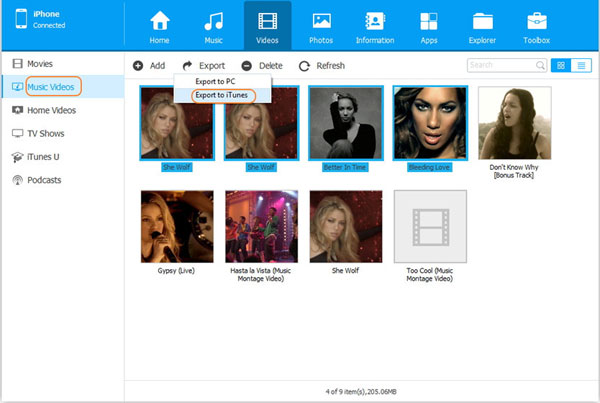Para los usuarios de iPhone, iTunes es una herramienta importante para hacer una copia de seguridad y transferir archivos. Sin embargo, algunos de ellos no pueden encontrar la manera de establecer una buena conexión entre iPhone e iTunes y están desconcertados por este problema. Por lo tanto, este artículo proporcionará varios consejos útiles y el método para usar un programa de terceros para ayudar a los usuarios a vincular fácilmente su iPhone a iTunes para que puedan mover los archivos entre ellos sin molestias.
Parte 1. Consejos para conectar iPhone a iTunes
Parte 2. Cómo vincular iPhone a iTunes de manera efectiva
Parte 1. Consejos para conectar iPhone a iTunes
En circunstancias normales, conectar iPhone a iTunes puede ser simple y rápidamente. Sin embargo, debe prestar atención a los detalles o es muy probable que reciba un resultado fallido por la razón de que la mayoría de las fallas de este tipo de conexión son causadas por la incaución de los usuarios y el mal estado de la herramienta. Por lo tanto, es vital conocer los consejos sobre la conexión de iPhone e iTunes. Si puede seguir los consejos, puede encontrar que vincular iPhone a iTunes y transferir datos entre ellos es un disfrute.
¿Cómo arreglar el iPhone que no aparece en iTunes?
More reading: ¿Perdiste los contactos en tu iPhone tras actualizar a iOS 17? ¡Aquí tienes la solución!
¿Cómo arreglar iPhone «no se puede conectar a iTunes»?
1. Configure la conexión en una red estable
Es cierto que su iPhone no puede vincularse a iTunes cuando la señal de Internet que usa es débil o incluso inutilizable para que sea mejor que verifique el estado de Internet antes de comenzar la conexión. Es decir, asegurarse de que esté en el rango o la intensidad de la señal es buena cuando está utilizando una red Wi-Fi. Pero si está en un entorno sin la red Wi-Fi disponible, asegúrese de haber activado los datos celulares. Para inspeccionar el celular, puede ir a Configuración> Celular.

2. Use el cable USB disponible
La calidad del puerto USB y el cable USB tienen una gran influencia en la conexión de iPhone e iTunes. Por lo tanto, se sugiere verificar la condición acoplada para asegurar que el cable USB tenga un enlace de su dispositivo a la computadora. Sin embargo, a veces todavía muestra que el USB es incapaz de ser detectado. En este caso, puede intentar usar un nuevo puerto USB porque el anterior puede estar dañado, pero no lo sabe.

3. Confía en la computadora
«Confiar en esta computadora» es el paso esencial para vincular su iPhone a la computadora. Este mensaje emergente aparecerá cuando vincule el teléfono a la computadora. En este momento, si ignora este mensaje o selecciona la opción «No confíes», recibirá una detección fallida. Por lo tanto, confiar en la computadora es una operación indispensable. No obstante, si encuentra que no funciona incluso cuando ha seleccionado la opción, puede hacer clic aquí para conocer todos los detalles sobre «confianza» o «no confiar» en una computadora en iPhone/iPad.
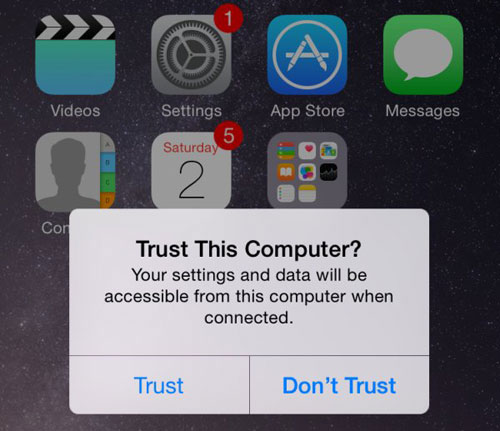
4. Actualizar la versión de iOS
Como todos sabemos, la versión de iOS cambia rápidamente. Por lo tanto, es mejor que verifique la información de actualización con frecuencia o puede impedir la conexión porque un buen enlace entre iPhone e iTunes requiere que los usuarios descarguen la versión de iOS más reciente. Para inspeccionar la versión, puede ir a «Configuración» y luego elegir la opción «General». A continuación, debe elegir la «actualización de software» para verificarlo. Si la versión no es la última, debe actualizarla e instalarla.
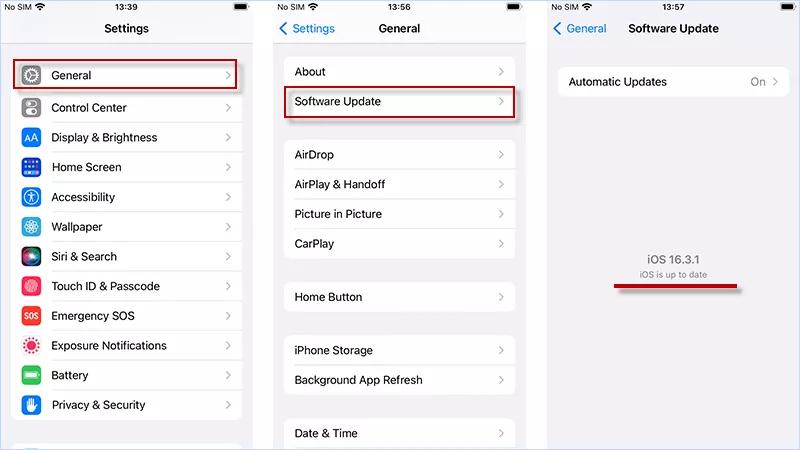
Aprenda más:
¿Cómo descargar e instalar iOS 10.3 en iPhone/iPad?
5. Actualizar la versión de iTunes
Usar la última versión de iTunes es el requisito de ejecutarla. Por lo tanto, es necesario verificar y descargar la versión más reciente de iTunes. Para verificar las actualizaciones de iTunes, puede tocar «Ayuda» y luego elegir «Verifique las actualizaciones». Si muestra que las actualizaciones están disponibles, descargue e instálelo en su computadora. A veces puede encontrar que aún no puede vincular su teléfono a iTunes, incluso si ha descargado e instalado la última versión de iTunes. En este caso, puede seleccionar desinstalar su iTunes original y descargar e instalar los iTunes más nuevos nuevamente.
Parte 2. Cómo vincular iPhone a iTunes de manera efectiva
Excepto el medio que hemos mencionado anteriormente, también puede usar Herramienta de transferencia de datos de iOS para atar iTunes al iPhone y transmitir los datos entre ellos de manera rápida, expediente y segura. Si no está seguro de que este programa sea seguro y útil, puede saber algo al principio.
Este software es una herramienta de administración profesional para dispositivos para iPhone, iPad y iPod. Con él, vincular iPhone a iTunes es solo algo. Excepto que no solo se le permite transferir archivos como videos, fotos, música, etc. Desde/a iPhone, sino que también puede hacer una copia de seguridad y administrarlos con simples clics. Además, es compatible con casi todos los modelos de iDevice. Ahora comencemos nuestra acogedora forma de conectar iPhone 7/6s/6/5s/5 a iTunes.


– Conecte su iPhone a la computadora a través del cable USB y asegúrese de que el dispositivo sea detectado por la computadora.
– Inicie el programa y luego detectará el iPhone conectado automáticamente y mostrará todos sus archivos a continuación.
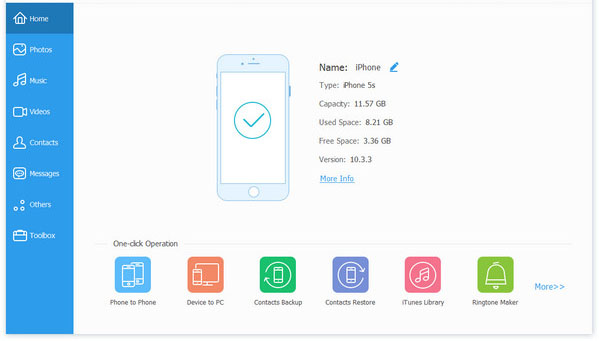
– Seleccione una carpeta en el menú superior, luego puede ver diferentes categorías de este archivo en el panel izquierdo. Simplemente elija uno de ellos y marque sus archivos deseados. Luego seleccione la opción de «Exportar»> «Exportar a iTunes» para mover los archivos seleccionados a la biblioteca iTunes fácilmente.