Si necesita sincronizar su iPhone o hacer una copia de seguridad de sus datos libremente y fácilmente, iTunes será útil. Esta aplicación gratuita le permite sincronizar el contenido de su iPhone, hacer una copia de seguridad de los datos y reparar varios problemas relacionados con el sistema operativo. Probablemente te estés preguntando: «¿Cómo conecto mi iPhone a iTunes?»
Recibí esta pregunta casi todos los días en mis 5 años trabajando en Apple. Actualmente, como un técnico de reparación senior de ex Apple Store, sigo investigando y ofreciendo soluciones actualizadas a los problemas de su iPhone. Hoy, te guiaré paso a paso sobre cómo conectar un iPhone a iTunes. Ya sea que tenga un fondo de TI o no, puede conectar fácilmente su iPhone a iTunes.
Cómo usar iTunes para sincronizar su iPhone
Ya sea que sea un usuario de MacOS o Windows PC, puede usar iTunes para sincronizar el contenido de su iPhone. Hay dos formas de sincronizar su iPhone usando iTunes:
Cómo configurar la sincronización entre su iPhone y la computadora MacOS
Puede sincronizar sin problemas el contenido de su iPhone, como medios y contactos con su Mac usando estos simples pasos:
- Conecte el iPhone a su Mac a través del cable USB.
- Seleccione su dispositivo en la barra lateral del Finder o iTunes dependiendo de la versión.
- Seleccione el contenido que desea sincronizar.
- Toque «Sync (tipo de contenido) en (nombre de su dispositivo)»
- Para continuar sincronizando, repita los pasos 3 y 4.
Una vez hecho esto, recuerde siempre expulsar su iPhone haciendo clic en el «botón Eject» en la barra lateral del Finder de su Mac, antes de desconectarlo.
Cómo configurar la sincronización entre iPhone y Windows PC
También puede sincronizar el contenido de su iPhone con su PC con Windows usando los siguientes pasos:
- Instale la última versión de iTunes
- Conecte su iPhone a PC usando un cable USB
- Abra iTunes y toque el icono del iPhone en la parte superior izquierda.
- Elija el contenido que necesita para sincronizar.
- Haga clic en Sync para activar la sincronización.
- Repita los pasos 4 y 5 para continuar sincronizando, luego haga clic en Aplicar.
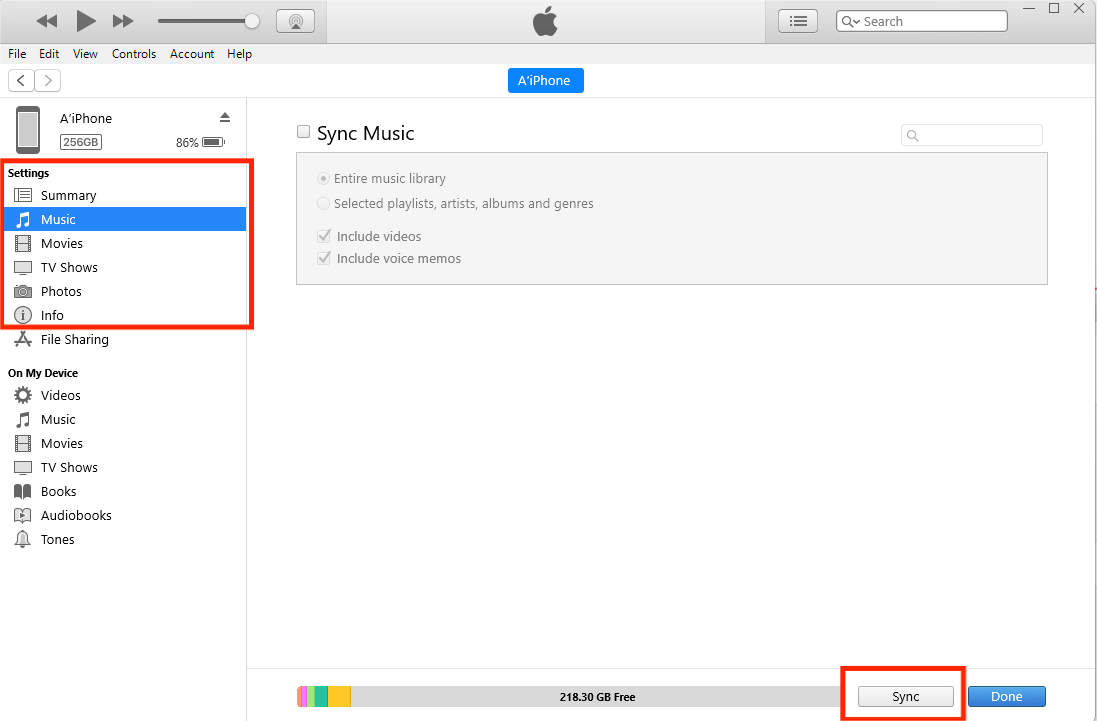
Su iPhone se sincronizará automáticamente con la PC con Windows cada vez que conecte el dispositivo a través del cable USB. Sin embargo, puede eliminar la función de sincronización automática usando esta guía
Cómo configurar la sincronización a través de wifi
Además de usar un USB para sincronizar su dispositivo, puede usar WiFi de forma inalámbrica. Después de configurar la sincronización entre su dispositivo y su computadora, haga esto:
- Conecte su iPhone a PC a través del cable USB
-
Para MacOS PC:
a. Seleccione su dispositivo en la barra lateral del Finder
b. Haga clic en General
do. Haga clic en «Mostrar esto (nombre de su dispositivo) cuando esté en Wi-Fi»
-
Para PC con Windows:
a. Abrir iTunes
b. Haga clic en el icono del iPhone
do. Seleccionar resumen
d. Seleccione «Sincronizar con esto (nombre de su dispositivo) a través de Wi-Fi»
mi. Haga clic en Aplicar
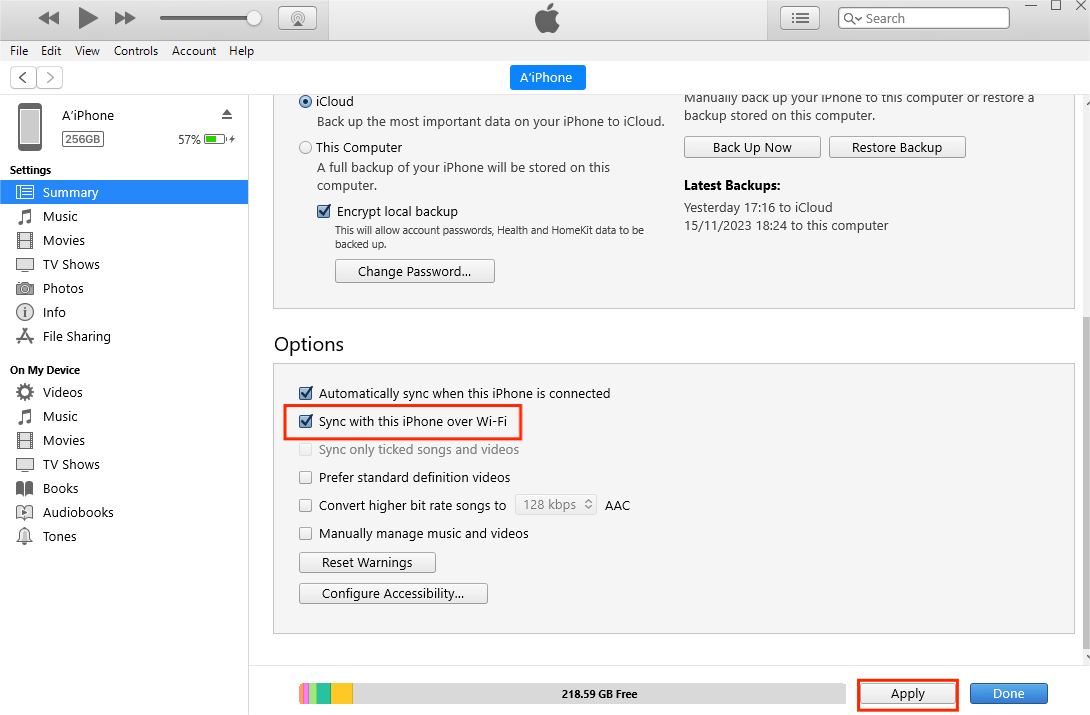
Después de esto, su iPhone sincronizará automáticamente con su computadora si:
- Comparten la misma red Wi-Fi
- iTunes está abierto en su PC
- El dispositivo iOS está conectado a una fuente de alimentación
Cómo conectar iPhone a iTunes en modo de recuperación
Incluso el último iPhone puede desarrollar problemas técnicos. Si su iPhone no gira o no puede recordar su código de contraseña de pantalla, puede solucionar problemas con el modo de recuperación. Además, vaya al modo de recuperación si:
- Tu iPhone se enciende y apaga mientras intenta actualizar el iOS
- El iPhone está atascado en el logotipo de Apple
- Su PC no puede reconocer su iPhone
Para conectar iPhones a iTunes mientras está en modo de recuperación:
- Conecte su iPhone a su PC con un cable.
- Abra iTunes.
- Active el modo de recuperación en su iPhone:
- iPhone 8 o más nuevo (incluido el iPhone se 2nd Generation): Mantenga presionado y suelte rápidamente el botón Up de volumen, luego mantenga presionado y suelte rápidamente el botón de volumen hacia abajo. Luego, presione inmediatamente y mantenga presionado el botón de encendido hasta que el iPhone vaya al modo de recuperación.
- iPhone 7 y 7 Plus: Mantenga presionado los botones de alimentación y volumen continuamente hasta que el iPhone cambie al modo de recuperación.
- iPhone 6s o anterior: Mantenga presionado los botones laterales y de inicio hasta que cambie al modo de recuperación
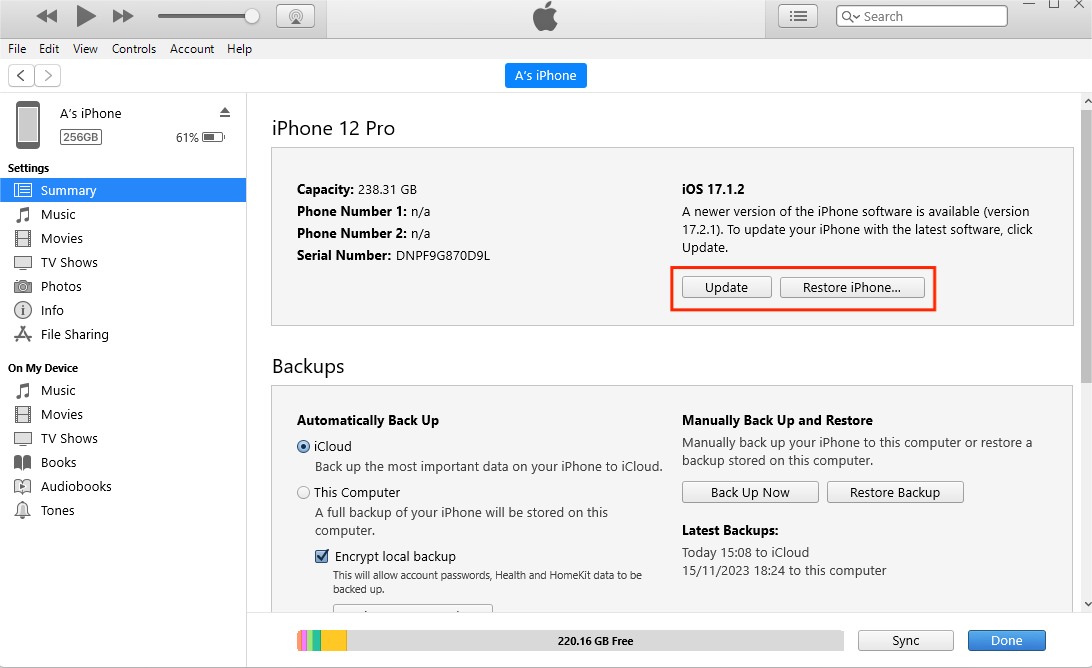
Una vez hecho esto, el iPhone saldrá del modo de recuperación automáticamente. Sin embargo, si el problema no se resolvió, siga leyendo para obtener más hacks de solución de problemas.
Métodos para conectar iPhone a iTunes
Conectar su iPhone a iTunes a veces puede ser un desafío. Puede encontrar problemas técnicos como su iPhone atascado en el logotipo de Apple o iTunes que no reconoce su dispositivo.
Ya sea que su iTunes o iPhone tenga errores, necesita una solución. Existen muchas herramientas, pero como técnico de reparación senior que ha trabajado para Apple Store durante 5 años, recomiendo Themobitrix Perfix.
Método 1: Repare iTunes con Mobitrix Perfix (gratis y más fácil)
¿Qué es Mobitrix Perfix? Esta herramienta es una solución para solucionar el 99% de los problemas de software de iOS sin pérdida de datos. En caso de que su iTunes esté experimentando errores serios que lo deshabilitan para que solucione su iPhone según lo planeado, también puede reparar iTunes con esta herramienta. Admite completamente el iPhone 5S al iPhone 16 e iOS 18 y versiones anteriores.
Arregle los problemas de su iPhone en 20 minutos.
Para reparar sus iTunes, siga estos pasos:
- Hacer clic Reparar iTunes En el menú principal
- Hacer clic Reparar
- Comience a reparar

Función de iTunes de reparación de Mobitrix Perfix
Después de terminar la reparación, sus iTunes podrán reiniciar sin errores. Ahora puede conectar sus iTunes a su iPhone. ¡Pero eso sí! En realidad, no tiene que confiar en iTunes como la primera opción para todas sus tareas. ¿Por qué? Según mi experiencia en trabajar para Apple Store, toneladas de clientes se han quejado de lo difícil que es usar iTunes. Consume mucho tiempo y poder y puede no ser muy amigable.
Lo he usado para solucionar sin esfuerzo todos los problemas relacionados con IOS con mi iPhone. Además, según los comentarios de otros clientes, Mobitrix Perfix es rápido y fácil de usar, y es por eso que lo recomiendo a todos.
Una forma alternativa de corregir fallas de iPhone sin iTunes
Si está preocupado por problemas técnicos como estar atascado en el modo de recuperación o el logotipo de Apple, la mejor herramienta para solucionar estos problemas técnicos es Mobitrix Perfix.
¿Por qué recomiendo Mobitrix Perfix? He aquí por qué:
- No tiene que instalar Finder o iTunes
- Sin pérdida de datos
- Fácil de usar, unos pocos clics
- Tasa de éxito más rápida y más alta que iTunes
- Admite todos los dispositivos iOS independientemente de sus versiones
- 100% seguro y seguro: sin malware, virus o spyware
Para reparar varias fallas en su iPhone sin pérdida de datos, siga estos pasos:
- Hacer clic en Comenzar En el menú principal.
- Hacer clic en Reparación estándar
- Comience a reparar
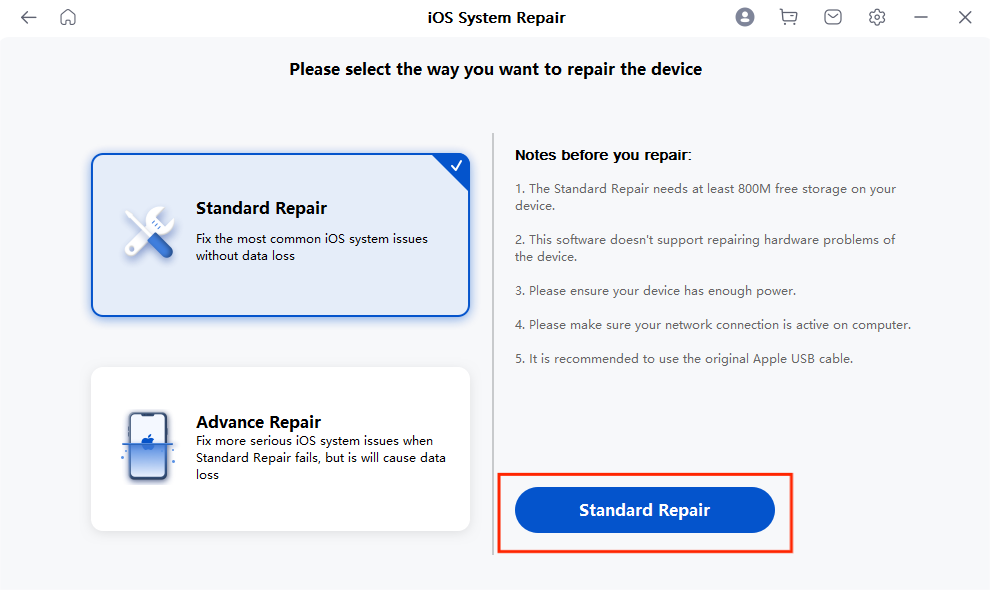
Función de reparación estándar de Mobitrix Perfix
Si desea restablecer su iPhone a la configuración de fábrica, Mobitrix Perfix puede ayudarlo rápidamente con unos pocos clics.
Suggested read: ¿Buscas métodos para conectar tu iPhone a iTunes? ¡Aquí los tienes!
Aquí están los pasos:
- Hacer clic en Dispositivo de reinicio En el menú principal
- Hacer clic en Reinicio de fábrica
- Su dispositivo se restaurará a la configuración de fábrica sin problemas.
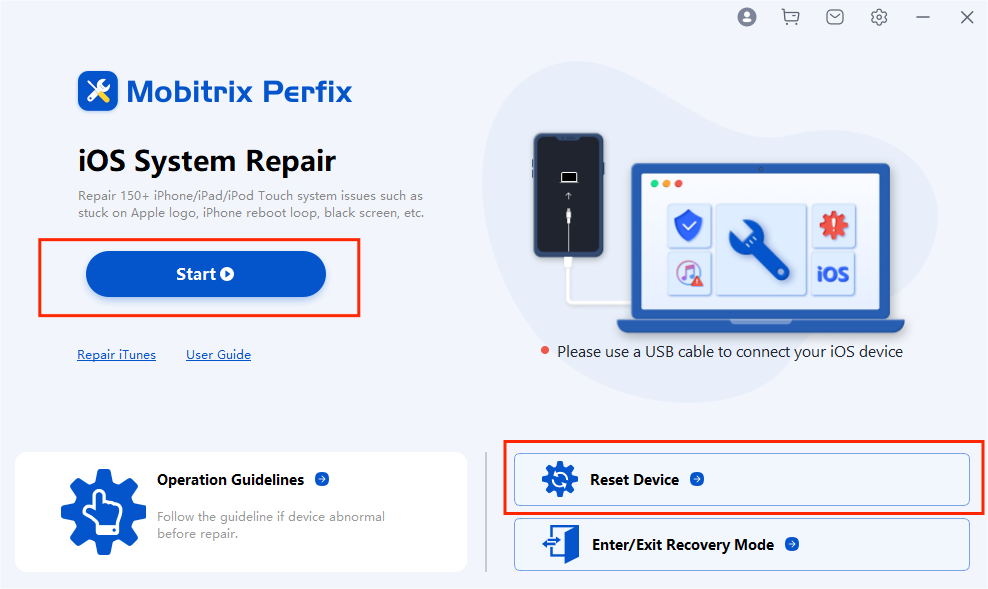
Dispositivo de reinicio de Mobitrix Perfix
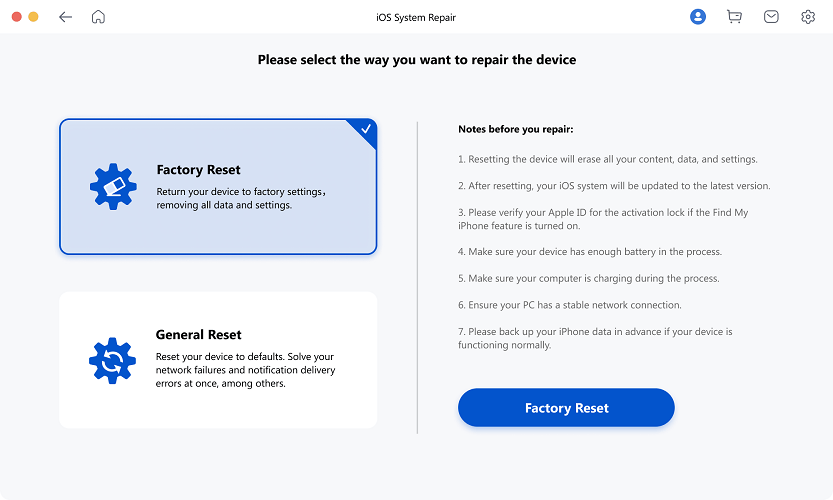
Función de restablecimiento de fábrica de Mobitrix Perfix
Aunque Perfix es una herramienta de terceros pagada, su valor es inigualable. Con solo un poco de inversión, se despedirá de todos los problemas de su iPhone.
Sin embargo, si necesita métodos gratuitos para solucionar sus problemas de iOS, puede probar lo siguiente:
Método 2: Restablecer todas las configuraciones de su iPhone
Es posible que haya configurado varios ajustes que pueden obstaculizar su dispositivo para conectarse a PC. Para resolver esto, restablezca todas las configuraciones en su iPhone usando estos pasos:
- Desbloquea tu iPhone
- Ir al menú Configuración
- Desplazarse a General > Transferir o restablecer iPhone > Borrar todo el contenido y la configuración.
- Espere a que el iPhone se reinicie, luego conecte a su PC
- Cuando iTunes muestra « Bienvenido a tu nuevo iPhone«Interfaz, seleccione Configurar un nuevo iPhone o restaurar su copia de seguridad, luego haga clic en Continuar
- iTunes comenzará a sincronizar su contenido.
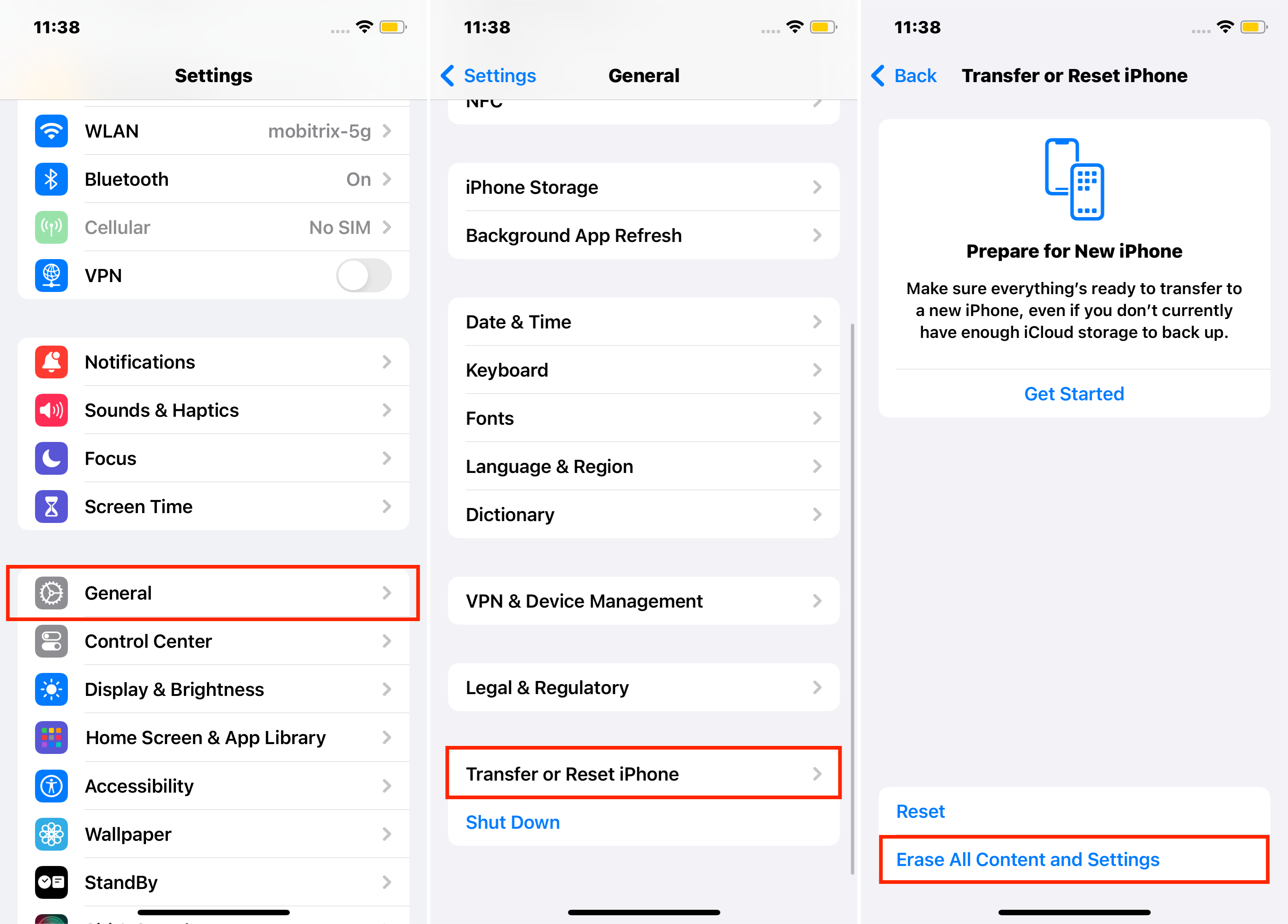
Esto eliminará todas las configuraciones que ha cambiado o agregado. Sin embargo, sus datos, como aplicaciones, música, fotos, videos, etc., no se verán afectados.
Método 3: Actualice sus iTunes a la última versión
Si su iTunes está desactualizado, puede desarrollar problemas al tiempo que conecta el iPhone a iTunes. Para solucionar esto, actualice sus iTunes.
Para la PC de Windows:
- Iniciar el iTunes
- Hacer clic Ayuda
- Hacer clic en Verifique las actualizaciones.
- Descargue e instale la versión actualizada de iTunes.
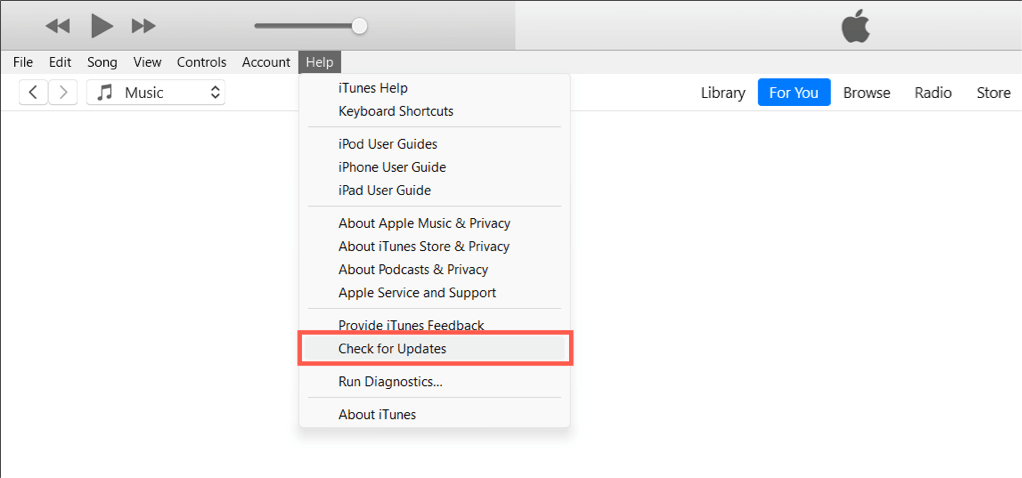
Para usuarios de Mac:
- Iniciar iTunes
- Haga clic en el menú de iTunes
- Seleccionar Verifique las actualizaciones
- Espere a que se descargue e instale
Después de actualizar su iTunes, verifique si reconoce su dispositivo. Si no es así, consulte otros métodos en esta publicación para solucionar el problema en cuestión.
Método 4: reinstale el controlador USB del dispositivo móvil en su PC
El controlador USB permite que su iPhone se comunique con el sistema operativo de la PC. Si falta o tiene errores, su PC no realizará ninguna acción a través de un cable USB. Para corregir este error, siga los pasos a continuación.
Si descargó iTunes de Microsoft Store:
- Desenchufar el cable USB y cerrar iTunes
- Abra la pantalla de inicio de iPhone, luego conéctela a PC por cable
- Si se lanza iTunes, cierre.
- Haga clic con el botón derecho en el botón Inicio de su computadora y elija el Administrador de dispositivos opción.
- Localice su teléfono en el Dispositivos portátiles sección
- Haga clic derecho en el teléfono
- Seleccione Actualizar controlador y búsqueda automáticamente para el software de controlador actualizado.
- Confirme si iTunes reconoce su dispositivo
Si lo descargaste de Apple:
- Desconecte, luego vuelva a conectar su iPhone desde su computadora.
- Si se lanza iTunes, cierre.
- Golpear el Windows + R Botones, clave en %ProgramFiles %Common Files AppLemobile Support Drivers, luego haga clic en Aceptar.
- Haga clic con el botón derecho en el archivo etiquetado USBAAPL64.Inf
- Seleccionar Instalar.
- Desenchufe su iPhone, luego reinicie la PC
- Vuelva a conectar su iPhone a la PC y confirme que reconoció su iPhone
Si su PC no reconoce su dispositivo, intente el siguiente método de solución de problemas.
Método 5: Verifique el servicio de dispositivos móviles de Apple
Otra posible razón por la que iTunes no puede reconocer que su iPhone es un error con el servicio Apple Mobile Device. Puede reiniciar el servicio en su computadora de Windows utilizando los siguientes pasos simples:
- Desconecte su iPhone de la PC y cierre iTunes
- Golpear el Windows + R inmediatamente
- Ingrese el servicios.msc comando y toque Enter.
- Haga clic derecho en el Servicio de dispositivos móviles de Apple opción y seleccionar Propiedades
- En el General menú, cambie el tipo de inicio a Automático.
- En el estado del servicio, haga clic Detener.
- Una vez que el servicio se haya detenido, seleccione Comenzar, Luego haga clic DE ACUERDO.
- Reinicie su computadora y vuelva a conectar su iPhone
- Confirme si el método funcionó.
Preguntas frecuentes:
¿Cómo desbloqueo un iPhone que no se conecte a iTunes?
Si su iPhone está muerto, congelado y no se conecta a iTunes ni muestra nada en la pantalla, puede repararlo en modo de recuperación. Una vez en el modo de recuperación o DFU, actualice o restaure su iPhone. Sin embargo, eso lleva mucho tiempo. Ahorre tiempo y estresado utilizando la herramienta Mobitrix Perfix Quick-Fix.
¿Cómo puedo conectar mi iPhone sin un USB?
Primero, conéctese a través de un cable USB, luego en la pestaña Resumen de iTunes, seleccione «Sincronizar con este iPhone a través de WiFi». Una vez que haya configurado la sincronización WiFi, donde sea que su PC y su iPhone compartan la red WiFi segura, se conectarán de forma inalámbrica. Sin embargo, para actualizar o restaurar su iPhone, debe usar un cable USB.
Si se preguntaba cómo conectar un iPhone a iTunes, este artículo le serviría mejor. Además, puede probar todos los trucos que hemos proporcionado para solucionar problemas con sus dispositivos iTunes o iOS.
Sin embargo, si necesita ahorrar tiempo y solucionar sin esfuerzo problemas con sus iTunes y iPhone, considere usar el Mobitrix Perfix. Una vez que haya instalado esta herramienta llena de soluciones, resolverá rápidamente todos los problemas relacionados con sus dispositivos iOS. Lo mejor es que nunca pierde sus datos, y su privacidad y seguridad de sus datos siempre están garantizadas.
Cambie a Mobitrix Perfix y disfrute de una vida pacífica con sus dispositivos Apple.
