¿Está cansado de lidiar con las lentas velocidades de Internet de su iPhone y los problemas de conectividad de red? Y quieres restablecerlo pero necesitas saber cómo. ¿O hay alguna alternativa si un reinicio no funciona?
Con esta guía simple, aprenderá cómo reiniciar y optimizar el rendimiento de la red de su iPhone en segundos. Diga adiós a los problemas de red frustrantes y disfrute de la conectividad de rayo. ¡Comencemos!
Problemas de red de iPhone
Pasos para restablecer la configuración de la red
Restablecer la configuración de la red en un dispositivo iOS puede ayudar a solucionar problemas de la red y mejorar el rendimiento del dispositivo. Borra redes Wi-Fi guardadas, contraseñas y configuraciones celulares. Sin embargo, sus aplicaciones, contactos y otros archivos no lo serán.
Para iOS 15, iOS 16 y posterior:
- Abre tu Ajustes aplicación
- Seleccione el General Menú en la lista de menús
- En la pestaña que aparece, hay una lista de menús nuevamente. Seleccionar Transferir o restablecer iPhone
- En este menú, seleccione Reiniciar
- Seleccionar Restablecer la configuración de la red
- Si se le solicita, ingrese su código de acceso
- Aparece una ventana, leerla y hacer clic Restablecer la configuración de la red
Su dispositivo se reiniciará automáticamente.
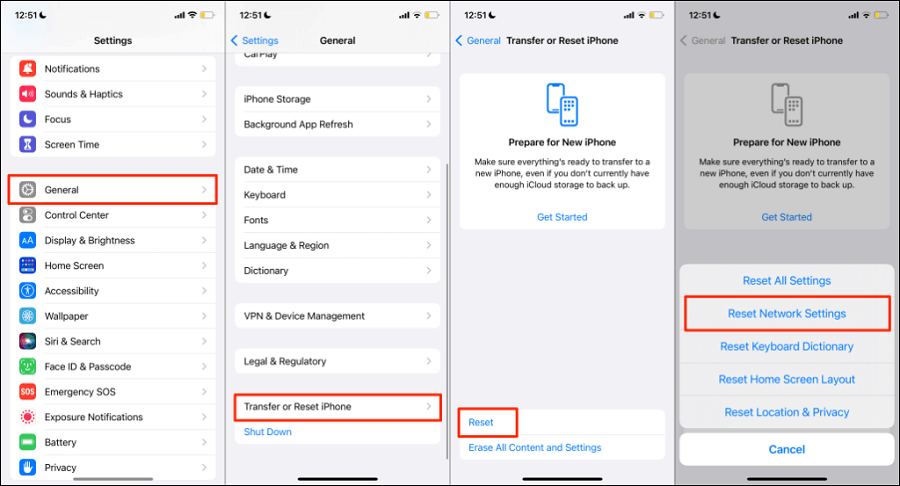
Restablecer la configuración de la red para iOS 15 y más
Para iOS 14 o antes
- Abre tu Ajustes aplicación
- Seleccione el General Menú en la lista de menús
- En la pestaña que aparece, hay una lista de menús nuevamente. Seleccionar Reiniciar
- En este menú, seleccione Reiniciar
- Seleccionar Restablecer la configuración de la red
- Si se le solicita, ingrese su código de acceso
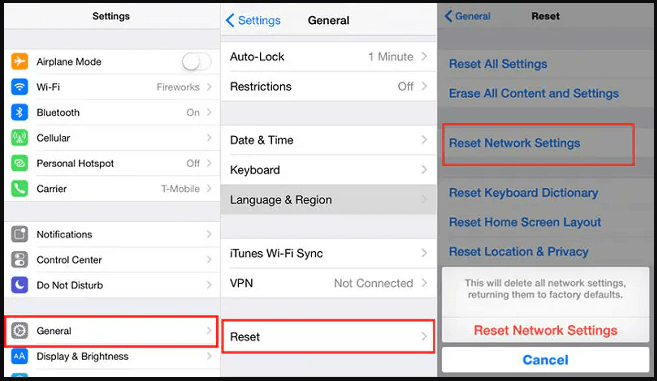
Restablecer la configuración de la red para iOS 14 y antes
Perder los datos de su red puede ser un inconveniente significativo, ya que es posible que tenga que volver a ingresar todas sus contraseñas WiFi y perder configuraciones personalizadas vitales. Mi consejo es evitar apresurarse para restablecer su iPhone. En su lugar, considere mejores alternativas o siga los pasos iniciales para garantizar un proceso más suave.
Arreglar 1: Inspeccione las conexiones enrutador, cable y Wi-Fi
Cuando su Internet no funciona como se esperaba, su primer sospechoso debe ser su enrutador, ya que su velocidad de Internet depende en gran medida de dicho equipo de red.
Reiniciar instantáneamente su enrutador no debe ser su primera línea de acción. Puede ejecutar las dos pequeñas pruebas siguientes para asegurarse del problema, o su enrutador seguirá creando un cuello de botella de velocidad.
Si está lejos del enrutador, muévase más cerca de él.
Muévase a una sección diferente de la habitación. ¿Su señal Wi-Fi se debilita o se desconecta cuando está en algunas partes de la habitación? Los objetos en la habitación pueden obstruir las conexiones. Además, cuanto más lejos esté del enrutador, mayor será la probabilidad de desconexiones de red.
Si ambas pruebas no producen ningún cambio, debe reiniciar su enrutador.
- Primero, desenchufe su enrutador. Puede quitar el cable de la parte posterior o desenchufarlo de la pared.
- Espere aproximadamente un minuto y vuelva a conectarlo.
Verifique el cableado suelto
Es posible que no se dé cuenta de que el cableado suelto es el culpable cuando todavía recibe algo de señal. Si sospecha que un problema de cableado que no puede manejar por sí mismo, comuníquese con su ISP para enviar a un técnico para revisar los cables de sus redes.
Verificación de Wi-Fi
El problema también podría ser su conexión Wi-Fi en su iPhone. Aquí está cómo verificar:
- Asegúrese de que Wi-Fi esté activado yendo a Ajustes > Wi-Fi. Para conectarse, toque el nombre de su red Wi-Fi. Un nombre de red con una marca de verificación azul al lado indica que está conectado. Si Auto Unirse discapacitado aparece bajo el nombre de su red Wi-Fi, presione para habilitar Unión automática.
- Si se le solicita, ingrese la contraseña de la red Wi-Fi. Incluso si ingresa la contraseña correcta, aún puede recibir un «contraseña incorrecta» o «Incapaz de unirse la red «aviso. Si eso sucede, intente volver a ingresar su contraseña una vez más después de reiniciar todos sus dispositivos.
- Puede ver una recomendación de Wi-Fi junto al nombre de la red Wi-Fi a la que está conectado si su iPhone nota un problema con su conexión Wi-Fi. Por ejemplo, la advertencia «Sin conexión a Internet«Puede aparecer. Toque la red Wi-Fi para obtener más información. Asegúrese de que su enrutador esté activado y vinculado al módem si todavía tiene problemas para conectarse a su red o conectarse en línea.
Arreglar 2: apagar y encender Wi-Fi
Para apagar y apagar Wi-Fi, deslice hacia abajo desde la esquina superior derecha de su pantalla. Verás el icono Wi-Fi; Toque el icono para apagarlo. Espere unos segundos antes de volver a encenderlo. El mismo paso se aplica si está utilizando una red celular, pero enciende/apaga su red celular.
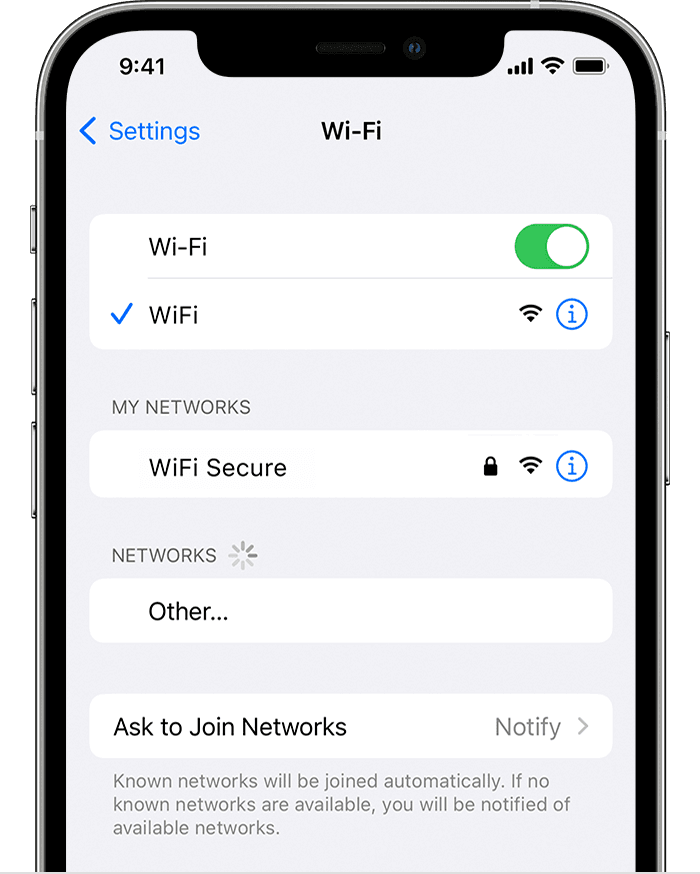
Apagar o encender wifi
More reading: Desbloquea el diseño de la pantalla de inicio en Android en segundos [Para la mayoría de los modelos]
FIJO 3: Olvídese y vuelva a conectar a Wi-Fi
Encender y apagar Wi-Fi no siempre proporcionar el resultado deseado. Se puede solucionar problemas de conectividad olvidando la red a la que está conectado actualmente. Cuando se conecta a una red, su iPhone guarda información al respecto. Esto significa que si se cambia algún aspecto de conectarse a esa red, como la protección de contraseñas, no podrá conectarse a Internet o conectarse.
Para olvidar la red Wi-Fi en su iPhone:
- Abierto Ajustes y seleccionar Wi-Fi
- Toque el icono «I» al lado de la red que desea olvidar
- Hacer clic Olvida esta red
- Hacer clic Olvidar Cuando se le solicite
- Vuelva a conectar a su Wi-Fi e ingrese la contraseña
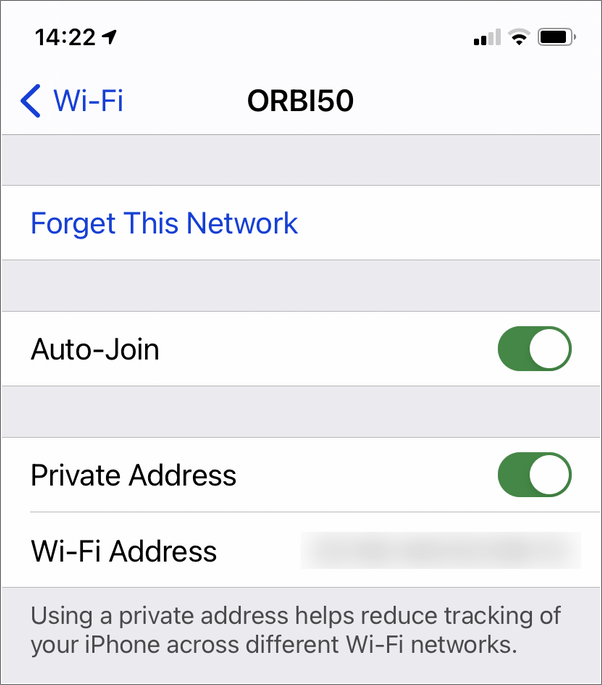
Olvídate de wifi en un iPhone
Arreglar 4: active y apague el modo del avión nuevamente
Cuando el modo de avión está encendido, todas sus conexiones de red están deshabilitadas; Wi-Fi, datos celulares e incluso Bluetooth. Cuando se vuelven a encender, cosas como las direcciones IP se actualizan, y esto es tan bueno como un reinicio suave virtual. También le ayuda a conectarse rápidamente a la (s) torre (s) de la nueva ubicación en lugar de seguir luchando para conectarse a la torre de red en el área del que viene.
Deslice desde la esquina superior derecha de su pantalla. Verá un icono de avión; Toque el icono para encenderlo y luego apagarlo.
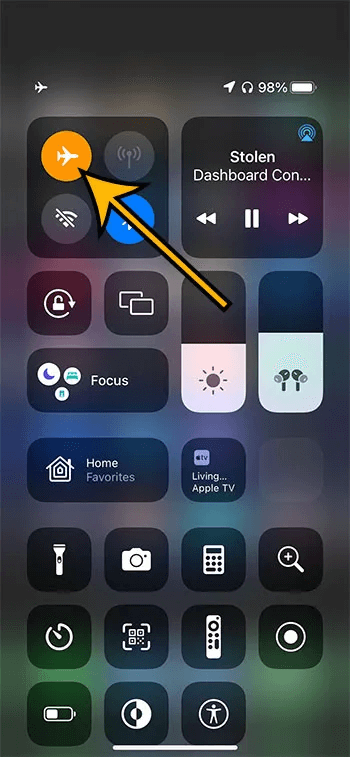
Encender y apagar el modo de avión de iPhone
FIJO 5: Reiniciar iPhone:
Al igual que alternar y desactivar el modo avión, reiniciar completamente su iPhone podría «despertar» su servicio celular, devolverlo a la operación y también resolver algunas operaciones menores.
FIJO 6: Update-iphone-apps-o-ios:
Los problemas de conexión a veces se deben a los errores en las aplicaciones o al propio iOS. La actualización de iOS garantiza que se resuelva cada problema debido a un software desactualizado, incluida la conexión lenta o nula. Para hacer actualizaciones:
- Abre tu Ajustes aplicación
- Seleccione el General menú y de la lista de menú en la pantalla, seleccione Actualización de software.
- Instalar actualizaciones disponibles.
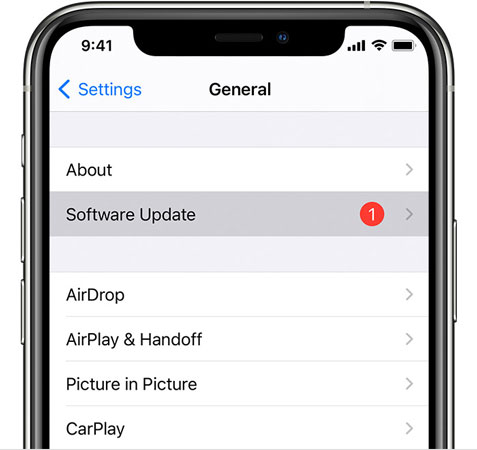
Actualización de software de iPhone
Nota:
Para asegurarse de que no tenga que seguir revisando las actualizaciones regularmente y perderse importantes actualizaciones de iPhone, puede activar Actualizaciones automáticas. Para hacer esto, abra el Actualizaciones de software menú y seleccionar Actualizaciones automáticas.
FIX 7: Use Mobitrix Perfix
Si está cansado de lidiar con problemas de red de iPhone molestos, no busque más que Mobitrix Perfix. Esta poderosa herramienta está diseñada para solucionar rápidamente una amplia gama de problemas de iOS, para que pueda disfrutar de una conectividad perfecta. Con su interfaz fácil de usar y su rendimiento confiable, Mobitrix Perfix es imprescindible para cualquier persona que busque optimizar el rendimiento de su iPhone.
Aquí está cómo usarlo:
Arregle los problemas de su iPhone en 20 minutos.
- Conecte su iPhone a su computadora
- Descargar y lanzar Mobitrix perfix
Mobitrix perfix en tu PC. Hacer clic Comenzar - Haga clic en el Reparación estándar opción en el tablero que aparece
- Seleccionar Descargar. Esto instalaría el firmware correcto. Y luego comienza el proceso de reparación. Esto podría tomar hasta 30 minutos o más. No desconecte su iPhone hasta que se complete el proceso.
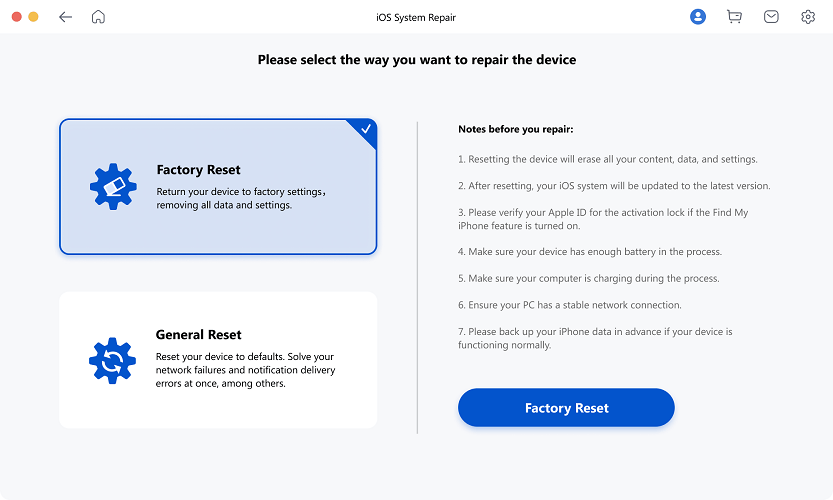
Reparación estándar de Mobitrix Perfix
También puede restaurar su iPhone usando iTunes a través del modo de recuperación o el modo DFU.
Preguntas frecuentes
1. Causas comunes de problemas de conexión a Internet
- Señal débil: Demasiada distancia entre el enrutador y el dispositivo, las paredes e incluso las microondas pueden interferir con su señal Wi-Fi. Las señales de Wi-Fi más débiles significan velocidades más lentas y desconexiones frecuentes.
- Interferencia: Los monitores de bebés, los caminantes, o tal vez un localizador de radio para realizar un seguimiento de sus mascotas o claves, a veces usan el espectro de 2.4 GHz porque comparten la misma frecuencia que los protocolos Wi-Fi 802.11 b/g/n de generaciones anteriores.
- Elección de hardware de red: El hardware de su red, como el enrutador o el cable, tiene un impacto significativo en la velocidad de su Internet. Por ejemplo, las conexiones Ethernet son típicamente más rápidas y más confiables que las conexiones Wi-Fi.
- Problemas de software: La red de su iPhone inevitablemente se reducirá la velocidad si ejecuta una gran cantidad de aplicaciones a la vez. Algunos podrían estar operando en silencio en el fondo.
- Cable de Internet dañado: La presencia de torceduras, rasgaduras y marcas de masticación en sus cables de redes podría ralentizar la conexión. Verifique el cable Ethernet que también conecta su módem y enrutador.
2. ¿Cuáles son las diferencias entre el restablecimiento de la red y el reinicio de fábrica?
El reinicio de la configuración de la red y un reinicio de fábrica no son lo mismo. Un reinicio de fábrica revertirá su iPhone a la forma en que estaba en su compra inicial, al igual que cuando se produjo en la «Fábrica». Todas las configuraciones y configuraciones que ha realizado; Las aplicaciones instaladas, las fotos tomadas, el historial del navegador y todo lo que no estaba en su iPhone cuando todavía estaba en una caja se perderá.
Sin embargo, un restablecimiento de la red volverá solo Configuración relacionada con la red en su iPhone a la forma en que fue cuando lo compró por primera vez. Borra todos los datos guardados de dispositivos emparejados, conexiones y contraseñas Wi-Fi, su red celular y el nombre de su dispositivo si lo ha cambiado. No pierde datos personales en el almacenamiento de su teléfono, datos del navegador, marcadores o cualquier otro datos almacenados en su dispositivo.
3. ¿Qué pasa si todavía hay problemas de red después de restablecer la configuración de la red?
Es posible todavía encontrar problemas después de restablecer su red. Esto podría deberse a que su dispositivo tiene archivos dañados o un problema de software. También podría ser que su enrutador no admita los productos de Apple.
Para un dispositivo dañado, un reinicio de fábrica es una sugerencia común. Sin embargo, perderá sus archivos y datos personales. Pero si usa Mobitrix Perfix, el problema se resolverá de una manera rápida, eficiente y simple.
Independientemente de su modelo de iPhone, puede estar seguro de que estos pasos lo ayudarán a resolver sus problemas de conexión a Internet.
¡Y eso es todo! Con solo unos pocos grifos, ha restablecido con éxito la configuración de red de su iPhone a su estado predeterminado.
Si todavía tiene problemas para conectarse a Wi-Fi o datos celulares, no dude en comunicarse con su proveedor de servicios para obtener ayuda. Y para obtener más consejos y trucos para aprovechar al máximo su iPhone, consulte nuestros canales de blog.
