Acaba de comprar una PC con la unidad de estado sólido más rápido (SSD) disponible para obtener una velocidad de arranque de 5 segundos, pero Windows lo detiene justo antes de acceder a su escritorio; ¡Es hora de contraseña!
Muchas veces, ingresando su contraseña cada vez que inicia sesión, se siente como una molestia adicional y una pérdida de tiempo. Sin duda, configurar una contraseña es imprescindible y mantiene sus archivos seguros, pero si está seguro de que solo usted es el que va a acceder a su computadora, puede configurar la función de inicio de sesión automática de Windows 11.
La función de inicio de sesión automática de Windows se puede encontrar en Windows 10 y 11, pero debe tener una cuenta de administrador para habilitar la función de inicio de sesión automático.
¿Cómo iniciar sesión en Windows 11 automáticamente?
En este blog, compartiremos con usted algunos de los métodos más efectivos para habilitar el inicio de sesión automático Windows 11.
- 1. Windows 11 Inicio de sesión automático con NetPlwiz
- 2. Windows 11 Inicio de sesión automático con administración de computadora
- 3. Windows 11 Inicio de sesión automático usando el registro
1. Windows 11 Inicio de sesión automático con NetPlwiz
El primer método que debe probar es utilizando netplwiz. Para ese propósito, debe hacer algunos ajustes en la configuración. Aquí está nuestra guía paso a paso sobre cómo habilitar el inicio de inicio de inicio automático de Windows 11 utilizando netplwiz.
- Desde Comenzarir a Ajustes.
- Ir a Cuentas desde el lado izquierdo de la ventana de configuración y seleccione Opciones de inicio de sesión.
- Bajo el Configuración adicionalalternar la opción que dice «Para una seguridad mejorada, solo permita el inicio de sesión de Windows Hello para las cuentas de Microsoft en este dispositivo (recomendado)«.
- Cuando le pidan su contraseña, ingrese y continúe.
- Abrir el Correr programa buscando en el inicio o presionando Win+R. Tipo netplwiz y hacer clic DE ACUERDO.
- Serás dirigido al Cuentas de usuario Ventana donde necesitas desmarcar la caja que dice «Los usuarios deben ingresar un nombre de usuario y una contraseña para usar esta computadora«. Haga clic en Aceptar para continuar.
- Hacer clic en Aplicary ingrese su contraseña para guardar los cambios.
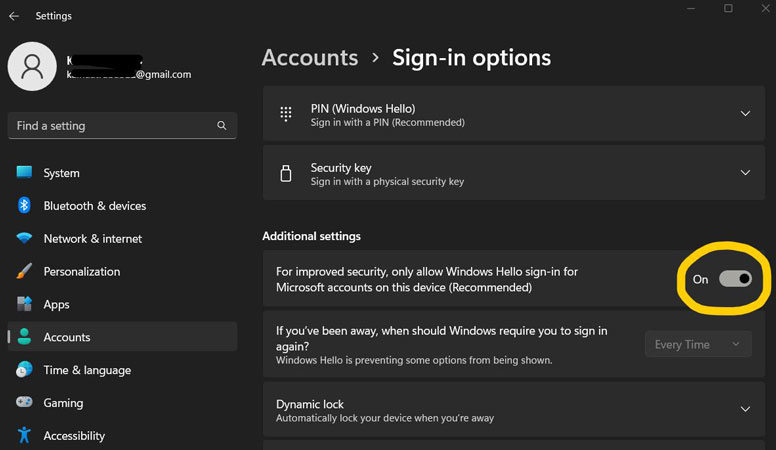
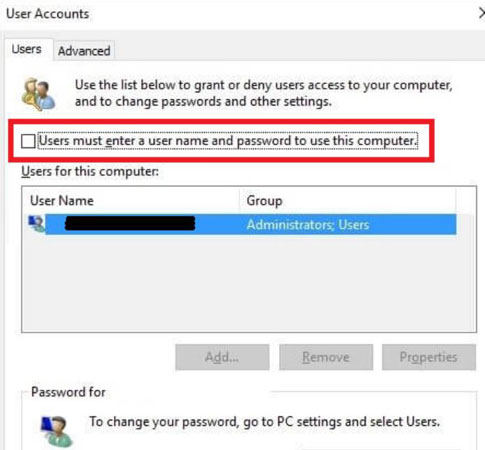
RELATED: ¿Si cierro sesión en mi Apple ID, perderé todo?
Su inicio de sesión automático de Windows 11 se ha configurado. Puede verificarlo reiniciando su computadora y su computadora no debe preguntarle sobre su contraseña.
2. Windows 11 Inicio de sesión automático con administración de computadora
También puede activar el inicio de sesión automático de Windows 11 con contraseña a través del Administración de computadoras característica. Está disponible en ambas versiones de Windows; 11 y 10. Este método funciona perfectamente bien y puede activar fácilmente la función de inicio de sesión automático siguiendo los pasos detallados que se dan a continuación.
- Abrir el Correr programa presionando Win+R. Tipo Compmgmt.msc y golpea enter. También puedes abrir el Administración de computadoras opción haciendo clic derecho en el Comenzar botón y elección Administración de computadoras.
- Bajo el Usuarios y grupos locales Sección Desde el lado izquierdo, haga clic en el Usuarios carpeta.
- Haga clic derecho en el usuario para el que desea activar el inicio de sesión automático. Hacer clic en Establecer contraseña … y hacer clic Proceder para continuar.
- Una ventana emergente le pedirá que guarde una nueva contraseña. Deje ambos campos vacíos y haga clic DE ACUERDO sin configurar ninguna contraseña.
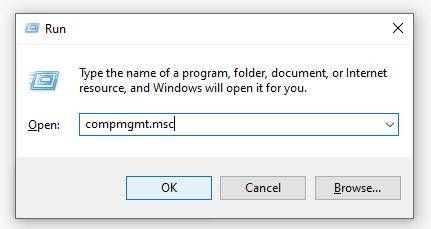
O…
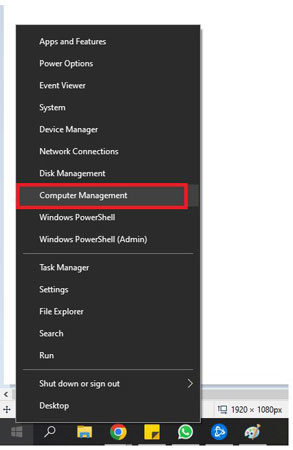
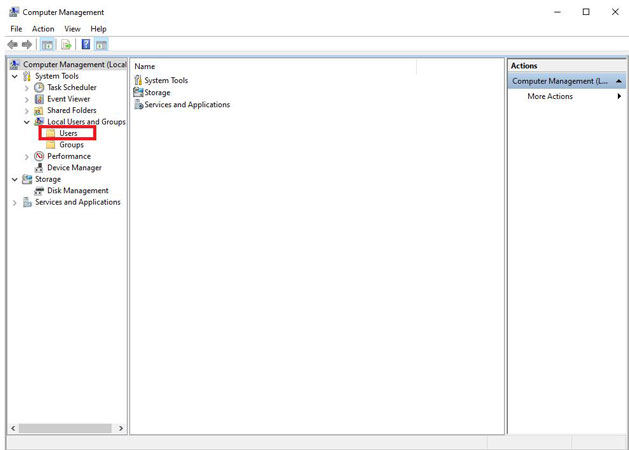
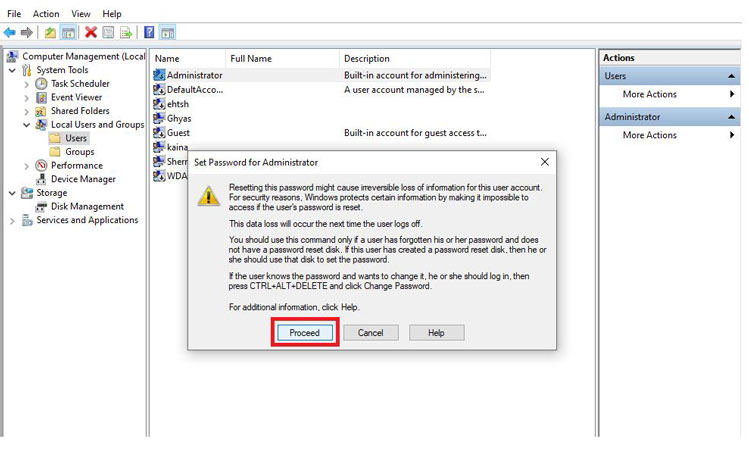
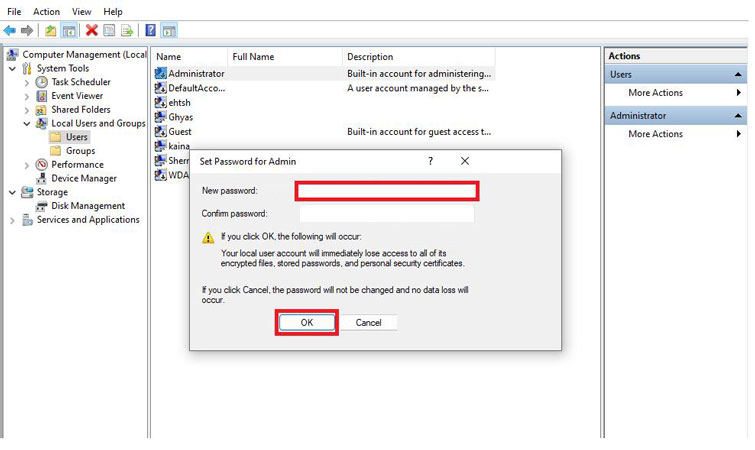
Ahora, reinicie su computadora y vea si la función Auto-Login está activada.
3. Windows 11 Inicio de sesión automático usando el registro
Otro método que puede probar es a través del registro de inicio de sesión automático de Windows 11. Puede habilitar el inicio de sesión automático a través de Regedit. El método Regedit de inicio de sesión de Auto Shows también permite a los usuarios iniciar sesión sin ingresar una contraseña. El término regedit proviene del término que buscamos en el Correr programa para abrir el Editor de registro.
Para obtener más información sobre cómo habilitar el inicio de sesión automático de Windows 11 utilizando el registro, siga nuestra guía paso a paso.
- Desde el principio, abierto Correr buscandolo o simplemente haciendo clic en Win+R.
- Una vez que se abre la ventana de ejecución, escriba regedit y hacer clic DE ACUERDO.
- Serás dirigido al Editor de registro ventana. Hacer clic HKEY_LOCAL_MACHINE >> SOFTWARE >> Microsoft >> Windows NT >> CurrentVersion >> Winlogan.
- Hacer clic derecho en Winlogony seleccionar Nuevo >> valor dword (32 bits).
- Cambiar el nombre del valor recién creado como Autoadminlogon. Haga doble clic en el lado derecho y establezca su valor como 1.
- Una vez más, haga clic con el botón derecho Winlogon >> Valor de cadenay nombre la nueva cadena como Nombre de defaultUsNer.
- Haga doble clic en una cadena recién creada y cambie el nombre de su nombre de usuario. El nombre se irá por debajo del Valor de valor La sección, después de agregar su nombre, haga clic en DE ACUERDO.
- Haga clic derecho en WinLogon nuevamente, cree un nuevo valor de cadena >> Establecer el nombre como defaultPassowrd. En datos de valor, ingrese la contraseña y haga clic en Aceptar.
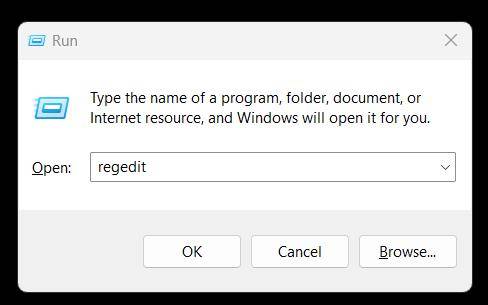
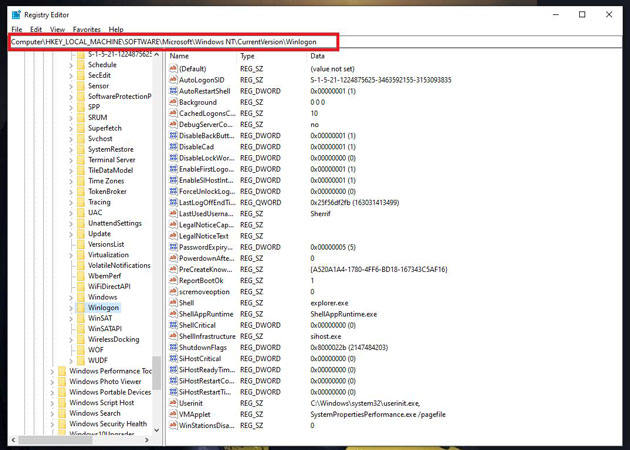
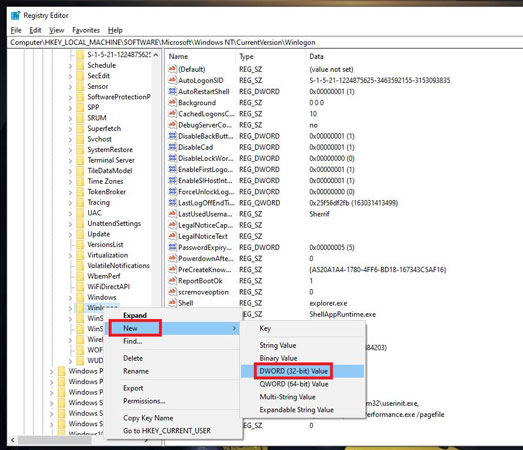
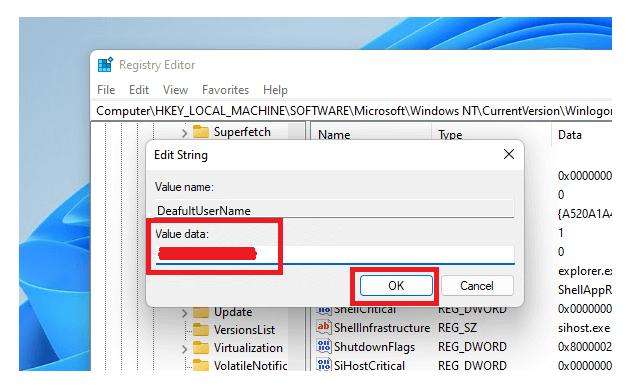
¿Cómo arreglar Netplwiz no funciona en el inicio de sesión automático?
Si no puedes acceder netplwiz Debido a cualquier posible razón, puede probar la siguiente guía para habilitar el inicio de sesión automático de Windows 11 después del reinicio. Echemos un vistazo a lo que necesita hacer.
- Abierto Ajustes >> Cuentas.
- Haga clic en el Opciones de inicio de sesión.
- Desde el lado derecho de la ventana de configuración, puede configurar Windows Hello Face, Huella dactilar, ALFILERy ninguna de estas opciones de inicio de sesión requiere demasiado tiempo.
- Seleccione la capa de contraseña deseada y haga clic en Agregar.
- Por ejemplo, si hizo clic en Crear un PIN, continúe con las instrucciones en pantalla y cree un PIN.
- Ingrese la contraseña de su cuenta de Microsoft cuando se le solicite. Hacer clic en Iniciar sesión.
- Registre su PIN y presione DE ACUERDO.
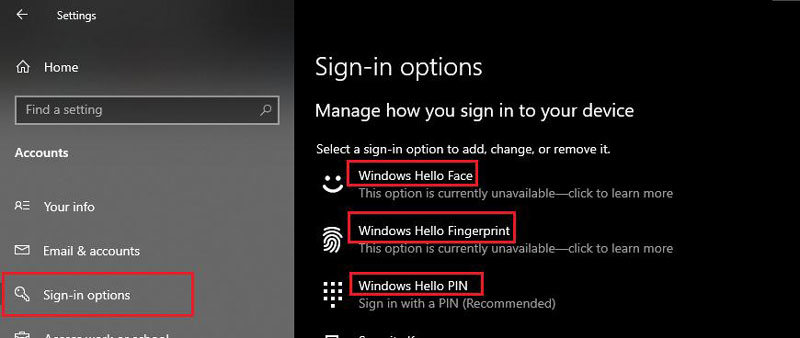
¿Cómo recuperar la contraseña de Windows cuando se olvida?
Es posible que esté disfrutando de las ventajas de Windows 11 Auto Inicio de sesión sin contraseña, pero ¿qué pasa si algún día no puede iniciar sesión en su PC y no ves otra opción para acceder a tu escritorio? Hay bastantes posibilidades de que pueda encontrar tal situación debido a cualquier error del sistema o error desconocido.
Para recuperar su contraseña de Windows cuando se olvide, debe prepararse con una herramienta integral: desbloquee la herramienta de restablecimiento de contraseña de Windows.
Desbloquear: la recuperación de contraseñas de Windows es una herramienta poderosa que permite a los usuarios de Windows restablecer sus contraseñas olvidadas. Puede restablecer contraseñas en cualquiera de sus cuentas, ya sea local o administradora. ¡La mejor parte es su capacidad para crear un disco de restablecimiento de contraseña de Windows (USB/DVD/CD) en solo un clic!
Pensamientos finales
Iniciar sesión con la misma contraseña cada vez que enciende su computadora parece consumir mucho tiempo, especialmente cuando está seguro de que nadie más usaría su computadora. Siempre se recomienda configurar una contraseña, pero a veces, todo lo que queremos es una velocidad de arranque rápida.
Para ese propósito, le tenemos este blog en el que hablamos sobre cómo puede habilitar la función de inicio de sesión automática de Windows 11 con algunos de los métodos más influyentes y auténticos. También discutimos cómo podría recuperar su contraseña de Windows si la olvida o no puede iniciar sesión en su escritorio debido a cualquier error.
