En busca de una guía simple que explica cómo solucionar la audacia, ¿no grabará los problemas de la computadora? Aquí en esta publicación, tenemos una guía detallada para ayudarlo a resolver eso.
- Audacity es una grabadora de audio gratuita pero compleja profesional que funciona con Windows y MacOS, pero no grabará audio en varios escenarios.
- Si la configuración de audio es incorrecta en una PC de Windows, Audacity no grabará el sonido desde la computadora.
- Los usuarios de Mac basados en Intel deben descargar el SoundFlower de complemento antes de grabar audio interno, mientras que Mac basada en Silicon es incompatible con la audacia.
- Cuando no puede grabar audio de computadora con audacia después de ajustar todas las configuraciones, puede probar la grabadora de pantalla AppGeeker para hacer frente al problema.
Sin duda, Audacity es uno de los programas de código abierto líderes en la industria que le permite capturar grabaciones de audio sin limitaciones del sistema operativo. Además, está cargado de potentes características de edición que puede usar para manipular sus grabaciones. Está bien diseñado con una interfaz simplificada que permite a los novatos navegar con facilidad.
Esta herramienta es famosa por los servicios de calidad que ofrece. Sin embargo, hay quejas sobre Audacity, no grabar el sonido de la computadora. La razón de este problema no es solucionada, mientras que podría ser el resultado de una versión de software obsoleta o errores del sistema informático.
Independientemente de la causa, creemos que es reparable. Para hacer eso, consulte el tutorial detallado de este artículo para resolver Audacity que no grabará desde la computadora.
¿Por qué la audacia no se grabará desde la computadora?
Audacity se compromete a capturar grabaciones de audio de calidad sin problemas. Pero a veces, puede experimentar algunos desafíos, como Audacity, no se grabará desde la computadora. Hay una gran cantidad de razones por las cuales la herramienta no capturará grabaciones en su computadora. VENDIDOS luego se enumeran en el siguiente:
- No seleccionó la fuente de audio correspondiente para capturar.
- Dificultad para editar funciones de host de audio como MME.
- Selección de velocidad de muestra mala para audio.
- Incapacidad para activar los Windows WasAPI como fuente de grabación
- Versión de software anticuada.
- No hay complemento instalado en modelos Mac con procesadores Intel
- Las computadoras Mac con Apple Silicon no son compatibles
Correcciones rápidas para la audacia no grabando audio desde la computadora
Si no ha activado la mezcla estéreo, puede encontrar que Audacity no puede grabar audio desde la computadora. Luego, antes de grabar audio en su PC con Windows con Audacity, asegúrese de habilitar la mezcla estéreo:
1. Abra la ventana Avanzada Configuración de audio
Diríjase a la esquina inferior izquierda de su pantalla y toque el Comenzar menú. La página de respuesta aparecerá automáticamente en su pantalla. Seleccionar Configuración> Sistema> Audioluego haga clic Más configuración de audio A la derecha de la pantalla en Windows10. Si actualizó su computadora a Windows 11, desplácese hacia abajo para encontrar la opción y haga clic en ella para abrir la configuración de audio.
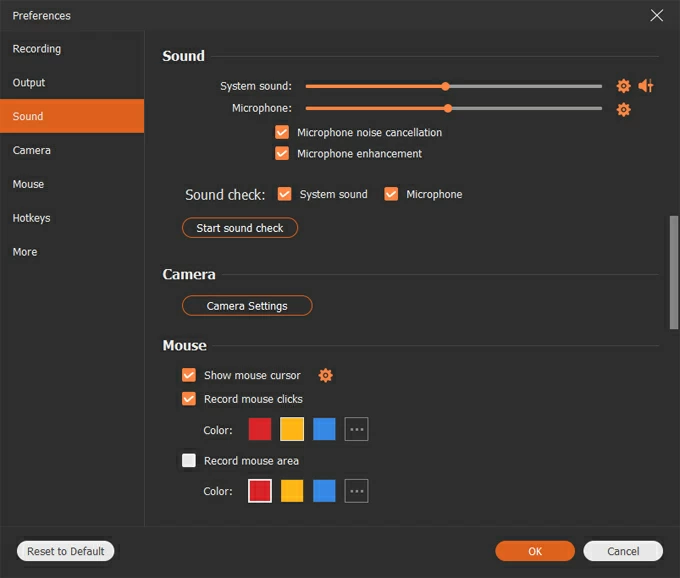
2: Habilitar la mezcla estéreo
En la pestaña de grabación, haga clic con el botón derecho Mezcla estéreo. Controlar Mostrar dispositivos discapacitados y Mostrar dispositivos desconectados. Luego verificar Permitir.
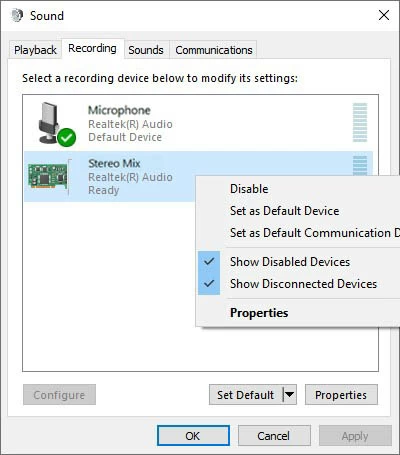
Después de finalizar la configuración de la fuente de audio, siga los pasos a continuación para grabar audio desde la computadora a través de Audacity:
1. Cambie el host de audio a Windows Wasapi
Iniciar audacia. Navegar al Configuración de audio botón y seleccionar Windows wasapi Desde el menú desplegable del host.
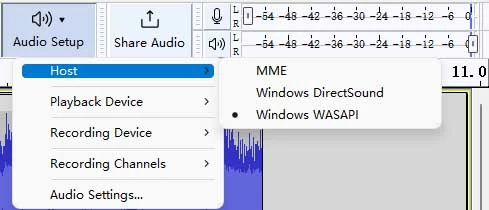
2. Elija la fuente de grabación
En el mismo Configuración de audio Panel, seleccione Dispositivo de grabación y elige tu Dispositivo de grabación. Si hay un altavoz en su computadora, elija Vocero. Si no hay altavoz, elija Mezcla estéreo. Si conecta los auriculares a la computadora, elija Auriculares.
3. Empiece a grabar
Más tarde, haga clic en el botón rojo Para grabar la voz interna de la computadora. Puede ver la onda en la pantalla que muestra el audio en tiempo real en la PC de Windows.

4. Deje de grabar y exportar el archivo
Una vez hecho, presione el botón de parada para dejar de grabar. Alternativamente, puede presionar la tecla de espacio en su teclado para dejar de grabar. Haga clic en el botón Reproducir para obtener una vista previa del audio grabado. Si está satisfecho con el audio, vaya a Archivo> Exportar> Exportar como MP3. O puede exportar el archivo a otros formatos de audio como OGG o WAV debido a sus demandas.
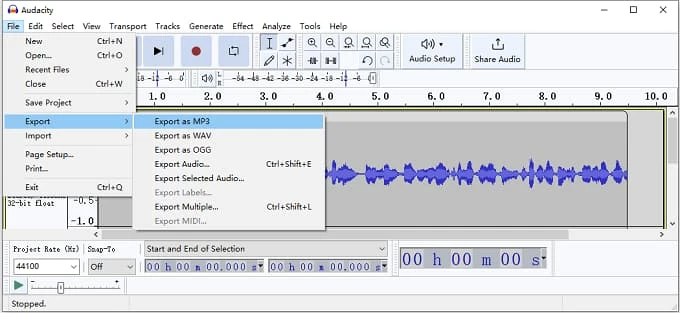
A veces, el mal funcionamiento de la audacia debido a fallas del sistema. Reiniciar el programa mediante la búsqueda de fuerza y el relanzamiento de TI puede solucionar tales problemas. Alternativamente, puede intentar reinstalar el programa Audacity.
Las soluciones anteriores lo ayudan a arreglar Audacity no grabarán audio desde las computadoras de Windows. Si usa un Dispositivo Mac basado en Intel:
RELATED: Gestor de Escritorio LG para Windows/Mac: Administra Contactos, SMS y Más en PC/Mac
- Descargar e instalar Un complemento llamado Flores de sonido Antes de grabar audio con audacia.
- Luego navegue a Preferencias del sistema> Sound> Salida y elegir Soundflower (2ch) Como la fuente de audio.
- Golpear el Botón de grabación.
- Si está satisfecho con la grabación de audio, haga clic en el Botón de parada y previsualizar la grabación.
- Más tarde, exporte el audio.
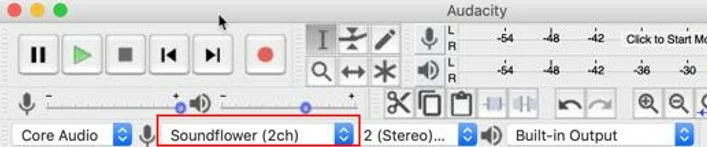
Nota:
- Según Audacity, los dispositivos basados en Silicon Apple no son compatibles con SoundFlower. Si desea grabar audio de Mac, le sugerimos que intente usar otros programas de software.
Bonificación: ¿Cómo grabar audio desde la computadora cuando la audacia no está disponible?
Con la queja frecuente de los usuarios sobre Audacity, no grabar audio desde la computadora, debe obtener una nueva herramienta para grabar audio. La grabadora de pantalla de Appgeeker es una herramienta en la que puede invertir para capturar grabaciones de audio en su computadora sin problemas. Es el mejor reemplazo para la audacia si desea grabar sonidos con resultados profesionales de una manera más simple.
Las características son flexibles. La grabadora de pantalla de Appgeeker no tiene limitaciones del sistema operativo. Ya sea que desee grabar audio directamente desde su sistema informático o con la ayuda de un micrófono, puede contarlo para capturar el sonido sin problemas. Además de la grabación de audio, la grabadora de pantalla también le permite capturar su pantalla en múltiples dimensiones (pantalla completa y parcial, o ventana específica). El software tiene una interfaz elegante que permite a los novatos navegar con total facilidad, pero también proporciona configuraciones avanzadas para que los usuarios profesionales controlen los efectos de grabación.
Pasos para capturar audio en la computadora con la grabadora de pantalla AppGeeker
Instale la grabadora de pantalla desde el sitio web oficial y ejecutelo para su funcionamiento. Cuando se abra el software, siga las instrucciones a continuación para capturar audio en su sistema informático:
Paso 1: Seleccione el Grabadora de audio.
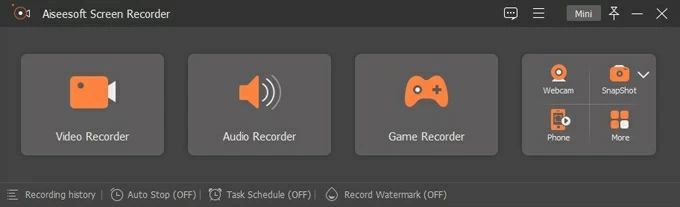
Paso 2: Encender Sonido del sistema. Luego, la grabadora de pantalla capturará todo el audio del sistema y reproducirá el sonido. Si desea grabar el sonido externo al mismo tiempo, altere el Micrófono botón también.
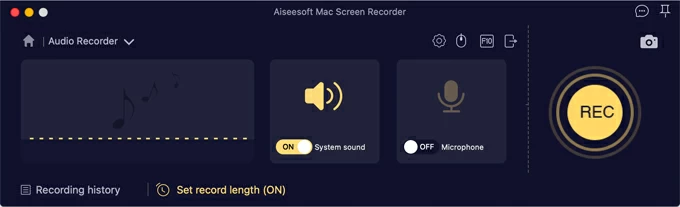
Paso 3: Una vez hecho con lo anterior, haga clic en el Ajustes icono y hacer los ajustes necesarios a las características de la barra lateral izquierda. Luego haga clic DE ACUERDO para proceder con la grabación.
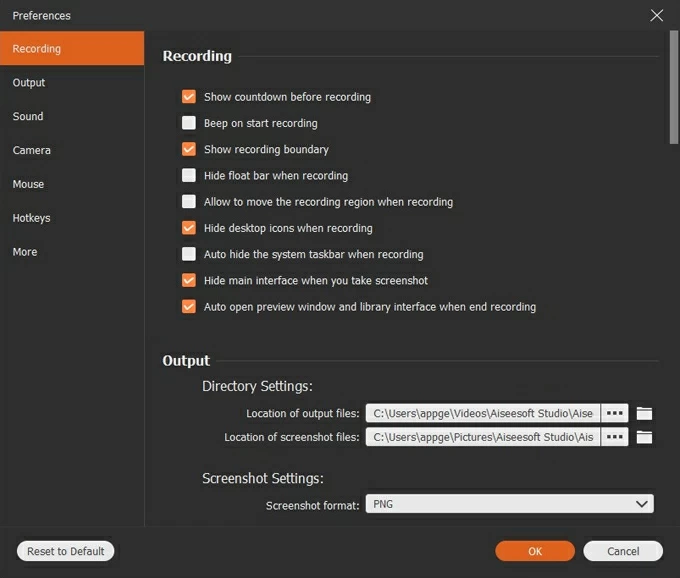
Paso 4: Ahora presione el botón Orange Rec para comenzar la grabación de audio desde la computadora. Después de completar la grabación, haga clic en el Detener El icono y la grabación se presentarán automáticamente en su pantalla. Puede recortar el archivo para establecer el inicio y el final. Una vez hecho esto, exporte el archivo de audio.
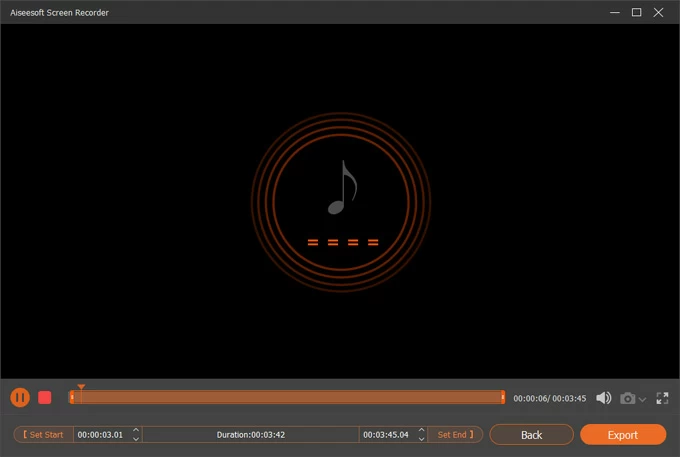
Conclusión
Con esta guía de solución de problemas, puede solucionar Audacity que no se graba desde la computadora sin dificultad. Hemos proporcionado 5 potentes soluciones que puede implementar cuando Audacity no funciona correctamente en su dispositivo.
Además de las soluciones de solución de problemas, introdujimos el mejor reemplazo para la grabadora de pantalla Audacity-Appgeeker. Este programa de software permite a los usuarios capturar grabaciones de video y audio simultáneamente. Es una herramienta confiable que ha entregado todas las promesas. Para que puedas probarlo.
Artículos relacionados
5 convertidores de YouTube a MP4 para Mac (probado y tratado)
Top 5 gratis de YouTube a MP4 Descargers para Mac
Cómo grabar el escritorio con VLC
Cómo grabar la transmisión de audio con audacia
