Es posible que sepa que iOS 11 ha empacado en numerosas características nuevas, y la pantalla de grabación es solo una de las nuevas características de iOS 11. Gracias a esta importante característica, los usuarios de iOS se sienten tan fáciles de grabar todo en sus dispositivos. Sin embargo, cada vez más usuarios se quejaron de que su grabación de pantalla iOS 11 no funciona como se esperaba después de la actualización.
¿Cuál es el medio de la grabación de pantalla iOS 11 que no funciona? Puede significar que la función de grabación de pantalla no funciona en absoluto, o la grabación de videos no puede guardar, no se bloquean el sonido o la grabadora de pantalla, etc. Sin duda, no importa qué situaciones haya encontrado, es asqueroso y desea salir de estas situaciones, ¿verdad?
A continuación se muestra 5 consejos para que usted resuelva la grabación de pantalla iOS 11 no funciona, puede seguirlos fuera de los problemas fácilmente.
¿Soluciones para arreglar la grabación de pantalla iOS 11 no funciona?
#1 – Asegúrese de que la grabación de pantalla esté habilitada
Todos los que se saben que la función de grabación de pantalla se puede lanzar en el centro de control en iOS 11, pero la premisa es que la función de grabación de pantalla iOS 11 se ha agregado a ella. Por lo tanto, simplemente verifique si la grabación de pantalla está encendida en su centro de control o no.
Si no está habilitado, puede seguir los siguientes pasos para agregarlo.
«Vaya a Configuración> Centro de control> Controles personalizados> Grabación de pantalla, luego agréguela».
Also read: Grabación de pantalla y audio con QuickTime: Tutorial completo
Después de eso, puede intentar grabar su pantalla iOS 11 fácilmente, pero si todavía hay algo mal, puede intentar apagar la grabación de la pantalla y volver a encenderla. Aquí, también se le recomienda reiniciar su dispositivo iOS antes de apagar o encender la función de grabación de pantalla nuevamente.
«Configuración> General> Restricciones> Centro de juegos> Desactivar la grabación de la pantalla> Reiniciar su dispositivo> Encienda la grabación de pantalla»
#2 – Verifique el micrófono en iOS 11 ha sido habilitado
Si ha grabado un video en iPhone con la grabación de pantalla iOS 11, pero finalmente descubre que no hay sonido, tómalo con calma. Esto se debe principalmente a que la opción de micrófono está apagada. En realidad, muchas personas no saben que hay muchas opciones para que grabe el audio y el video en iPhone o iPad, por lo que es bastante fácil resolver este problema.
Simplemente vuelva a hacer la grabación, pero recuerde tocar el «Audio de micrófono» como muestra la imagen a continuación y asegúrese de que el micrófono esté bien habilitado.
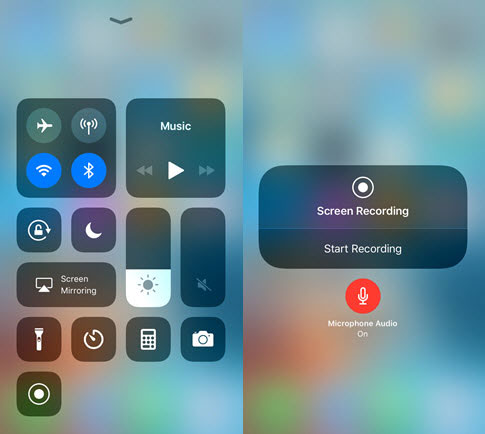
#3 – Verifique el almacenamiento de su iOS
A veces, ha grabado un video, pero el dispositivo le informa que no puede guardar lo que acaba de grabar, eso significa que ha hecho algo inútil. En realidad, puede haber un problema relacionado con el almacenamiento de su memoria.
Entonces, una vez que tenga problemas para guardar su pantalla de grabación de videos en dispositivos iOS, lo primero que debe hacer es verificar si tiene suficiente memoria en iPhone o iPad. Para comprobarlo, puede hacerlo de la siguiente manera:
«Configuración> General> Almacenamiento de iPhone»
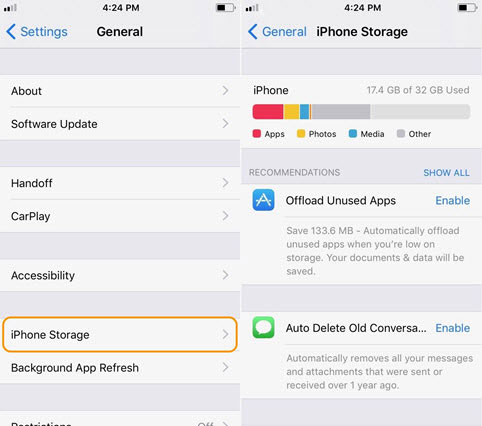
Si el almacenamiento de su iPhone o iPad está casi lleno, entonces será mejor hacer una copia de seguridad de estos datos cruciales a otro espacio de almacenamiento antes de grabar un nuevo video en su dispositivo.
#4 – Verifique su modelo iDevice si es compatible
Según los comentarios de muchos usuarios, encontramos que algunos modelos antiguos de iPhone o iPad no son buenos con iOS 11. Por lo tanto, si la función de grabación de pantalla no funciona bien en iOS 11 y es más fácil de bloquear, entonces es posible que deba verificar su modelo de dispositivo si es compatible con la actualización de iOS 11.
Si se confirma que el modelo de su dispositivo no funciona bien con el iOS 11, es posible que deba cambiar un modelo más nuevo o encontrar otra forma de grabar la pantalla de iPhone.
#5 – Problemas de sobrecalentamiento cuando la grabación de pantalla
A veces, la grabación de pantalla no funciona solo debido a que su iPhone está demasiado caliente. Es realmente común que su iPhone se ponga caliente cuando grabas, ves videos o juegas durante mucho tiempo. Para evitarlo, puede intentar cambiarlo de la siguiente manera:
– Apague todas las aplicaciones no utilizadas mientras está grabando, especialmente algunas aplicaciones de calefacción importantes, como Bluetooth, GPS, juegos, etc.
– No grabe videos mientras su iPhone está cobrando.
No puedo perderse: Cómo recuperar videos grabados del iPhone 14/13/12/11/x/8/7
Alternativas a las funciones de grabación de pantalla iOS 11
Si ha probado las soluciones anteriores, y la grabación de pantalla iOS 11 todavía no puede funcionar bien, entonces puede tomar las alternativas a continuación para una prueba gratuita. Tal vez pueda encontrar una herramienta de grabación de pantalla ideal para todos los modelos de dispositivos iOS.
Opción 1: reproductor rápido de tiempo
Quicktime Player es una aplicación incorporada en la computadora Mac, que no solo puede funcionar como una grabadora de pantalla de iPhone gratuita para Mac, sino que también funciona como un reproductor multimedia en su MacBook. Dado que está desarrollado por Apple, no necesita preocuparse por el problema compatible con el dispositivo.
Sin embargo, esta aplicación solo se puede usar en la computadora Mac. Entonces, si eres un usuario de Windows, Quciktime Player es inútil para ti. Y puede tener en cuenta las otras alternativas.
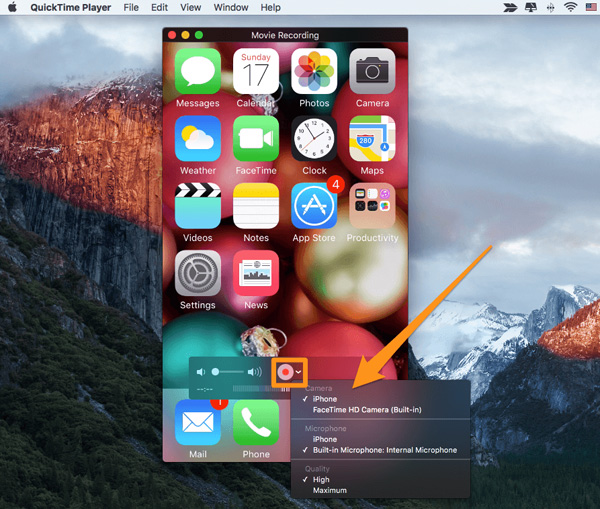
Opción 2: Airshou
AirShou es una grabadora de pantalla gratuita para usuarios de iOS, que han ganado una gran reputación en los últimos días. Esta aplicación no es una aplicación de escritorio, por lo que no hay ningún requisito del sistema de su computadora. Puede descargarlo e instalarlo en su iPhone o iPad, luego grabar lo que desee directamente.
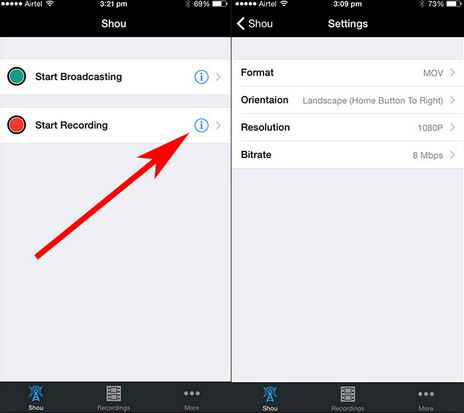
Sin embargo, AirShou no se puede encontrar en App Store, por lo que debe obtenerlo de una fuente externa, y ocupará algo de espacio de almacenamiento en su iPhone o iPad. Por lo tanto, debe asegurarse de que su iPhone o iPad tenga suficiente espacio para instalar la aplicación y guardar los videos de grabación en los próximos días.
Para obtener más información sobre las herramientas alternativas de grabación de pantalla iOS 11, puede hacer clic aquí para obtener más información >>
¿Cómo exportar videos grabados desde iPhone X/8/7 a PC/Mac para el espacio gratuito?
Finalmente, decide usar una aplicación como AirShou o la función de grabación iOS 11 para capturar videos de pantalla en iPhone o iPad, pero no hay suficiente espacio para almacenar estos excelentes videos, ¿qué harás? Obviamente, no quieres eliminar nada de tu iPhone o iPad, luego, ¿cómo liberar espacio para los videos de grabación?
Aquí, nos gustaría recomendarle exportar archivos multimedia desde iPhone a computadora de escritorio para liberar suficiente espacio para guardar los nuevos videos grabados. Para hacerlo, necesitas la ayuda de Asistente de Mobilekin para iOS (Windows/Mac). Con él, puede transferir archivos de manera fácil y rápida como fotos, música y videos desde iPhone a PC o Mac, y también puede exportar otros datos cruciales a la computadora como desee.
![]()
![]()
A continuación se muestra un video tutorial detallado para mostrarle cómo realizar bien el programa.
