Además de ser un reproductor multimedia incorporado en Mac, Quicktime Player también funciona como una grabadora de pantalla práctica. Aquí le mostramos cómo usarlo para grabar la pantalla y el audio en Mac.
Lo que necesita saber antes de grabar la pantalla y el audio por Quicktime Player:
- En términos de grabación de pantalla con Audio en Mac, Quicktime Player puede ser una excelente opción para considerar su preinstalado y ofrecer funciones básicas de grabación y edición.
- Quicktime le permite grabar fácilmente la pantalla con audio desde su micrófono después de ajustar la configuración adecuada.
- No puede capturar directamente la pantalla con el audio del sistema usando el reproductor Quicktime. Para hacer esto, deberá agregar un complemento previamente a su Mac.
- Hay una alternativa más avanzada para que grabe la pantalla con audio interno y externo, que es la grabadora de pantalla Appgeeker.
Para los usuarios de Mac, la herramienta incorporada Quicktime Player puede ser de gran ayuda para grabar la pantalla y el audio, especialmente cuando necesita grabar un video en YouTube que no puede descargar, o mostrar otros pasos en pantalla de usar un software, o incluso mostrar qué problemas técnicos sufre su computadora, etc., a pesar de la razón, puede usar tiempo rápido para la pantalla de registro en Mac con Audio en una brisa.
En las siguientes partes, nos centraremos en cómo tomar una grabación de pantalla en Mac con Audio usando el reproductor Quicktime. Si está leyendo este artículo en su Mac, entonces está listo para comenzar de inmediato para probar esta herramienta.
Selectivamente, puede usar una herramienta de grabación integral, AppGeeker Grabadora de pantalla Para grabar pantalla y audio para Mac, por el cual el sonido de su micrófono y Mac se puede capturar al mismo tiempo durante la grabación de la pantalla.
¿Qué es el reproductor Quicktime?
Grabar pantalla con sonido desde el micrófono a través de QuickTime
Grabación de pantalla QuickTime con audio interno
¿Qué es el reproductor Quicktime?
Con la capacidad de reproducir, grabar y editar videos / audios, Quicktime Player es un reproductor multifuncional integrado y una grabadora de pantalla en Mac. Gracias a sus prácticas características y su interfaz limpia, disfruta de una amplia popularidad entre los usuarios de Mac.
Sin embargo, todavía tiene algunas advertencias, que cubren no apoyo de la grabación de la webcam, la exportación de video solo en formato .mov y la falta de registro de audio interno y externo simultáneamente.
Además, Quicktime Player solo está disponible para Mac ahora, ya que Apple descontinuó el soporte para Windows en 2016. Si está buscando cómo grabar la pantalla en Windows, puede verificar estos artículos para obtener más detalles:
Cómo usar el reproductor Quicktime para grabar la pantalla y el audio en Mac
No es difícil grabar la pantalla y el audio con el reproductor Quicktime en su Mac. Dependiendo del audio que necesite capturar, siga el tutorial a continuación para comenzar la grabación de la pantalla.
Grabar pantalla con sonido desde el micrófono a través de QuickTime
Quicktime Player le permite grabar la pantalla y el audio de su micrófono seleccionado. Siga leyendo para ver los pasos.
Paso 1. Abra lo que necesita grabación en su Mac, un juego, un video o un navegador, etc.
Paso 2. Ejecute QuickTime Player. Puedes buscarlo en el Lanzador Si no puede encontrarlo.
Paso 3. Haga clic en Archivo en la esquina superior izquierda de la pantalla, y luego seleccione Nueva grabación de pantalla.
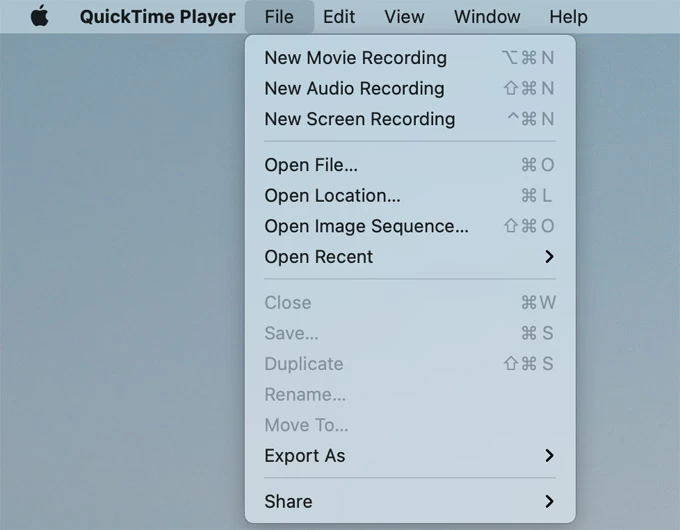
Paso 4. Serás dirigido al Barra de herramientas de captura de pantalladonde hay diferentes opciones disponibles. De acuerdo con su requisito de grabación, seleccione Grabar pantalla completa o Registro de la parte seleccionada.

Paso 5. Hit Opciones, y elegir (Su nombre) Micrófono Desde la lista emergente, lo que le permite grabar tanto la pantalla como el audio desde su micrófono.
RELATED: [Solucionado] La Grabación de Pantalla en iOS 11 No Funciona, ¿Cómo Arreglarlo?
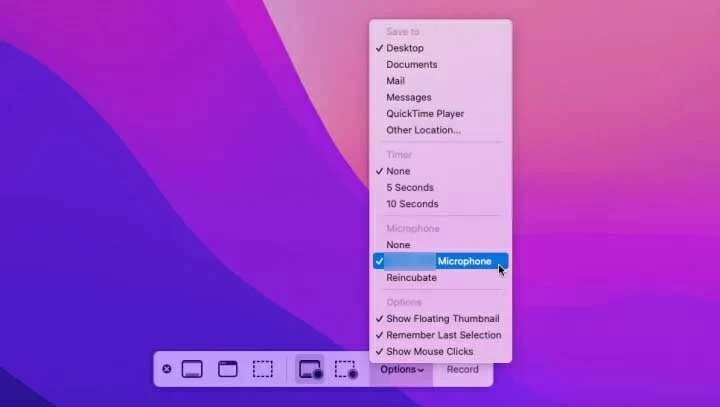
Paso 6. Haga clic Registro Para comenzar a capturar la pantalla y el audio externo en su Mac.
Paso 7. Después de grabar lo que quieres, presione Detener En la barra de menú superior. Luego puede revisar y editar la grabación, y eventualmente exportarla desde Archivo> Guardar en .MOV formato.
Nota:
- Los pasos anteriores son adecuados para aquellos que poseen una Mac que ejecuta MacOS Mojave y más. Si su Mac es de una versión anterior, verá la ventana de grabación de pantalla a continuación. Siga los siguientes pasos para comenzar la grabación.
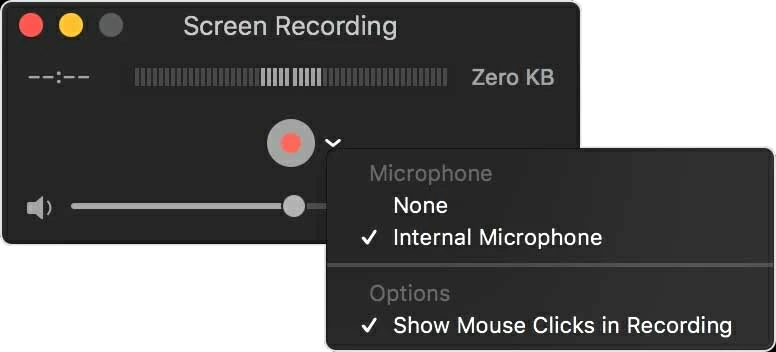
1. Del mismo modo, abra el reproductor de tiempo rápido y vaya a Archivo> Nuevo grabación de pantalla.
2. Con la ventana de grabación de pantalla presentada, presione el flecha hacia abajo para seleccionar Micrófono interno para grabación de audio mientras captura la pantalla.
3. Golpea el Registro botón para comenzar a grabar. Luego haga clic en cualquier lugar de la pantalla si necesita grabar toda la pantalla, o arrastre para seleccionar un área y presione Comenzar a grabar Para capturar la actividad en el área elegida.
Consejo: Puede ajustar el control deslizante debajo del botón de registro para aumentar o bajar el volumen del audio externo durante la grabación de la pantalla.
4. Actúa según sea necesario en tu Mac y presione el Detener Botón para dejar de grabar la pantalla en el reproductor Quicktime. Después de verificar y editar el archivo grabado, puede cambiar el nombre y guardarlo en su carpeta seleccionada con el Ahorrar opción Archivo.
Grabación de pantalla QuickTime con audio interno
Aunque QuickTime Player es una herramienta efectiva cuando se trata de grabar pantalla y audio, carece de la capacidad de grabar directamente el audio interno durante la grabación de pantalla debido a la razón de seguridad. Sin embargo, aún puede usar QuickTime para grabar la pantalla con audio desde Mac simplemente descargando un complemento como Flores de sonido y configurar la fuente de salida de audio.
Para obtener su pantalla de grabación Mac con sonido interno, debe descargar e instalar Soundflower primero en la computadora. A continuación, presione el icono de Apple en la barra de menú superior y vaya a Preferencias del sistema> sonido. En el Producción Sección, elija Soundflower (2ch) Como la salida de sonido de su Mac.
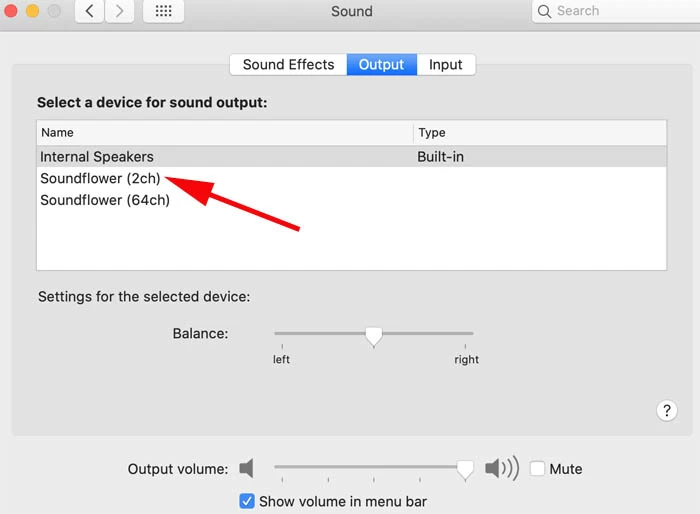
Abra Quicktime Player y presione el flecha hacia abajo junto al botón de grabación para seleccionar SoundFlower (2Ch) como fuente de audio. Más tarde, puede tomar los pasos anteriores para grabar la pantalla junto con el sonido de Mac usando QuickTime.
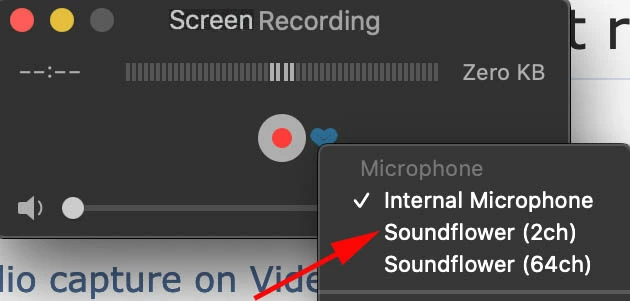
Nota:
- No escuchará nada de su Mac si configura SoundFlower (2Ch) como salida de sonido. Después de grabar pantalla y audio interno, regrese a Preferencias del sistema> Sound> Saliday hacer clic Altavoces internos; Entonces puedes escuchar el audio proveniente de tu Mac nuevamente.
Recordadora de pantalla: grabe la pantalla con cualquier audio en lugar de usar QuickTime
Quicktime Player es una herramienta de grabación de pantalla satisfactoria, pero tiene un inconveniente: no puede grabar la pantalla con sonido interno y externo al mismo tiempo. Si tiene esta necesidad, la grabadora de pantalla AppGeeker puede ser la opción óptima.
Es una grabadora todo en uno ideal que es capaz de grabar video y audio simultáneamente en Mac, ya que puede capturar todo lo que está sucediendo en la pantalla de su computadora junto con cualquier audio, sin importar que sea un sonido interno y externo; Puede grabar selectivamente uno o ambos. Esto facilita el sistema de grabación y mezcla y audio de micrófono cuando la grabación de pantalla.
Características de la grabadora de pantalla Appgeeker:
Pasos para grabar pantalla y audio en su Mac con esta herramienta:
Paso 1. Inicie la grabadora de pantalla Appgeeker en su Mac. Ábralo y seleccione Grabadora de video en la interfaz principal.
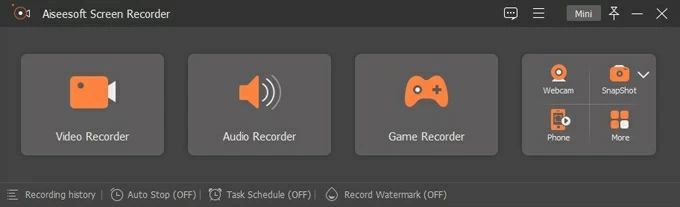
Paso 2: seleccione un área deseada para grabar en la izquierda y encender Sonido del sistema o Micrófono Basado en lo que el audio debe ser capturado.
Consejo: Antes de grabar, también puede personalizar otras configuraciones con las opciones disponibles anteriormente, incluyendo mostrar la cuenta regresiva, resaltar el cursor del mouse o realizar ajustes de formato, etc.
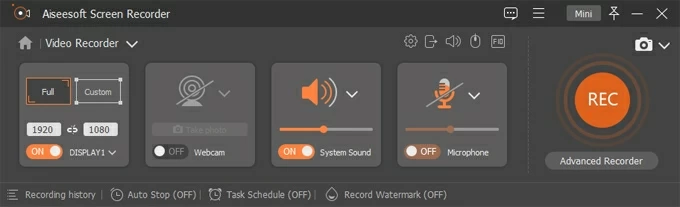
Paso 3: golpear Recreación Para iniciar la pantalla grabando su Mac con cualquier audio que desee. En el proceso de grabación, puede ver el tiempo de grabación, así como el tamaño del archivo en tiempo real.
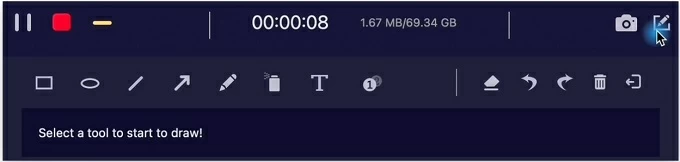
Paso 4: Una vez hecho hecho, simplemente haga clic en el Detener Botón junto al botón de pausa para detener la grabación. Luego puede obtener una vista previa y recortar el video antes de exportarlo a su computadora.
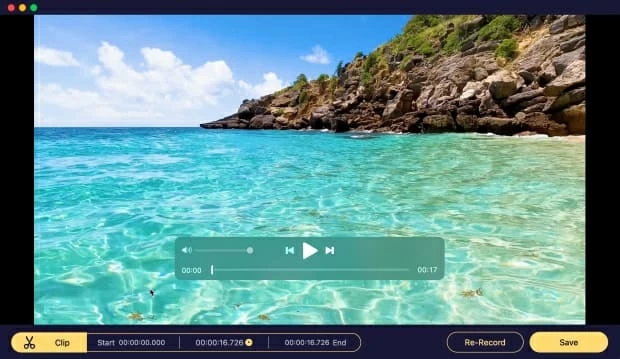
Si el video grabado no cumple con sus requisitos, hay un Volver a grabar Botón para que grabes la pantalla y el audio desde cero.
Palabras finales
Como ha visto, no es tan complicado grabar su pantalla Mac y su audio a través de Quicktime Player. Con esta guía paso a paso, puede grabar fácilmente la pantalla con audio utilizando la herramienta.
Pero si desea una opción más avanzada, la grabadora de pantalla Appgeeker sería la indicada, ya que permite grabaciones de pantalla más flexibles e incluso complejas con diferentes audios.
Si el reproductor QuickTime no puede satisfacer sus necesidades, puede elegir este último para grabar mejor la pantalla.
Artículos relacionados
Cómo grabar audio mp3 en Windows 10
