El nuevo iOS 16 ha sido lanzado. Este artículo le mostrará las formas más efectivas cuando su iPhone no se actualice a iOS 14.5.
Comencemos con lo más importante que debe hacer antes de comenzar este diagnóstico.
1. Realice una copia de seguridad de su iPhone
Antes de intentar averiguar por qué su iPhone no se está actualizando, es una buena idea hacer una copia de seguridad de todos los datos de su dispositivo. Ciertos problemas del sistema iOS que podrían estar causando problemas con la actualización pueden hacer que pierda todos los datos en el dispositivo.
Si tiene una copia de seguridad de los datos en su dispositivo, puede recuperar fácilmente sus datos restaurando la copia de seguridad en el dispositivo. Puede hacer una copia de seguridad de su dispositivo en iCloud o iTunes.
Suggested read: [Solved] Cómo solucionar el problema de que la última copia de seguridad no se pudo completar en iOS 17 en 7 pasos
Una vez que se completa la copia de seguridad, las siguientes son algunas de las formas de averiguar por qué su dispositivo no se está actualizando.
2. Asegúrese de que su iPhone sea compatible
No todos los modelos de iPhone son compatibles con la nueva actualización. La siguiente es una lista de los modelos de iPhone que Apple dice que son compatibles con el último iOS 16:
- Todos los modelos de iPhone 11
- iPhone X, XR y XS
- iPhone 8 y 8 más
- iPhone 7 y iPhone 7 Plus
- iPhone 6s y 6s Plus
- iPhone SE
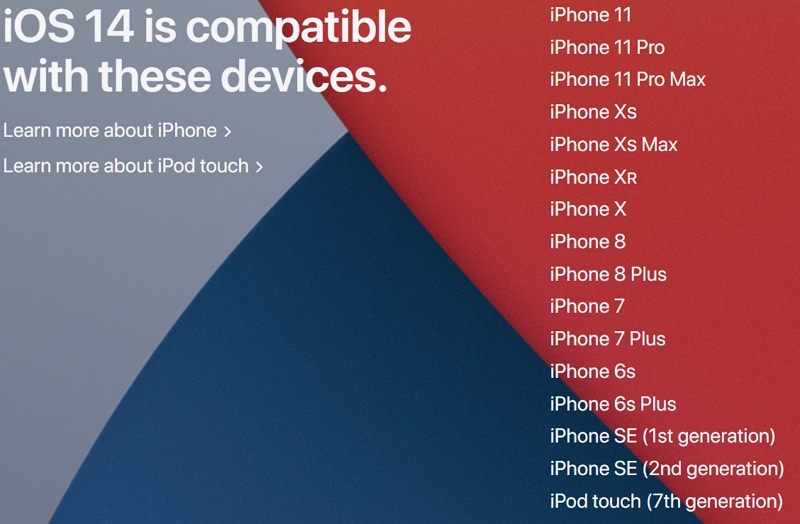
3. Asegúrese de tener suficiente almacenamiento disponible
Si su dispositivo es compatible con la nueva actualización, pero aún tiene problemas para actualizar el dispositivo, debe asegurarse de tener suficiente almacenamiento disponible en el dispositivo.
Una actualización de iOS generalmente necesita aproximadamente 2 GB de espacio de almacenamiento. Puede verificar el almacenamiento disponible yendo a Configuración> General> Almacenamiento de iPhone.
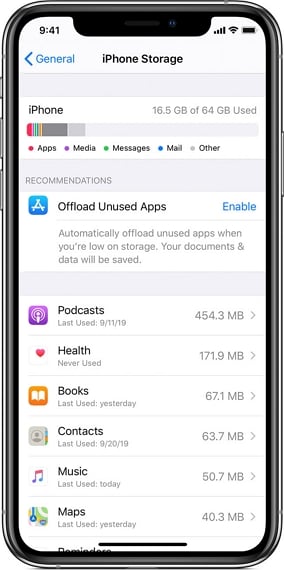
4. Asegúrese de que su iPhone tenga una conexión a Internet y suficiente batería
Su dispositivo tampoco podrá actualizar si el dispositivo no tiene acceso a Wi-Fi o si la batería se está ejecutando.
Antes de actualizar el dispositivo, asegúrese de conectarlo a una red Wi-Fi fuerte y estable y conectarlo a una fuente de alimentación.
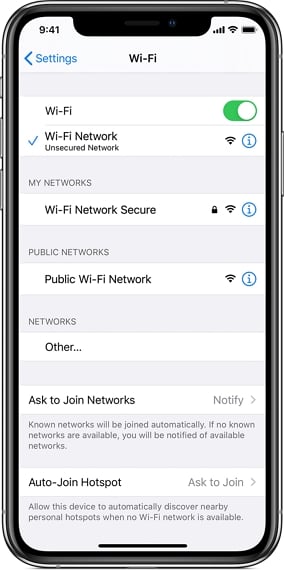
5. Apague tu iPhone
Simplemente encender el iPhone y luego encenderlo después de unos segundos puede ayudarlo a impulsar un proceso de actualización estancado.
Para hacer esto, presione y mantenga presionado el botón de encendido hasta que aparezca la diapositiva «Deslice para apagar». Si tiene un nuevo modelo de iPhone (sin un botón de inicio), presione y mantenga presionado el lado y uno de los botones de volumen hasta que vea el control deslizante.
Arrastre el control deslizante para apagar el dispositivo. Después de unos segundos, presione el botón de alimentación/lateral nuevamente para encender el dispositivo.
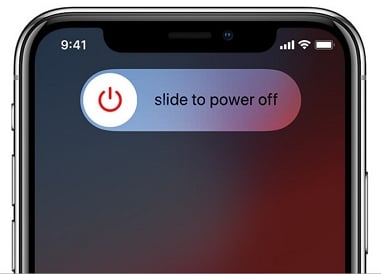
6. Actualización de su iPhone a través de la computadora
Si todavía tiene problemas para actualizar el dispositivo a través de la aplicación Configuración, puede intentar actualizar el dispositivo en iTunes o Finder. Siga estos simples pasos para hacerlo:
Actualizar el dispositivo en iTunes
Paso 1: abra iTunes en su computadora y luego conecte el iPhone a la computadora con el cable de rayos del dispositivo.
Paso 2: haga clic en el icono del iPhone en la parte superior
Paso 3: haga clic en «Actualizar» ubicado en el lado derecho de la pantalla
Paso 4: haga clic en «Descargar y actualizar» para comenzar el proceso y mantener el dispositivo conectado mientras iTunes instala la última versión de iOS.
Actualización de su iPhone en Finder
Si está ejecutando MacOS Catalina 10.15 o más nuevo, actualizará el dispositivo usando Finder en lugar de iTunes. Aquí le mostramos cómo hacerlo:
Paso 1: conecte el iPhone a la Mac con el cable de iluminación del dispositivo
Paso 2: Abra el buscador si no se abre automáticamente
Paso 3: seleccione el iPhone en «ubicaciones» y luego haga clic en «Verifique la actualización»
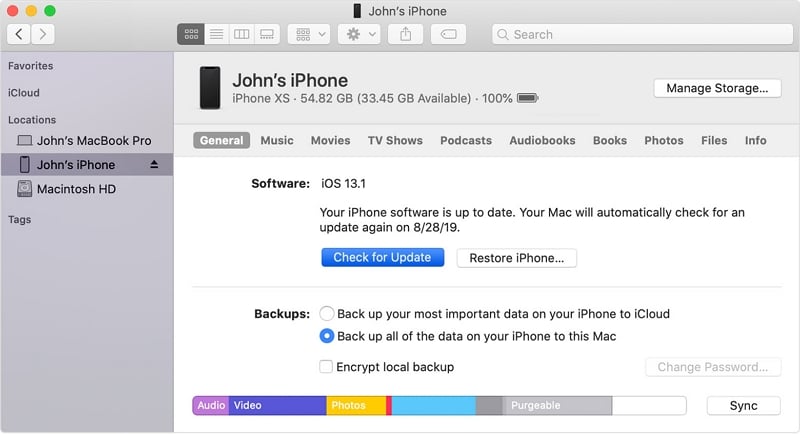
7. Use Fixgo para actualizar el sistema del dispositivo
Si iTunes o Finder no son opciones viables para usted, entonces lo mejor que puede hacer sería intentar solucionar algunos de los problemas del sistema que podrían evitar la actualización. Para hacer esto, necesita una herramienta de reparación del sistema iOS que esté diseñada para solucionar problemas como este y hacer que el dispositivo funcione normalmente nuevamente.
Recomendamos usar Fixgo para este propósito porque es fácil de usar y puede reparar hasta 200 problemas del sistema iOS, como iPhone, no puede instalar actualizaciones, iPhone atascado en la pantalla de actualización, iPhone no se enciende después de la actualización sin pérdida de datos y recurrir a un técnico.
Para usar Fixgo para actualizar el dispositivo y solucionar cualquier problema del sistema que pueda tener, descargar e instalar el programa en su computadora y luego seguir estos simples pasos:
Descargar para ganar
Descargar para Mac
Paso 1: ejecute el programa y en la ventana principal, seleccione «Modo estándar» (esto solucionará el dispositivo sin causar pérdida de datos).
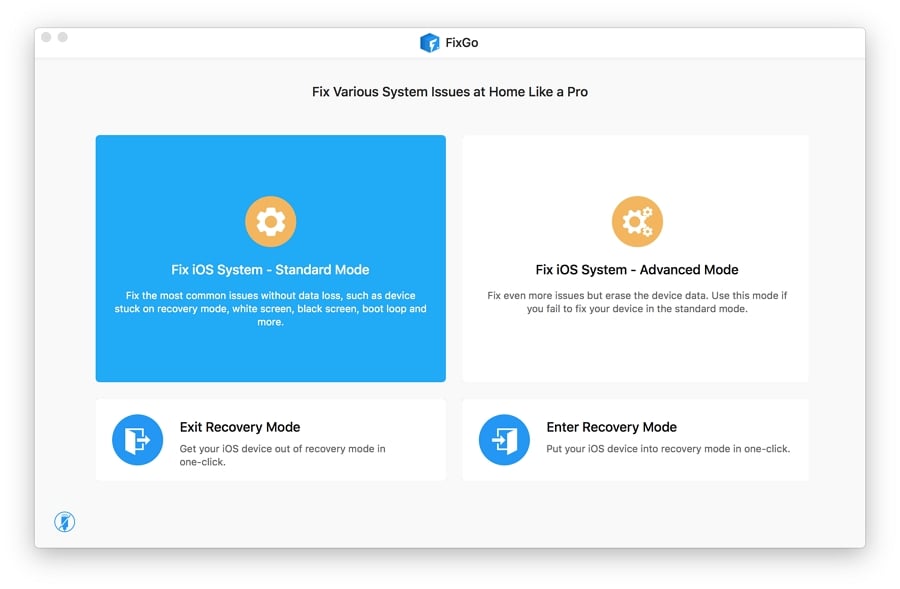
Paso 2: luego conecte el dispositivo a la computadora con cables USB. Una vez que el programa detecta el dispositivo, haga clic en «Fix ahora».
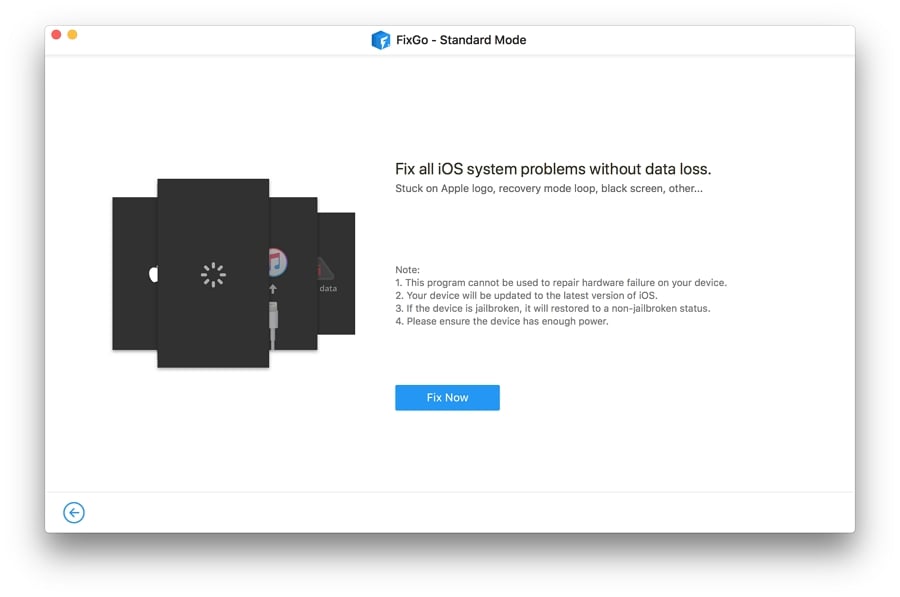
Paso 3: El programa debe instalar la última versión de iOS para reparar el dispositivo. Ya detecta el paquete que necesita, simplemente haga clic en «Descargar» para comenzar.
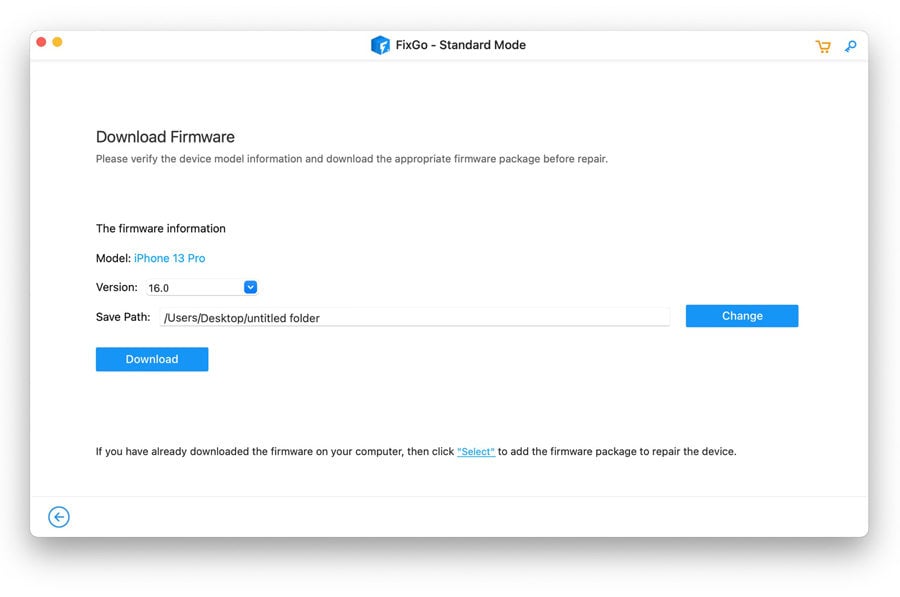
Paso 4: Cuando se complete la descarga, haga clic en «Repare ahora» para permitir que el programa comience a reparar el dispositivo. El dispositivo se reiniciará una vez que el proceso de reparación esté completo y debería ejecutar la última versión de iOS.
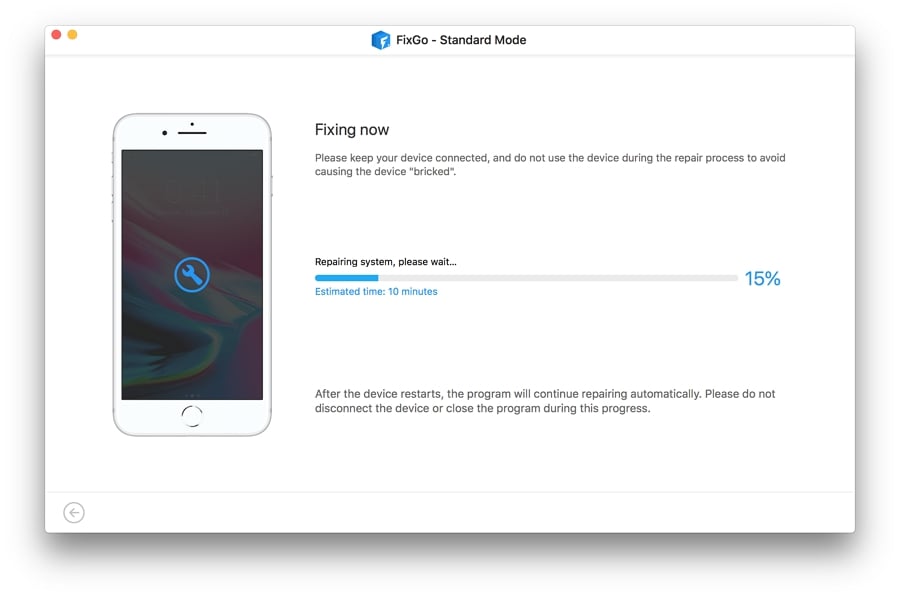
8. ¿Recibes un mensaje de error?
Tampoco es raro ver un mensaje de error en la pantalla cuando la actualización no se actualiza. Los errores más comunes no pueden verificar la actualización «o» No se puede verificar la actualización «. Estos errores aparecen como resultado de un problema de conexión o un problema con los servidores Apple. Esto es lo que puede hacer cuando ve un mensaje de error al intentar actualizar el dispositivo:
Paso 1: Comience por asegurarse de que su dispositivo esté conectado a Wi-Fi. Busque el icono Wi-Fi en la parte superior de la pantalla.
Paso 2: si el dispositivo está conectado a Wi-Fi Toque «Intente nuevamente» para ver si el proceso de actualización se inicia.
Paso 3: Si no se reinicia, vaya a Configuración> General> Actualización de software para intentarlo nuevamente.
Si la actualización aún no funcionará incluso después de todos estos pasos, intente conectar el dispositivo a una red Wi-Fi diferente.
