La opción de cuentas de usuario en el Panel de control de Windows 10 le permite asignar una contraseña a la cuenta para evitar que su computadora Lenovo no sea autorizada. Pero es probable que a veces haya olvidado su contraseña de administrador/ usuario de Windows en la computadora.
Olvidar una contraseña en la computadora Lenovo con Windows 10 puede ocurrir incluso para los usuarios de computadoras más inteligentes, la situación nunca es divertida. Sin embargo, ese no es el fin del mundo. Antes de tener que recurrir a una temida restauración de fábrica que borrará todo en su máquina, hay diferentes formas de evitar una contraseña de Windows 10 en Lenovo.
Parte 1. Si está utilizando una cuenta local en Windows 10
Perdió la contraseña de su cuenta local de Windows 10 puede ser muy frustrante, pero si tenía un disco de restablecimiento de contraseña de Windows 10 en la mano, puede usarla para evitar la cuenta y crear una nueva contraseña. Intenta pensar si hiciste tal disco en el pasado.
¿Qué pasa si no tienes ese disco en la mano? No se preocupe, todavía ha habido varios medios más eficientes para restablecer la contraseña de Windows 10 olvidadas para obtener acceso a su escritorio y computadora portátil Lenovo. El restablecimiento de la contraseña de Spower Windows aquí es muy recomendable.
Es una pequeña aplicación útil que puede restablecer la contraseña de administrador y de usuario para la computadora Lenovo con Windows 10 rápidamente. Funciona en otras versiones de Windows, incluidas 8.1, 8, 7, Vista, XP y le permite crear una nueva cuenta de administración.
Descargue el programa e instale en cualquier computadora accesible. Aquí le mostramos cómo hacer.
Paso 1: Cree un disco de restablecimiento de contraseña de Windows 10 de arranque en la unidad USB o CD/DVD
Inicie la aplicación y conecte una unidad USB o CD/DVD con su computadora accesible. En este caso, estamos eligiendo una unidad USB, pero muchos usuarios que están usando un CD depende de sus necesidades.
En la interfaz del programa, presione el Dispositivo USB o CD/DVD botón Para hacer un disco de restablecimiento de contraseña que luego se puede iniciar desde su Lenovo bloqueado para restablecer la contraseña de Windows 10, luego presione la Empiece a quemar botón en la siguiente pantalla.
Cuando se complete el proceso de grabación, coloque el disco en su computadora Lenovo bloqueada.
Paso 2: encender primero en su computadora Lenovo y hacer la unidad USB para arrancar primero
Normalmente, una computadora de las ventanas cada vez que lo enciende, aquí tendrá que cambiar la opción de orden de arranque en la configuración del BIOS en su máquina Lenovo para arrancar desde el disco de restablecimiento de contraseña de Windows 10 que acaba de hacer en el paso 1.
Para hacerlo, simplemente enciende la máquina bloqueada, presiona F12 repetidamente para entrar Menú de arranque y elija la unidad USB para arrancar, más detalles a continuación.

Si no se inicia desde el disco, consulte estos tres artículos.
Paso 3: restablecer la contraseña del usuario y el administrador en Windows 10
Una vez que guarde los cambios de orden de arranque, la computadora se reiniciará y arrancará desde la unidad USB de restablecimiento de contraseña de Windows 10, luego verá la interfaz del programa como se muestra a continuación:
En nuestro ejemplo, puede ver una lista de nombres de usuario detectados en mi sistema operativo Windows 10 en la computadora Lenovo.
Ahora necesita elegir el nombre de usuario que necesita un restablecimiento de contraseña y presione el amarillo Reiniciar Botón en la parte inferior y deje que el programa haga el resto, todo automáticamente.
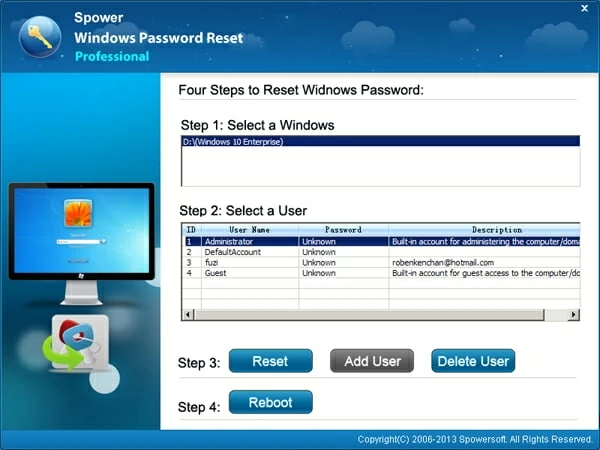
El programa restablecerá automáticamente la contraseña de la cuenta de Windows 10 que seleccione en blanco (sin contraseña) en Lenovo.
Después de que termine el proceso de reinicio, presione Reiniciar botón y desconecte la unidad USB desde la computadora.
Read more: Cómo restablecer fácilmente la contraseña olvidada de Windows 10
¡Felicidad! Ha restablecido correctamente la contraseña de Windows 10 en la computadora Lenovo sin dañar ningún archivo de ventana. Ahora está listo para iniciar sesión en la computadora sin contraseña.
Cómo crear una nueva cuenta de administrador (solo versión final)
Veamos cómo podemos crear una nueva cuenta con el privilegio de administrador en Windows 10 en su PC Lenovo Laptop/ Notebook/ All-in-One.
Suponiendo que esté ejecutando más de un sistema operativo en su computadora, seleccione el sistema operativo que desea crear una cuenta, y luego presione el botón «Agregar usuario» en la parte inferior y siga las instrucciones simples emergentes para hacer las cosas de descanso.
¡Eso es todo!
Parte 2. Si está utilizando la cuenta de Microsoft en Windows 10
Comience desde Windows 8, Microsoft está tratando de persuadirlo para que use una cuenta de Microsoft en línea para iniciar sesión en todos los servicios de Microsoft, incluido el sistema Windows 10. Si desea restablecer la contraseña de cuenta de Microsoft Forged Microsoft (también conocida como ID de Windows Live) que usa para conectarse a Windows 10 en Lenovo Laptop & Desktop, puede usar un navegador en otra computadora o tableta para ir https://account.live.com/password/resety siga los pasos que proporciona para completar la verificación de identidad y restablecer la contraseña, esto puede involucrar el correo electrónico y el teléfono en espera para recibir el código y el texto de SMS.
Lista de computadoras portátiles y escritorios de Lenovo compatible con
Laptops & notebooks & 2-in-1 PCs: ThinkPad X Series (X1 Carbon, X1 Yoga, X260), ThinkPad P Series (P40 Yoga, P50s, P50, P70), ThinkPad Yoga (Yoga 260, Yoga 460), ThinkPad T Series (T460, T460p, T460s, T560), ThinkPad E Series (E460, E465, E560, E565), ThinkPad L Series (L460, L560), ThinkPad 13, ThinkPad 11e Series (11e, Yoga 11e), Thinkpad Helix 2nd Gen, Idepad Y700 Series (Y700, Y700 Touch), Yoga 900 Series 2-In-1 (Yoga 900, Yoga 900), Yoga 900) Serie 2-in-1, Flex Series (Flex 3), IdeaPad 700 Series (700, 710s), Series IdeaPad 500 (510, 500, 510, 500), IdeaPad 300 Series (310, 300, 300s), IdeaPad 100 Series (110, 110s), IdeaPad Miix 700, IdeaPad Miix 300, Thinkpad 10, etc.
Desktops & All-in-Ons: ThinkCentre M Series (M900, M800, M700, M79, M900Z, M800Z, M700Z, M900 Tiny, M700 Tiny, M600 Tiny, Lenovo Yoga Home 900, IdeaCentre 700, IDEACENTRE AIO 700 Serie, Lenovo C200 SERIE, IDEACENTRE DESCARGO 300 PECHTOP PCS, Idea, IdeaCentre AIO 700 Serie, Lenovo C200, IDEACENTRECECTENTECTOP PCS, Idea, Idea, IDEACentRent AIO AIO 700 Serie, Lenovo C200, Idea CenteCentre CentercentToP Pcs. Serie, Serie Lenovo H (H30, H50), IdeaCentre 200, IdeaCentre Stick 300, IdeaCentre Y900, IdeaCentre Y700, Erazer X Series Gaming Computers (X315, X510), ThinkStation P Series Workstations (P900, P700, P300, P310), etc.
Artículos relacionados
Cómo descifrar la contraseña para Windows 7
Restablecer la contraseña de laptop HP en Windows 7
Recuperación de contraseña de Windows Server 2019
