¿Perdiste la contraseña de tu computadora con Windows 10 y quieres recuperar el control? Aquí le mostramos cómo volver a su cuenta de Microsoft o Local cuando olvidó las contraseñas.
Como se ha adoptado ampliamente la cuenta de Microsoft (anteriormente ID de Windows Live), la mayoría de los usuarios de Windows 10, 11 pueden usarla para iniciar sesión en OneDrive, Xbox Live, Windows Phone, Outlook y otros servicios de Microsoft. Pero incluso con un uso tan alto frecuente, aún puede quedarse atascado en restablecer una contraseña de Microsoft o local en Windows 10.
Por ejemplo, es posible que haya olvidado su contraseña de Windows 10 porque no ha iniciado sesión en el dispositivo durante mucho tiempo, simplemente cambió su contraseña y perdió para memorizarla, o simplemente lo olvidó.
Afortunadamente, no es raro olvidar la contraseña de su dispositivo Windows 10. Y más afortunadamente, hay formas de restablecer fácilmente una contraseña local o de Microsoft en Windows 10.
Cómo restablecer la contraseña de Windows 10 en la pantalla de inicio de sesión
Windows 10 permite a los usuarios restablecer la contraseña de su cuenta desde la pantalla bloqueada a partir de la actualización de los creadores de otoño, pero solo estaba disponible para aquellos que usaban una cuenta de Microsoft. Sin embargo, con el lanzamiento de Windows 10 versión 1803, ahora también puede restablecer la contraseña para su cuenta local.
Siga estos pasos si no puede iniciar sesión en una cuenta local protegida con contraseña y use las tres preguntas de seguridad que le permitirán volver a su Windows 10 si alguna vez se bloquea:
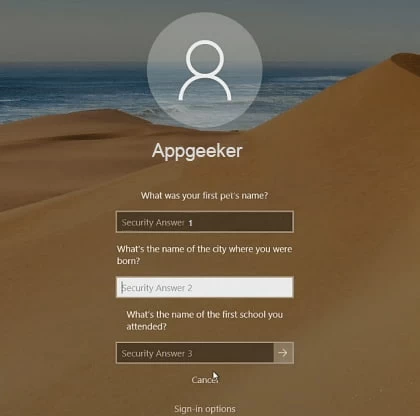
1. Si ingresa una contraseña errónea, Windows 10 le notificará que la contraseña es incorrecta y proporcionará un enlace para restablecer su contraseña; Haga clic en el enlace.
2. Después de hacer clic en el enlace, el sistema le pedirá que responda tres preguntas de seguridad. Después de haber respondido esas tres preguntas, presione Entrar.
3. Cree una nueva contraseña que pueda recordar fácilmente al tiempo que garantiza que sea seguro.
4. Ha recuperado con éxito el acceso a su dispositivo Windows 10, y ahora puede iniciar sesión utilizando sus nuevas credenciales como de costumbre.
Nota:
- Tenga en cuenta que esta solución solo funcionará en las versiones de Windows 10 1803 y más tarde. La opción 4 en esta publicación tendrá que usarse si la versión de su dispositivo Windows 10 es anterior a 1803.
Cómo restablecer una contraseña local con el disco de reinicio
Si olvidó las preguntas de seguridad, el disco de restablecimiento de contraseña de Windows 10 es otro método para restablecer la contraseña de su cuenta local sin iniciar sesión. Si aún no ha producido un disco de reinicio, consulte las opciones a continuación para restablecer su dispositivo Windows 10.
Para crear una contraseña restablecer USB, conecte la unidad USB a su dispositivo Windows 10 y vaya al panel de control> Cuenta de usuario> Crear un disco de restablecimiento de contraseña. Luego, confirme que desea usar USB Flash para crear un disco de reinicio, proporcionar la contraseña de su cuenta local y hacer clic en Siguiente. Espere a que el proceso finalice antes de hacer clic en Siguiente y terminar.
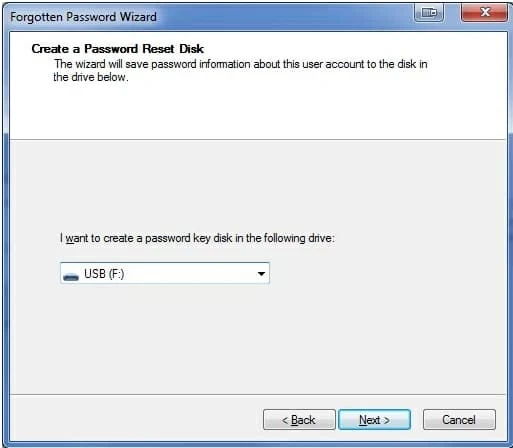
Tenga en cuenta que debe mantener este restablecimiento USB privado como cualquiera podría acceder a su información de Windows 10 con ella.
Paso 1: Conecte el Stick USB a su computadora Windows 10.
Paso 2: Presione ENTER después de ingresar una contraseña errónea.
Paso 3. Haga clic en el enlace de contraseña de restablecimiento y haga clic en Usar un enlace de disco de restablecimiento de contraseña.
Paso 4. Confirme que USB Stick está enchufado y haga clic en Siguiente.
Paso 5: Ingrese una nueva contraseña y una pista para ello. Ahora puede usar su nueva contraseña para iniciar sesión en su dispositivo Windows 10.
Qué hacer si no tiene un disco de reinicio
Si ninguna de las opciones anteriores funcionó, puede convertir la herramienta de restablecimiento de contraseña de Windows. A partir de aquí, Appgeeker lo ayudará a restablecer cualquier contraseña de administrador o local para su Windows 10.
Este programa es un poco más fácil y más seguro que otros métodos, ya que enumerará automáticamente todas sus cuentas y restablecerá su contraseña sin descanso de datos. Esta herramienta es compatible con Asus, Dell, Sony, Lenovo, HP, IBM, Acer y otras marcas.
Paso 1: use un dispositivo en blanco CD/DVD o USB para crear un disco de reinicio
Use cualquier dispositivo de Windows disponible (Windows 7, 8, 10, 11) para descargar la herramienta de restablecimiento de contraseña de Windows.
Una vez que haya instalado la herramienta en cualquier dispositivo de Windows 10, deberá insertar una unidad USB o un CD/DVD. Luego, dependiendo del dispositivo conectado, seleccione el tipo de medio apropiado que sea la unidad USB o el CD/DVD.
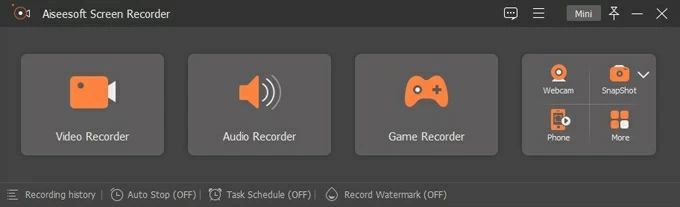
Luego, en el dispositivo enchufado, seleccione Comience a grabar para crear un disco de reinicio. Retire el dispositivo después de que el proceso de quemaduras se complete con éxito.
Paso 2: arranca los Windows 10 bloqueados en el disco de reinicio creado
Inserte el disco de reinicio en la PC con Blovado de Windows 10. Por defecto, su computadora comenzará desde la unidad C:. Para arrancar desde el disco de reinicio, necesita cambiar la configuración del BIOS en algunos simples pasos.
Lea las siguientes instrucciones para cambiar la configuración del BIOS si no está familiarizado.
Paso 3: Restablecer la contraseña de Windows 10
Cuando su dispositivo Windows 10 se inicia desde el disco de reinicio, se le presentará automáticamente una lista de cuentas para elegir. Seleccione una cuenta y luego haga clic en Restablecer para desbloquear su dispositivo Windows 10.
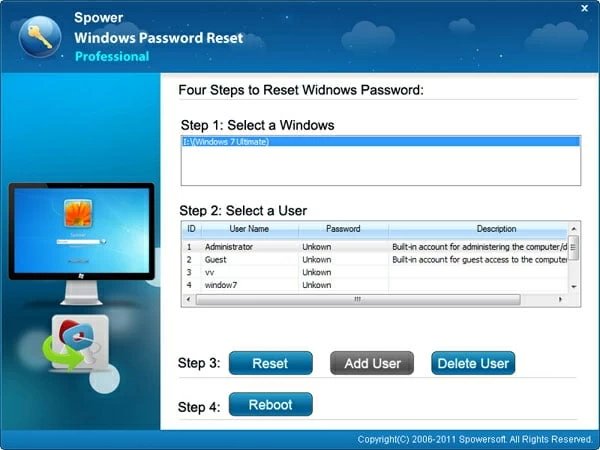
Ahora puede iniciar sesión en su dispositivo Windows sin ingresar una contraseña. Antes de reiniciar el dispositivo Windows 10, asegúrese de que se expulse el dispositivo con el disco de reinicio.
Cómo restablecer la contraseña de la cuenta de Microsoft en línea
Cuando olvidó la cuenta de Microsoft para iniciar sesión en su dispositivo Windows 10, Microsoft tiene un método en línea que puede usar para cambiar su contraseña de Windows perdida.
Para comenzar, abra el Sitio web de la cuenta de Microsoft En un navegador en cualquier dispositivo (tableta, teléfono inteligente o computadora) y seleccione la opción de inicio de sesión. Haga clic en Siguiente después de ingresar su dirección de correo electrónico de su cuenta de Microsoft. En el siguiente paso, haga clic en el enlace de contraseña olvidada que se mostrará. Luego, haga clic en Siguiente después de ingresar una dirección de correo electrónico alternativa y caracteres de Captcha.
See also: Cómo restablecer la contraseña del administrador de Windows Server 2012 [2 opciones]
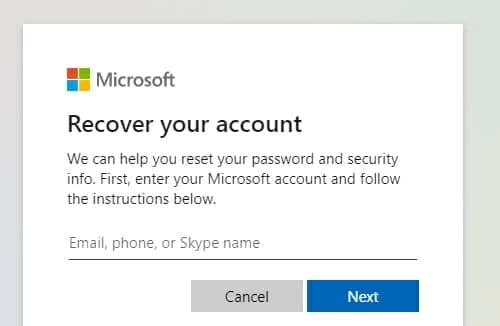
Haga clic en Verificar después de ingresar el código enviado a su dirección de correo electrónico alternativa. Se le pedirá que proporcione más información, como su fecha de nacimiento, nombre, ubicación, experiencia con productos de Microsoft, contraseña anterior.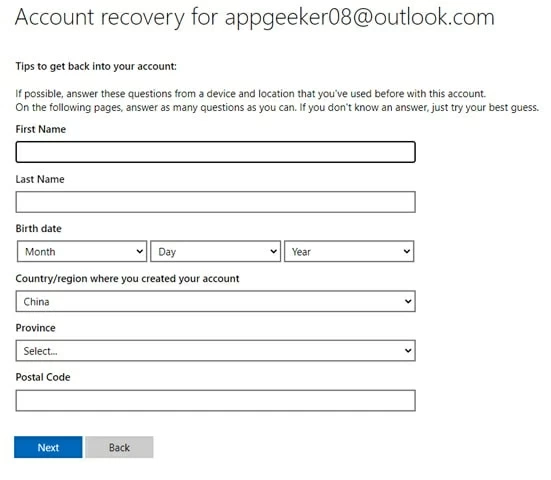 S y cualquier contactos y líneas de asunto utilizadas en su correo electrónico vinculado a la cuenta de Microsoft en las próximas pantallas. Después de completar la información, haga clic en Siguiente.
S y cualquier contactos y líneas de asunto utilizadas en su correo electrónico vinculado a la cuenta de Microsoft en las próximas pantallas. Después de completar la información, haga clic en Siguiente.
Finalmente, si Microsoft ha autenticado correctamente su cuenta, obtendrá un enlace para restablecer la contraseña en su dirección de correo electrónico alternativa. Haga clic en el enlace en el correo electrónico e ingrese su dirección de correo electrónico y la contraseña olvidada. Se le pedirá que cree una nueva contraseña después de eso. Ahora puede usar la nueva contraseña para iniciar sesión en su dispositivo Windows 10.
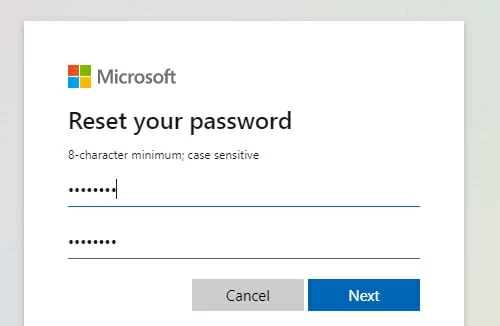
El problema con este método es que Microsoft puede intentar autenticar su cuenta utilizando una gran cantidad de información que dio. Si proporciona información incorrecta, Microsoft puede no poder verificar su cuenta. Esto dificulta restablecer su dispositivo Windows 10 con este método. Utilice los otros métodos enumerados a continuación en esos casos.
Evitar la contraseña de Windows 10 con el símbolo del sistema
Si tiene habilidades informáticas avanzadas, puede restablecer su contraseña utilizando el símbolo del sistema con la ayuda del disco de instalación de Windows 10.
Asegúrese de cambiar el orden de arranque en la configuración del BIOS para que pueda iniciar desde el disco de instalación de Windows 10.
Para abrir el símbolo del sistema, use Shift + F10 una vez que se muestra la pantalla de configuración. Escriba el símbolo del sistema a continuación para cambiar el administrador de utilidad con cmd.exe.
Move D: WindowsSystem32Utilman.exe D: WindowsSystem32Utilman.exe.bak
Copia D: WindowsSystem32cmd.exe D: WindowsSystem32Utilman.exe
Luego, ejecute «reinicio de wpeutil» en el símbolo del sistema, que hará que la computadora se reinicie. Haga clic en el administrador de servicios públicos después de que la computadora se haya reiniciado (el icono que parece un reloj en la esquina inferior). Si todo sale bien, se lanzará cmd.exe. Para generar un nuevo usuario y contraseña, ejecute el comando a continuación, reemplazando a user_name y new_password con el nombre de usuario y la contraseña de su elección.
NET user user_name new_password
Cierre el símbolo del sistema y use su nueva contraseña para iniciar sesión en su dispositivo Windows 10.
Artículos relacionados
Cómo restablecer fácilmente su PC con Windows 7
