Todos usamos una computadora a diario, y ahora es parte de nuestras vidas. El 90% de los usuarios prefieren Windows 10 como su sistema operativo, pero a veces como seres humanos podemos olvidar nuestra contraseña de Windows. Hay varias formas en que podemos recuperar nuestra contraseña de Windows, como llamar a un especialista en computadoras, restaurar nuestra configuración de fábrica a versiones anteriores o usar un USB de restablecimiento de contraseña de Windows 10.
Sin embargo, aquí discutiremos cómo restablecer la contraseña de Windows 10 sin reinstalar el sistema o problemas a otras personas Y si tu Olvidé crear un restablecimiento de contraseña USB: Cómo puede recuperar su contraseña olvidada con desbloqueo (Windows) para crear un nuevo USB de restablecimiento de contraseña de Windows 10 sin contraseña de inicio de sesión, CMD, DART y otras soluciones especificadas, ¡ahorrando su tiempo y esfuerzos!
Forma 1. Software de descarga gratuita Cuando Windows 10 contraseña no se reinicia USB
Olvidó la contraseña de Windows y para establecer una contraseña restablecer USB/disco o el disco anterior de restablecimiento de contraseña de Windows no funciona, aquí Windows 10 Restablece la descarga gratuita de USB, creando un nuevo USB de restablecimiento de contraseña de Windows en 1 clic.
Con la recuperación de contraseña de desbloqueo – Windows, puede restablecer o eliminar fácilmente la contraseña de usuarios/de administración locales de Windows 10. Esto se debe a que sus características sobresalientes pueden superar fácilmente la seguridad de su computadora y hacerla viable para usted nuevamente.
El proceso de crear una contraseña restablecer USB para Windows 10 con desbloqueo para Windows es bastante fácil. Se puede hacer mediante los siguientes pasos simples:
🌈 Paso 1: Descargue e instale Desbloqueo en su computadora Windows 10 y abra la aplicación.
Descarga gratuita
Descarga segura
🌈 Paso 2: seleccione el medio de arranque (unidad flash USB en este caso) y haga clic en Próximo. Se ha creado su disco de restablecimiento de contraseña de Windows 10, veamos cómo usarlo.
🌈 Paso 3: después de la quema, puede seguir las instrucciones en pantalla para ingresar al menú de arranque, y luego usar la tecla de flecha para seleccionar su USB, luego presione F10 Guardar y Salir.
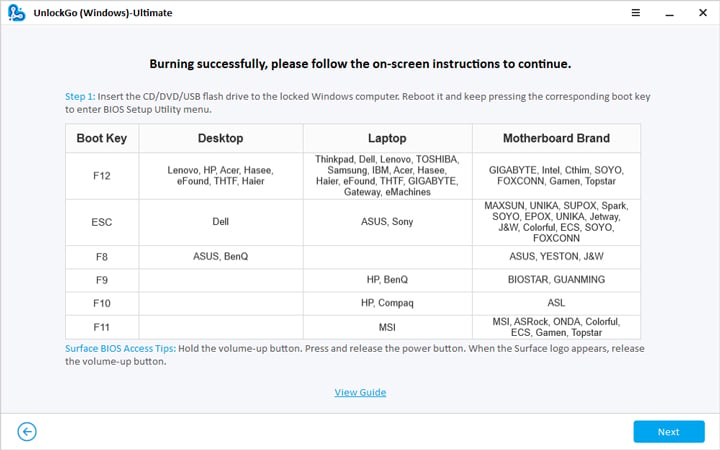
🌈 Paso 4. Luego, su PC bloqueada se reiniciará por sí misma, verá el icono de desbloquear para Windows Pound, elija el sistema de Windows de su computadora, luego es hora de elegir la cuenta de destino para restablecer la contraseña porque mostrará toda la cuenta y el tipo de cuenta en su sistema de Windows.
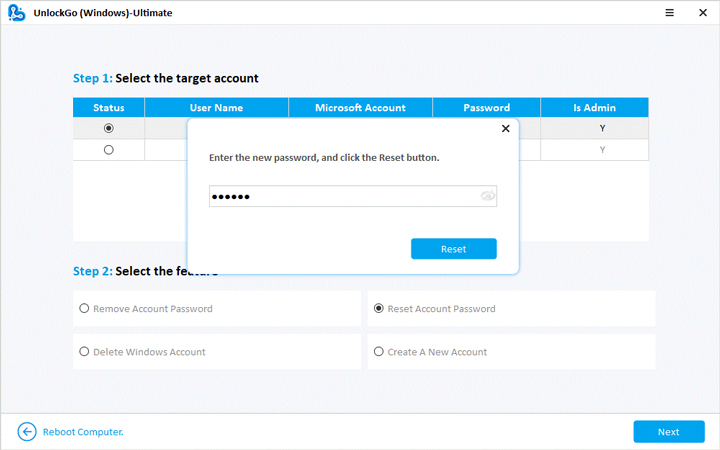
Ok, se ha creado el disco de restablecimiento de contraseña y su Windows 10 bloqueado se puede ingresar con la nueva contraseña, aún puede usar este USB para desbloquear su computadora cuando se ha bloqueado.
Forma 2. Windows 10 Restablecer la contraseña con pregunta de seguridad
Las versiones 1803 y superiores de Windows 10 permiten a sus usuarios agregar preguntas de seguridad a sus cuentas. A través de este método, puede restablecer su cuenta de Windows 10 sin necesidad de un disco de restablecimiento de contraseña y, por lo tanto, resuelva su contraseña de Windows olvidada sin problema de disco de restablecimiento.
Pasos para el reinicio de la contraseña de Windows 10 con pregunta de seguridad
Paso 1: Este proceso comienza al ingresar la contraseña incorrecta para iniciar sesión. Cuando lo haga, aparecerá un mensaje en su pantalla que dice: «La contraseña es incorrecta. Vuelva a intentarlo». Cuando aparezca este mensaje, haga clic DE ACUERDO.
Paso 2: Ahora, se le pedirá a la pantalla de inicio de sesión. Ahí, haga clic en el Restablecer contraseña Enlace en el cuadro de contraseña.
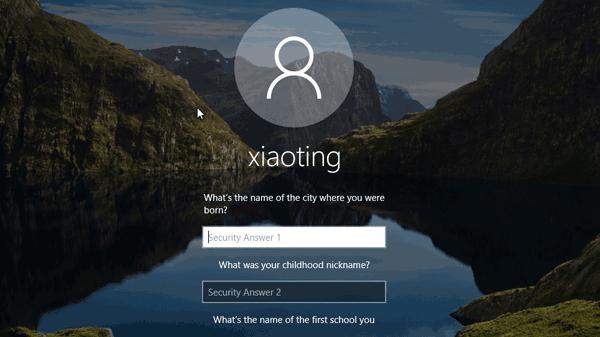
Paso 3: Al hacer clic en el enlace de contraseña de reinicio, se lo llevará a una pantalla para responder las preguntas de seguridad para restablecer su contraseña de Windows 10.
Forma 3. Windows 10 Restablecer contraseña eligiendo otras opciones de inicio de sesión
Windows 10 también le proporciona varias otras opciones de inicio de sesión. Estas opciones pueden ocuparse de su contraseña de Windows olvidada sin problema de disco de restablecimiento. Primero, consulte su pantalla de inicio de sesión de Windows 10 para ver otras opciones de inicio de sesión. Estas opciones de inicio de sesión le permiten acceder a su cuenta de Windows 10 sin ningún disco de reinicio. Luego, siga estos pasos:
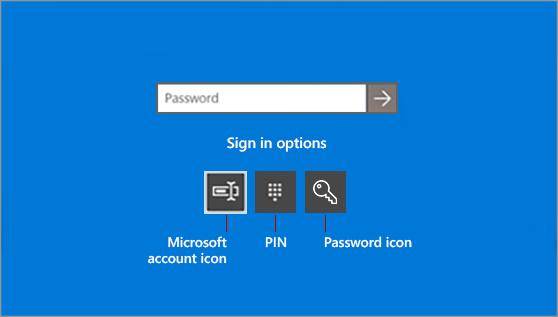
Pasos para el restablecimiento de la contraseña de Windows 10 con otras opciones de inicio de sesión
Paso 1: Inicie sesión en su Windows 10 usando otra opción de inicio de sesión.
Paso 2: Ahora, como cuenta de administrador, abra su Solicitante del sistema.
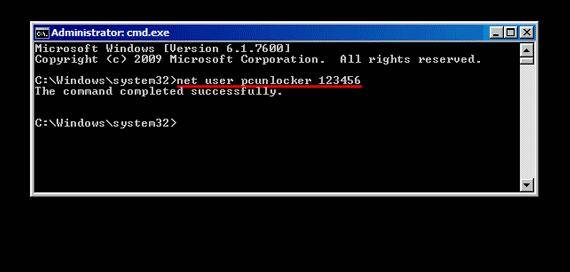
Paso 3: En el símbolo del sistema, escriba
NET user user_name new_password
. Prensa
Ingresar
Para restablecer sus Windows 10. Allí, reemplace
nombre de usuario
y
Nueva contraseña
con su nombre de usuario y contraseña deseados.
Forma 4. Restablecimiento de contraseña de Windows 10 con CD de recuperación MSDart
Dart (Microsoft Diagnostics and Recovery Toolset) es un kit de herramientas de Microsoft que se está utilizando para recuperar las computadoras o cuentas locales que se vuelven inutilizables. Para iniciar el sistema usando DART, siga los pasos a continuación:
Paso 1: Primero arrance la máquina con CD de recuperación de Dart.
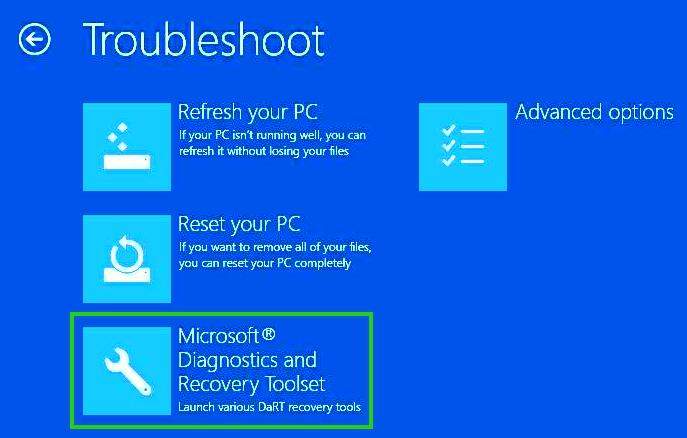
Paso 2: La pantalla Sucesor mostrará su sistema operativo anterior.
Paso 3: Después de esa ventana, ahora puede acceder a Dart Toolkit.
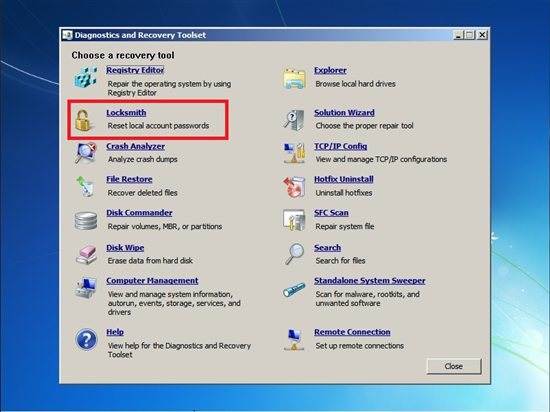
Paso 4: ahora inicie el asistente de cerrajero en el menú y seleccione la cuenta de administrador para desbloquear.
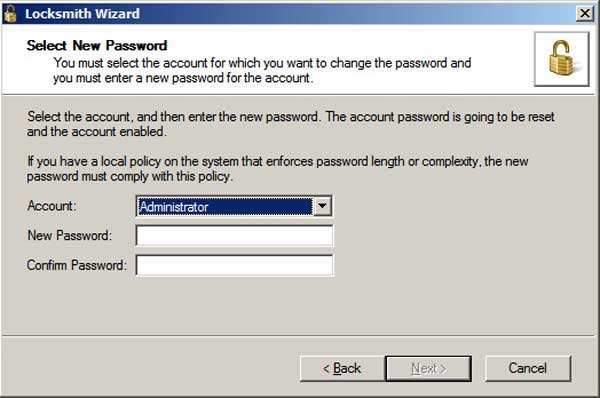
Con el mago Claysmith también puede desbloquear cualquier otra cuenta. La solución está siendo recomendada por el propio Microsoft.
Forma 5. Windows 10 Restablecer contraseña si recuerda PIN
Este método es que restablezca su contraseña de Windows sin USB si recuerda el PIN. Así es como lo harás:
Paso 1: Inicie sesión en Windows 10 usando PIN y presione incógnita y Windows llaves juntas.
Paso 2: Seleccionar Símbolo del sistema (administrador) opción. Si no puede encontrar esta opción, busque CMD y ábralo como administrador.
Paso 3: ingrese el nombre de usuario y la contraseña de su elección en el símbolo del sistema y presione Ingresar.
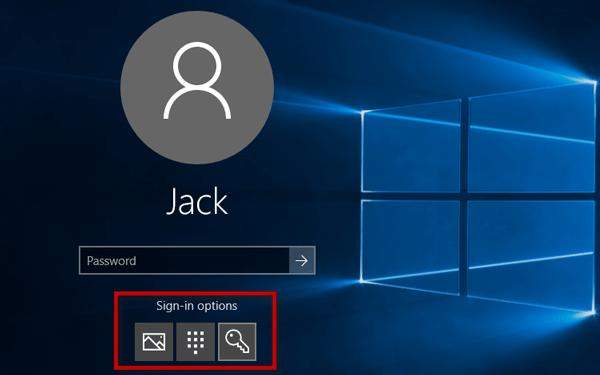
Forma 6. Restablecimiento de contraseña de Windows 10 con Restablecimiento de contraseña de la cuenta de Microsoft
Windows Password RESET es un software diseñado para restablecer las contraseñas de Windows sin USB. Así es como puede usar esta herramienta para restablecer su contraseña de Windows 10:
Paso 1: descargue e instale la herramienta de restablecimiento de contraseña de Windows en su PC.
Paso 2: Después de la instalación, encontrará dos opciones, es decir, un dispositivo USB o CD/DVD. Elija su opción deseada para restablecer las contraseñas de Windows 10.
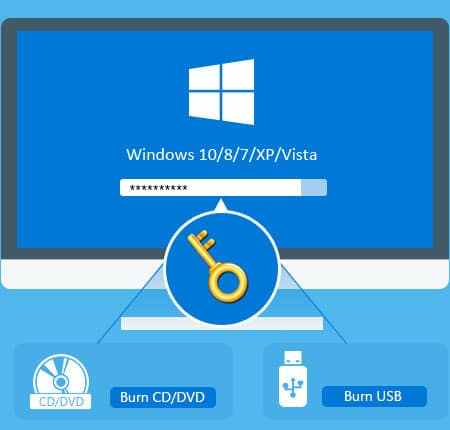
Paso 3: Presione
Empiece a quemar
Para crear una ventana.
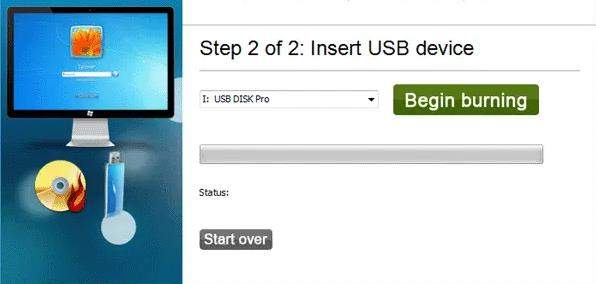
Paso 4: inicie su computadora conectando el disco de restablecimiento de contraseña en su PC bloqueada y realice el marchitamiento de arranque por el dispositivo USB o CD/DVD.
Paso 5: Ahora, siga las instrucciones que se dan a continuación:
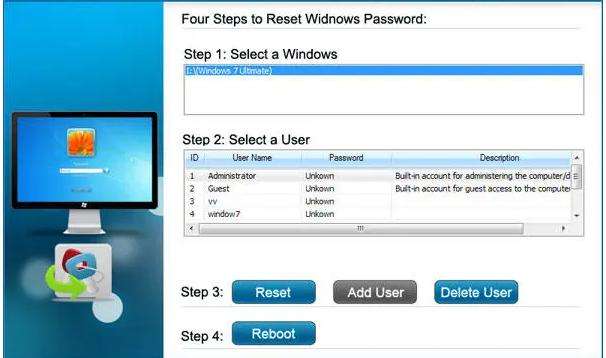
- Elija su sistema de Windows.
- Seleccione un usuario y presione Reiniciar Para comenzar el proceso.
- Prensa Reiniciar.
Su contraseña de Windows 10 ahora se restablecerá y puede acceder fácilmente a su cuenta.
Forma 7. Restablecimiento de contraseña de Windows 10 con Ophcrack
🎈 Puede verificar este enlace para saber cómo usar Ophcrack para descifrar la contraseña y cómo funciona. Contiene la Thory of Ophcrack.
Ophcrack es una herramienta de galletas de contraseña de Windows basada en tablas Rainbow. Tiene una GUI incorporada y puede ejecutarse en múltiples plataformas. También lo ayudará a restablecer las contraseñas de Windows 10 sin USB. Simplemente siga estos simples pasos para restablecer su Windows 10 con Ophcrack:
Paso 1: Descargue Ophcrack desde su sitio web oficial.
Paso 2: inserte un CD vacío en su PC y haga clic en el quemador de imágenes del disco para iniciar el procedimiento de quema de software.
Paso 3: Una vez que se queme el programa, reinicie su computadora con Windows 10 bloqueada y arróloe con Opcrack Live CD.
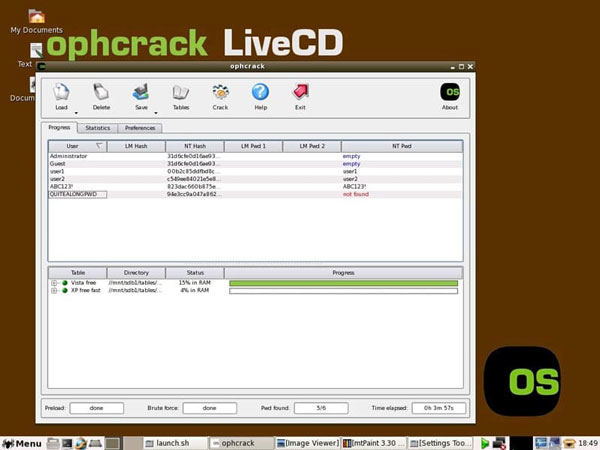
Paso 4: Siga las instrucciones del software.
Paso 5: Tenga en cuenta la contraseña proporcionada por el software y reinicie su PC. Cuando su computadora solicite, ingrese esta contraseña.
Ahora, puede reiniciar y acceder fácilmente a su PC Windows 10.
Forma 8. Restablecimiento de contraseña de Windows 10 con otra cuenta de administrador
Tener otra cuenta de administrador siempre es útil, ya que le permite restablecer el símbolo del sistema de contraseña de Windows 10 sin disco. Así es como puede usar su cuenta de administrador para restablecer su contraseña:
Paso 1: Inicie sesión en su cuenta de administrador de Windows 10 alternativa.
Paso 2: Abra la barra de búsqueda de su cuenta de administrador alternativo y llegue al panel de control.
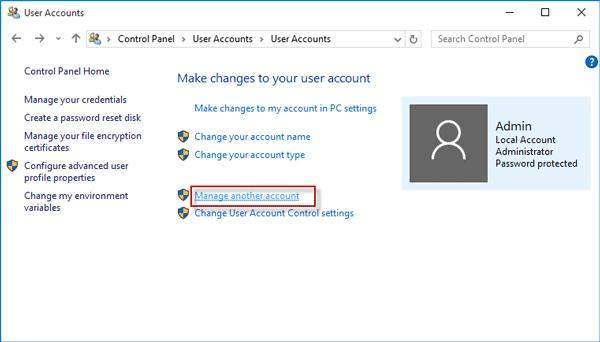
Paso 3: encontrar
Opción de cuentas de usuario
En el panel de control.
Paso 4: seleccione la cuenta para la que desea restablecer el símbolo del sistema de contraseña de Windows 10 sin disco.
Paso 5: haga clic en Cambiar la contraseña.
Paso 6: Verá una nueva ventana donde puede configurar su nueva contraseña.
Paso 7: haga clic Cambiar la contraseña y reinicie su PC.
Forma 9. Restablecimiento de contraseña de Windows 10 con CMD
Este es otro método para restablecer el símbolo del sistema de contraseña de Windows 10 sin un disco. Pero esto es viable solo cuando no recuerda su PIN o contraseña. Con este método, puede restablecer su contraseña desde su ventana de inicio de sesión.
Los pasos se muestran a continuación:
Paso 1: A medida que se cierre la reparación automática, aparecerá un cuadro de diálogo donde puede seleccionar Reanudar o Opciones avanzadas.
Paso 2: aquí, seleccione Opciones avanzadas Eso te impulsará a un nuevo Resolución de problemas ventana.
Paso 3: Seleccionar Opciones avanzadas>Recuperación de imágenes del sistema.
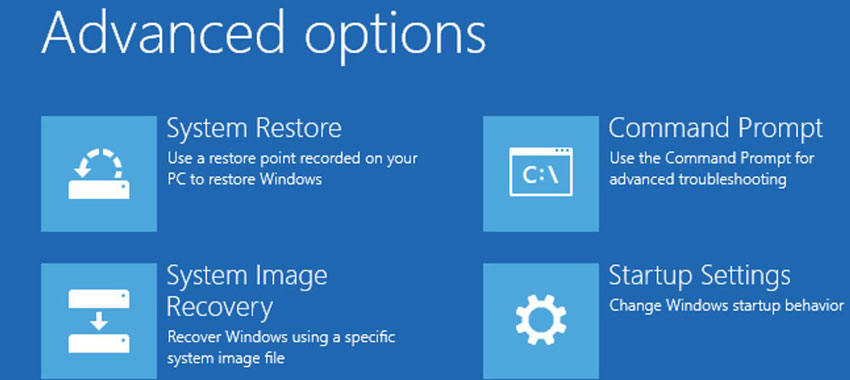
Paso 4: Aparecerá un mensaje de error diciendo: «Windows no puede encontrar una imagen del sistema en esta computadora». Cierre este diálogo y haga clic
Próximo
.
Paso 5: Aparecerá una nueva ventana. Ahí, haga clic en Avanzado >Instalar un controlador > DE ACUERDO.
Paso 6: Esto llevará a la apertura de una ventana donde tienes que navegar hasta Disco local C: Windows System32. Al llegar al directorio System32, busque quebra y renombrarlo a utilidad.

Paso 7: Localice el archivo renombrado y copie. Ahora, cambie el nombre del archivo anterior nuevamente como
último
.
Paso 8: Cierre cada ventana para reiniciar su PC como se muestra a continuación:
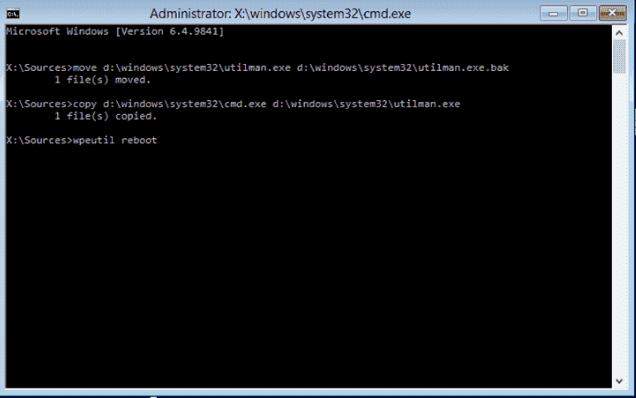
Después de reiniciar su PC, deberá seguir estos pasos:
Paso 1: Cuando renombraste quebra a utilidad En el paso 8, reemplazó el botón Facilidad de acceso con una ventana CMD.
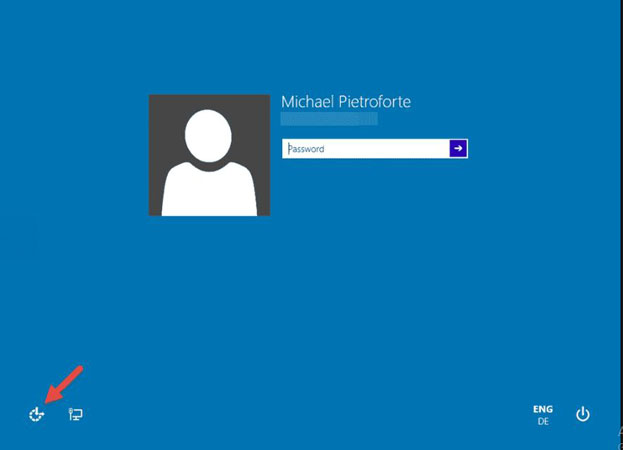
Paso 2: En la nueva ventana CMD de Utilman, copia
Nombre de usuario de usuario neto Nuevo contraseña
.
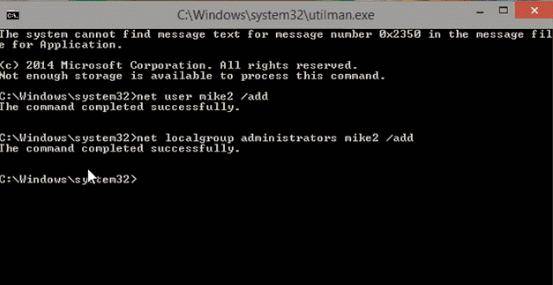
Paso 3: Ahora, reemplace su nombre de usuario y contraseña con su nombre de usuario y contraseña deseados.
Una vez hecho esto, aparecerá un mensaje. El comando se completó con éxito.
Conclusión
Encontrar problemas con las PC con Windows 10 debido a olvidar la contraseña o debido a la falta de disponibilidad de un disco de restablecimiento de contraseña puede ser muy problemático. Sin embargo, hemos introducido la recuperación de contraseña de desbloqueo de Windows, que es nuestra herramienta especialmente diseñada para ayudarlo a deshacerse de este problema. Del mismo modo, también puede ver otras formas en que hemos presentado en esta guía. Esperamos que no sienta la necesidad de pasar por cualquier otra guía de recuperación de contraseña nuevamente después de esta guía.
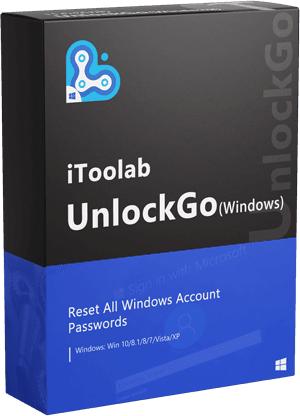
Desbloquear (Windows)
Software de descarga gratuita cuando Windows 10 contraseña no se restablece USB
- Restablecer/eliminar todas sus contraseñas de Windows, ya sea que se creen en una cuenta local, una cuenta de administración o una cuenta de dominio.
- Cree un USB de restablecimiento de contraseña de Windows en 1 Haga clic.
- Se puede operar en Windows XP, Vista, 7, 8, 8.1, 10 y 11.
Descarga gratuita
Descarga segura
Also read: Cómo reiniciar de manera efectiva un iPhone con jailbreak sin perder el jailbreak
