Si desea saber cómo grabar su pantalla en una PC que ejecuta Windows 10, lea este tutorial paso a paso para dominar el arte de grabar la pantalla completa en su computadora.
Qué hacer si desea grabar una pantalla en una PC con Windows 10:
- Windows 10 tiene una herramienta incorporada llamada Xbox Game Bar, que puede satisfacer las necesidades básicas de grabación de pantalla de las personas en la PC.
- Si tiene necesidades de grabación más avanzadas en su PC con Windows 10, puede probar la grabadora de pantalla AppGeeker, que combina varias funciones de grabación y edición en una.
- Si desea grabar la pantalla Windows 10 en una PC, entonces el OBS gratuito también es una buena opción.
Puede ser frustrante y lento mostrarle a alguien todo con fotos. Pero puede facilitar las cosas grabando lo que desee en su PC con Windows 10. Y, si vas a grabar tu juego o cualquier otra cosa, puedes hacerlo bastante rápido.
En esta guía, le diremos cómo grabar su pantalla en Windows 10. Por lo tanto, si desea descubrir cómo grabar en una PC que ejecuta Windows 10, siga leyendo. Hay tres formas de grabar su pantalla: barra de juego Xbox, grabadora de pantalla Appgeeker y Obs.
Incluso si desea registrar sus actividades en una aplicación que no sea de juego, usar la función de grabación de pantalla incrustada en Windows 10 es simple. Sin embargo, Game Bar tiene varias restricciones, como el hecho de que solo puede grabar una aplicación a la vez en lugar de toda la pantalla. Por lo tanto, si su tarea implica algo más que simplemente capturar una aplicación a la vez, puede usar otro software de grabadora de pantalla.
Como hay limitaciones para la grabación de pantalla en PC con Windows 10 a través de Xbox Game Bar, puede usar AppGeeker u OBS para grabar en tales escenarios. Al leer esta guía hasta el final, podrá grabar la pantalla completa en su PC con Windows 10.
Leer más tarde: Cómo grabar una pantalla en Mac
Recordadora de pantalla incorporada en la barra de juego de Windows 10 PC-Xbox (gratis)
Windows 10 y Windows 11 tienen una barra de juego de Xbox incorporada, una herramienta de superposición de juegos personalizada que se puede usar para grabar no solo videos de juegos en progreso, sino también otras acciones de aplicaciones no juegos en la pantalla. Xbox Game Bar tiene muchas características de widget, que incluyen grabación de pantalla, capturas de pantalla, Xbox Social, etc. Leer más: Cómo grabar la pantalla en Win 11
Grabe su pantalla en Windows 10 PC
Primero, vaya a la aplicación que desea hacer un registro de pantalla en Windows 10.
Luego para comenzar la grabación de pantalla, presione Clave de Windows + Alt + R. En la pantalla, más comúnmente en una esquina, un pequeño widget de grabación muestra la cantidad de tiempo que ha estado grabando. Y puede encender la opción Micrófono para grabar el audio o silenciarlo si no desea capturar el sonido.
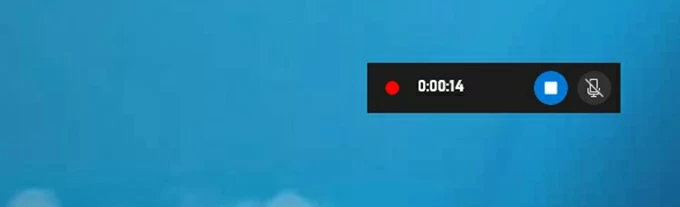
Nota:
- Si no puede usar las teclas de acceso directo para abrir la barra de juegos de Xbox, navegue a Configuración> Juegos en su PC y habilite la barra de juegos de Xbox.
También puede grabar su pantalla en una PC con Windows 10 o Windows 11 presionando la Clave de Windows + G Para abrir el diálogo de la barra de juegos de Xbox. Entonces encuentra el Captura widget, haga clic en el Registro botón, y elija si grabar el audio del micrófono.
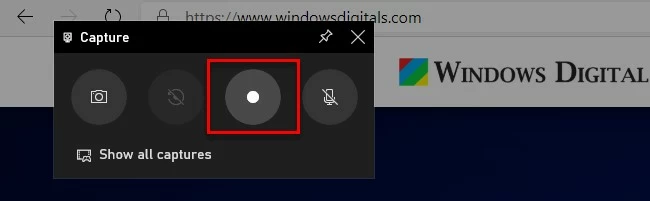
Consejo: Si desea tomar una captura de pantalla durante la grabación de pantalla, puede presionar Key de Windows + Alt + PRTSCRNo usar Clave de Windows + G Para abrir la barra de widget y hacer clic en el icono de la cámara para tomar una captura de pantalla.
Cuando haya terminado de grabar, luego presione Clave de Windows + Alt + R Para detener la grabación. O puedes usar el Botón de parada del widget. Y luego recibirás una notificación diciendo «Clip de juego grabado». Si hace clic en ella, se abrirá la sección de la galería de la barra de juego de Xbox, que muestra una vista previa del video que capturó. Y la pantalla que grabó se guardará como un archivo MP4 en la carpeta de videos de su PC.
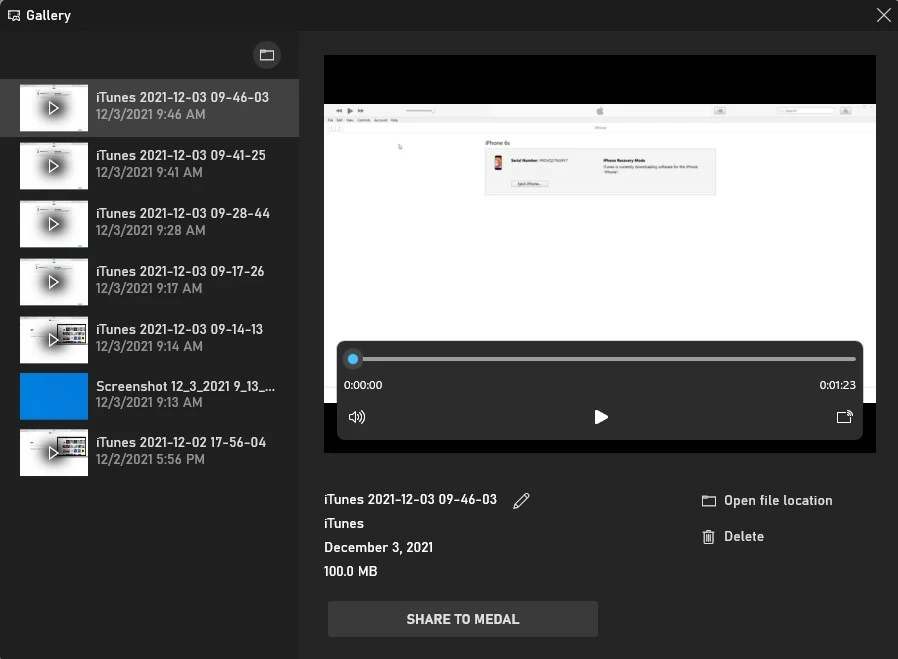
Las limitaciones de la barra de juego de Xbox
Sin embargo, X Box Game Bar no es una panacea, tiene la limitación obvia de que solo puede registrar las actividades de una aplicación. Si tiene múltiples actividades que se ejecutan en su PC con Windows 10 al mismo tiempo, solo puede seleccionar una de ellas para la grabación de pantalla. Además, X Box Game Bar no puede grabar el administrador de escritorio y archivos, por lo que tampoco puede grabar la pantalla completa.
Si está buscando una grabación de pantalla más perfecta o más funciones de edición de video en PC, puede probar la grabadora de pantalla Appgeeker, ya que es una mejor alternativa.
¿Cómo grabar la pantalla en PC con Windows 10 usando la grabadora de pantalla AppGeeker?
No puede detectar un registro en una PC que ejecuta Windows 10 Whole Desktop & File Explorer, y más de una aplicación al mismo tiempo. Si desea grabar la pantalla completa en su PC Windows 10 sin limitaciones, entonces la mejor opción que tiene es la grabadora de pantalla AppGeeker.
La grabadora de pantalla AppGeeker es más que una herramienta de grabación aleatoria. Es un software de grabación y edición todo en uno con una gran reputación, dedicada a brindar a los usuarios efectos de grabación de pantalla de alta calidad junto con audio interno/externo. Y sus actividades de grabación serán fáciles gracias a su interfaz de usuario increíblemente atractiva.
Además, la grabadora de pantalla Appgeeker tiene muchas configuraciones para mejorar su experiencia de grabación. Podrá seleccionar para grabar la pantalla completa o solo una parte de la pantalla; activar o deshabilitar la cámara, el sonido del sistema y la voz de micrófono; Muestre el puntero del mouse; salida en varios formatos; y más. Una de las mejores cosas de esta grabadora de pantalla es que está disponible para Windows y Mac.
Entonces, para grabar la pantalla en una PC con Windows 10, debe seguir estos pasos:
En primer lugar, descargue y inicie el software en su PC. Entonces simplemente haga clic en el Grabadora de video Si solo quieres grabar una pantalla. Pero si vas a grabar un video mientras juegas, puedes elegir una grabadora de juegos.
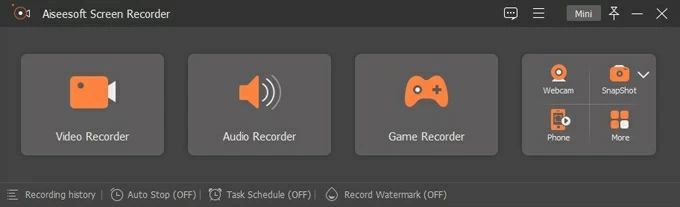
Lo siguiente que tendrá que hacer es cambiar la configuración de acuerdo con sus preferencias. Por ejemplo, puede elegir grabar toda la pantalla haciendo clic en el Lleno botón o seleccionar Costumbre y solo registra una parte de la pantalla. Después de eso, puede usar una cámara web para crear un video de imagen en imagen y grabar audio utilizando el micrófono o el sonido del sistema.
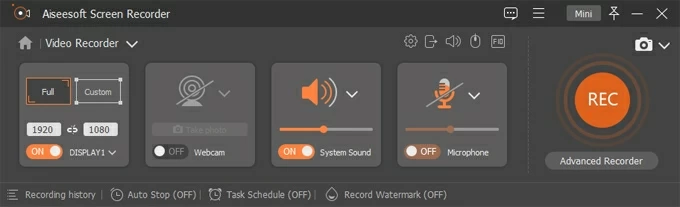
Consejo: También puede hacer clic en el icono de engranaje en la esquina superior derecha para ajustar la configuración más avanzada de acuerdo con sus necesidades, como el formato de salida, la ubicación de guardar, etc.
También hay varias opciones de personalización, que incluyen teclas de acceso rápido, grabación, salida, sonido y la cámara. Si es necesario, puede usarlos para hacer algunos cambios.
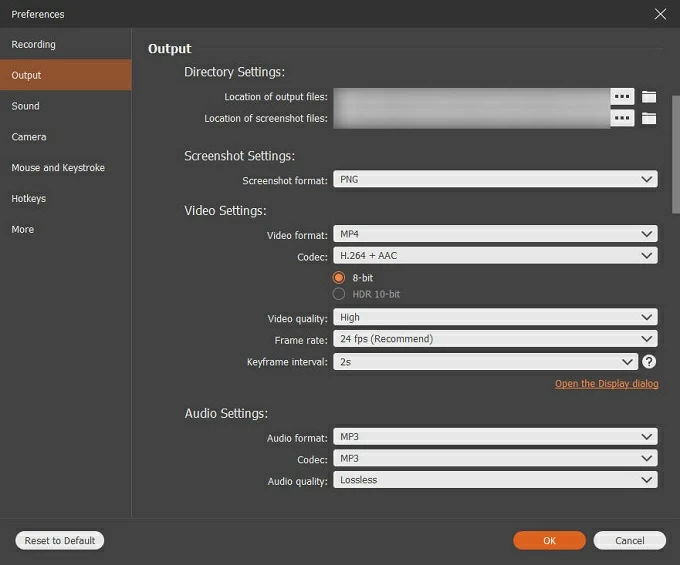
Entonces simplemente haga clic en el Recreación botón para comenzar la grabación de la pantalla. Se mostrará un widget de grabación en algún lugar de la pantalla, lo que le permitirá ver la duración de la grabación o pausarlo. Además, puede dibujar y agregar anotaciones al proceso de grabación haciendo clic en las prácticas herramientas de edición incorporadas: se admiten texto, formas, flechas y marcadores.
![]()
Cuando termine de grabar, deténgalo haciendo clic en el botón rojo. Al hacerlo, se abrirá una nueva ventana donde podrá cortar y recortar su video en consecuencia.
La grabadora de pantalla de Appgeeker incluye muchas características para editar su video, y puede recortar, fusionar y comprimir su pantalla grabada. Después de haber terminado de editar el video, puede exportarlo y guardarlo haciendo clic en Hecho. (Por defecto, el video estará en formato MP4).
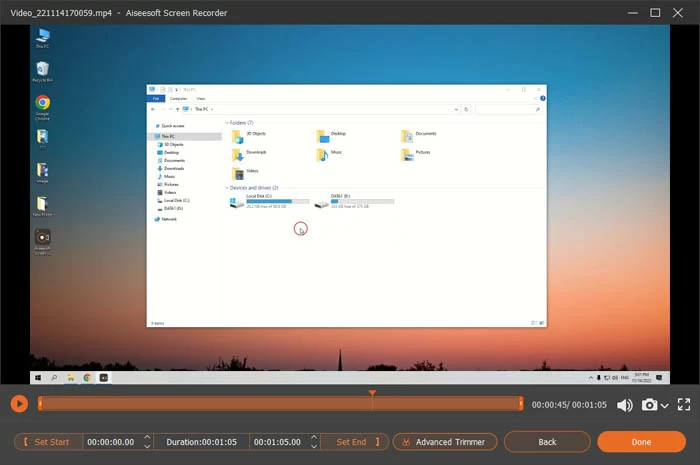
Como puede ver, es extremadamente fácil grabar en su PC Windows 10 a través de la grabadora de pantalla AppGeeker. La aplicación no solo es extremadamente fácil de usar, sino que también proporciona un montón de opciones para los usuarios. Por lo tanto, con este software, sin importar lo que quiera capturar o en la forma que desee grabarlo, podrá hacerlo perfectamente y rápidamente.
¿Cómo grabar la pantalla Windows 10 en una PC a través de OBS?
Open Broadcaster Software (OBS) también es excelente para la grabación de video y la transmisión en vivo. OBS es una elección viable para considerar si está buscando un sustituto de Xbox Game Bar en Win 10 o Win 11 para grabar toda la pantalla de escritorio, capturar el explorador de archivos y varias ventanas de aplicaciones en ejecución.
Descargue el programa en su computadora y luego ejecutarlo. Entonces, haga clic en «Optimizar solo para grabar, no estaré transmitiendo» Opción Si solo desea grabar videos, ya que esta opción probará automáticamente su computadora y configurará los mejores parámetros para la grabación de su pantalla en Windows 10 PC.
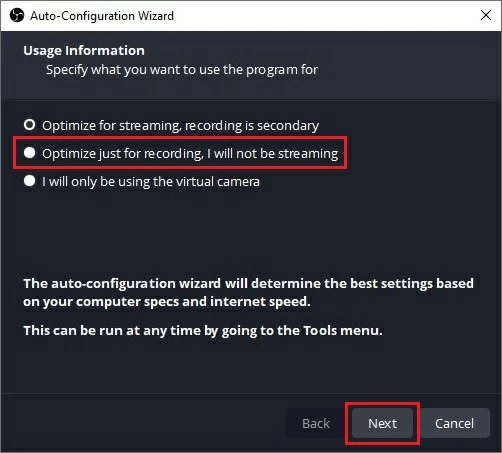
Luego debe seleccionar la resolución de video, le recomendamos que seleccione la misma resolución que la pantalla que necesita grabar.
Luego, en el Fuentes Sección, haga clic en el más icono y seleccione el Captura de visualización opción para capturar toda la pantalla. Después de eso, cambie el nombre del archivo y haga clic DE ACUERDO. Si tiene más de un monitor, elija uno y luego haga clic en DE ACUERDO.
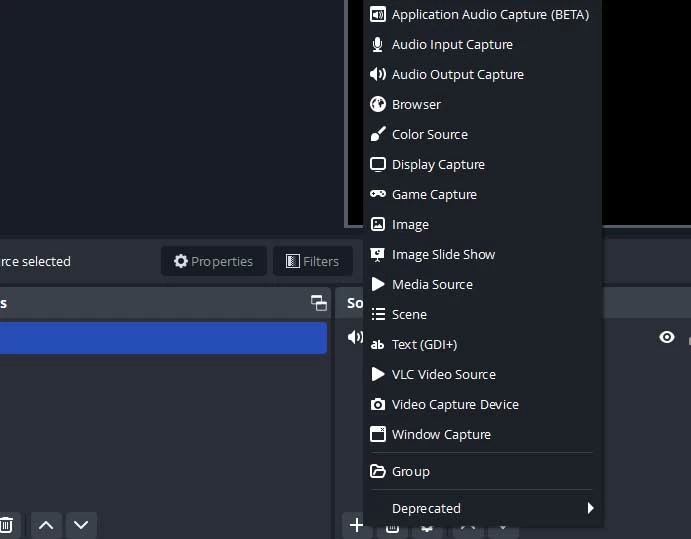
Configurar la grabación de sonido en el Batidora de audio sección. OBS grabará, por defecto, cualquier sonido proveniente de su sistema informático, así como sonidos provenientes del micrófono. Si no necesita estos sonidos, puede hacer clic en el hablar ícono para silenciarlos.
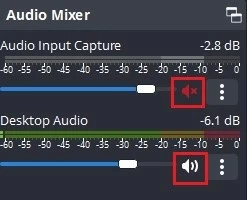
Una vez que esté satisfecho con la configuración, comience haciendo clic en el Comenzar a grabar botón en el Control área, que encontrará en la parte inferior derecha. Cuando termine, simplemente toque el Dejar de grabar Botón para finalizar la grabación de la pantalla en su PC.
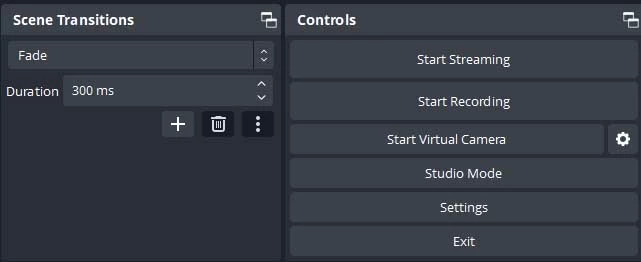
Nota:
- La interfaz de OBS es complicada y hay muchas funciones que debe pasar tiempo para estudiar antes de poder dominar completamente, lo que no es muy amigable para los recién llegados.
Conclusión
Allí tiene las respuestas a cómo grabar una pantalla en Windows 10. Podrá hacerlo fácilmente si sigue la guía con cuidado, ya que no un solo paso es complejo, y cualquiera puede hacerlo con facilidad. No importa si eres un jugador, streamer, youtuber o vlogger; Puede usar estas herramientas y grabar pantalla en su PC con Windows 10.
Preguntas frecuentes
1. ¿Cómo grabo mi pantalla en Windows 10 de forma gratuita?
Puede detectar un registro en su Windows 10 de forma gratuita a través de la barra de juegos de Xbox (aplicación incorporada en Windows 10 y Windows 11). Pero si crees que Xbox Game Bar no puede cumplir con los requisitos de grabación de la pantalla, puedes probar la grabadora de pantalla AppGeeker (la mejor opción sin limitaciones).
2. ¿Dónde se almacenan grabaciones de pantalla en la PC?
Las grabaciones de pantalla se guardarán en archivos de video en su disco duro. Y puede buscarlos en su administrador de archivos y encontrarlos.
3. ¿Cuánto tiempo puede ser la grabación de pantalla más larga?
El tiempo de grabación máximo para la barra de juegos de Xbox es de cuatro horas, mientras que la grabadora de pantalla de Appgeeker y OBS no tienen límite de tiempo. Sin embargo, debe tener en cuenta que cuanto más tiempo sea el tiempo de grabación, más espacio ocupará en su PC. Entonces, ¡asegúrese de tener mucho espacio de almacenamiento en su computadora!
4. ¿Puedo grabar la pantalla con audio en PC?
Esto no es un problema en absoluto. Si desea grabar pantalla y audio al mismo tiempo, la barra de juegos de Xbox, la grabadora de pantalla AppGeeker y OBS como se describe en este artículo puede hacerlo.
Artículos relacionados
Also read: Cómo grabar audio MP3 en Windows 11 [Guía completa]
Cómo pantalla grabar la Mac con sonido
Cómo grabar el video de YouTube en todos los dispositivos
