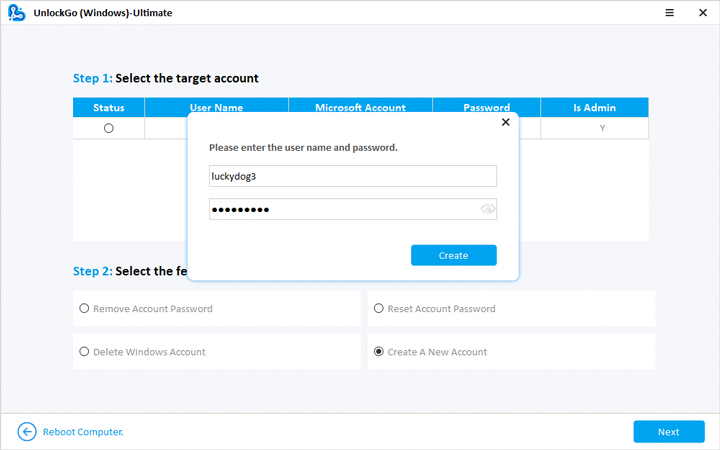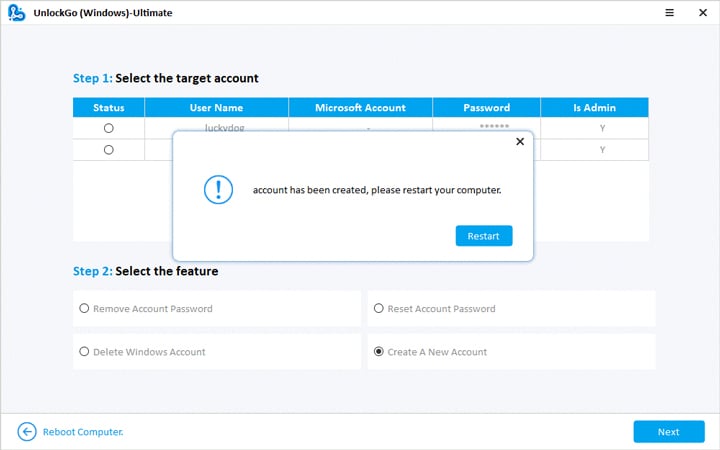Desbloquear: la recuperación de contraseñas de Windows lo ayuda a restablecer o eliminar la contraseña de Windows olvidada fácilmente, y también le permite eliminar o crear una cuenta de administrador/usuario local de Windows. En esta guía detallada, lo guiaremos a través del tutorial paso a paso para deshacerse de los problemas de contraseña de Windows. El proceso requiere un USB o CD/DVD para crear un disco de arranque. ¿Listo para esto? ¡Comencemos ahora!
También puede consultar la guía de video aquí:
Crear un disco de restablecimiento de contraseña de Windows
Cree un restablecimiento de contraseña de Windows USB borrará todos sus datos de USB, por lo que si tiene datos importantes, recuerde que primero la copia de seguridad.
Paso 1. Descargue e instale Desbloquear (Windows) en una PC accesible y haga clic en «Inicio» para descargar el paquete de datos. Tomará unos minutos.
Paso 2. Y luego, inserte su USB o CD/DCD y seleccione la opción apropiada y haga clic en «Siguiente». Usaremos USB como ejemplo.

Nota: Durante el proceso de quema, su unidad flash CD/DVD/USB estará formateada.
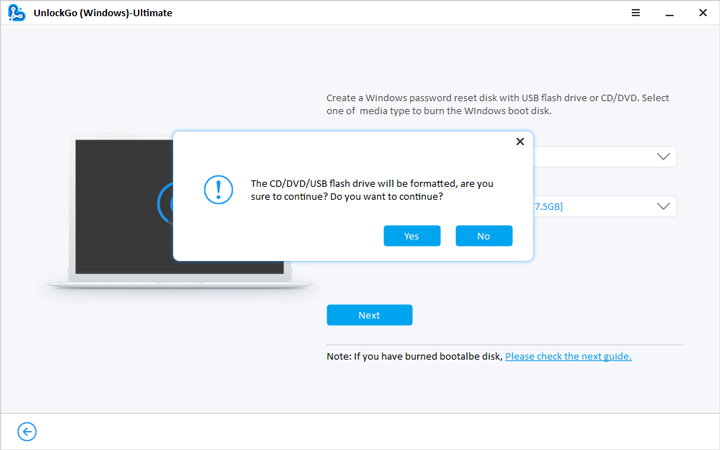
Paso 3. Ahora, desbloquear para Windows comenzará a grabar un disco de restablecimiento de contraseña.
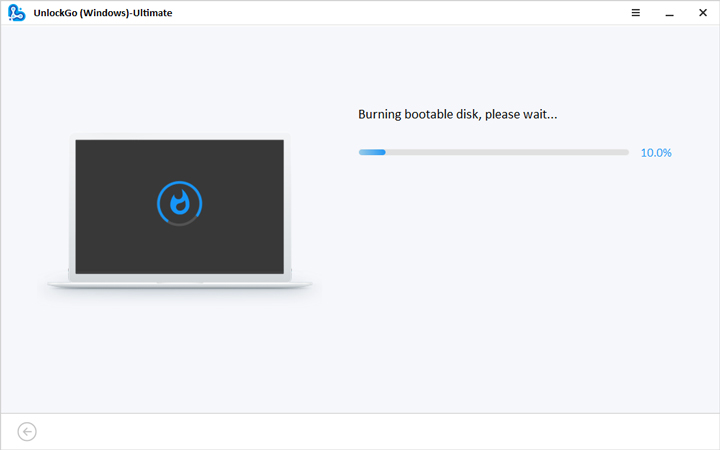
Paso 3. Una vez que el disco de restablecimiento de contraseña se quemara correctamente, siga las instrucciones en pantalla para desbloquear su computadora bloqueada.
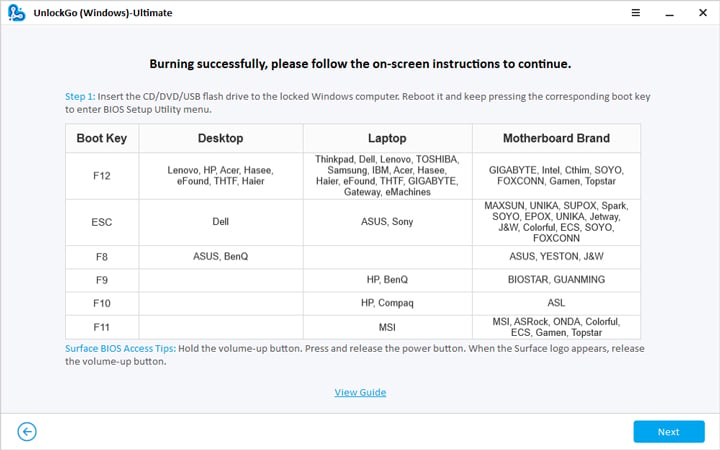
PC bloqueada de arranque del USB o CD/DVD quemado
Ahora, siga los pasos detallados para reiniciar su computadora bloqueada desde el disco de restablecimiento de contraseña. Antes de comenzar, hay una cosa que debe saber que es qué tecla Boot para ingresar al menú BIOS en su computadora bloqueada.
Paso 1. Inserte el USB o CD de arranque en su computadora bloqueada, luego reinicie la computadora siguiendo presionando «F12» o «ESC» (para la mayoría de las computadora) para ingresar al menú de arranque.
| Llave de arranque | De oficina | Computadora portátil | Marca de placa base |
|---|---|---|---|
| F12 | Lenovo, HP, Acer, Haseee, Efound, Thtf, Haier | ThinkPad, Dell, Lenovo, Toshiba, Samsung, IBM, Acer, Hasee, Haier, Efound, Thtf, Gigabyte, Gateway, Emachines | Gigabyte, Intel, Cthim, Soyo, Foxconn, Gamen, Topstar |
| ESC | Dar a luz | ASUS, Sony | Maxsun, Unika, Supox, Spark, Soyo, Epox, Unika, Jetway, J&W, colorido, ECS, soyo, Foxconn |
| F8 | Asus, Benq | Asus, Yeston, J&W | |
| F9 | HP, Benq | BioStar, guanming | |
| F10 | HP, Compaq | ASL | |
| F11 | MSI | MSI, Asrock, Onda, colorido, ECS, Gamen, Topstar |
❗ Consejos de acceso de bios de superficie: Mantenga presionado el botón de volumen. Presione y suelte el botón de encendido. Cuando aparezca el logotipo de la superficie, suelte el botón de volumen. ❗
Paso 2. Cuando ingresó el menú de arranque, usando las teclas de flecha para seleccionar la pestaña Botence, luego seleccione Prioridad del dispositivo de arranque y configure su USB o CD/DVD de arranque. Por último, presione F10 Guardar y Salir.
Also read: iCloud Drive: Cómo usar iCloud Drive en iPhone y iPad
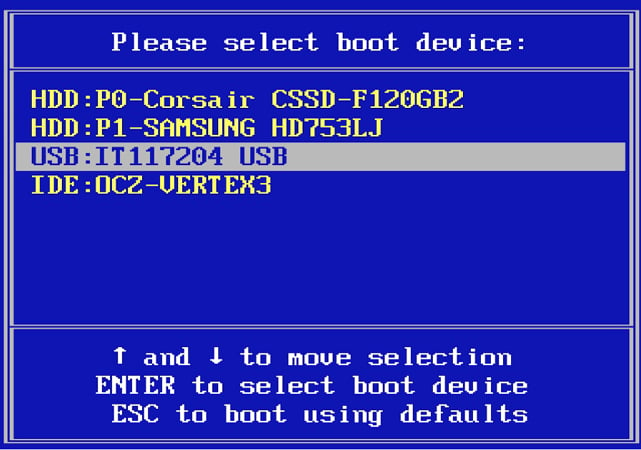
Nota: 💡💡💡 Si su computadora se ejecuta UEFIseleccionar (UEFI: «Su nombre de disco de arranque»). como opción de arranque #1.
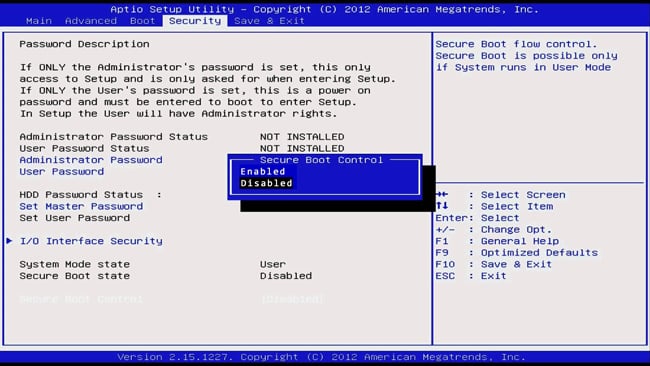
Cómo reiniciar o eliminar la contraseña de Windows olvidado
Después de salir del menú BIOS, su PC se reiniciará nuevamente, ahora puede comenzar a restablecer la contraseña de Windows. Pero la contraseña de la cuenta de Microsoft y la contraseña de servidor RAID solo se pueden restablecer.
1. Restablecer la contraseña de Windows
Paso 1. Una vez que su computadora reinicie, verá la interfaz Desbloqueo para Windows. Elija su versión de Windows y haga clic en «Siguiente».
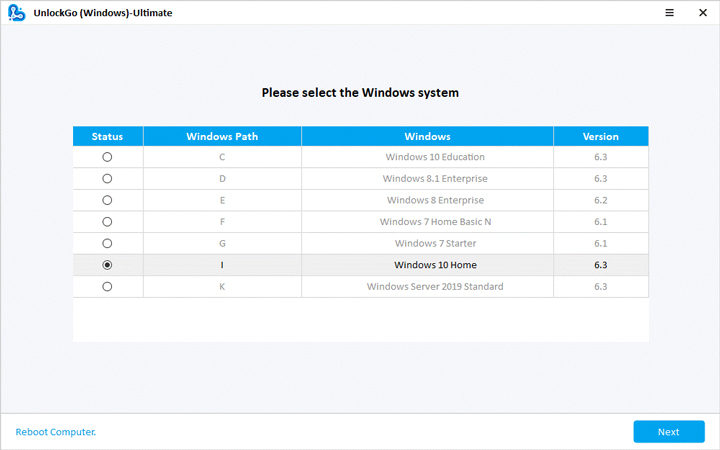
Paso 2. Ahora, seleccione la opción «Restablecer contraseña de cuenta» y haga clic en «Siguiente» para seguir adelante.
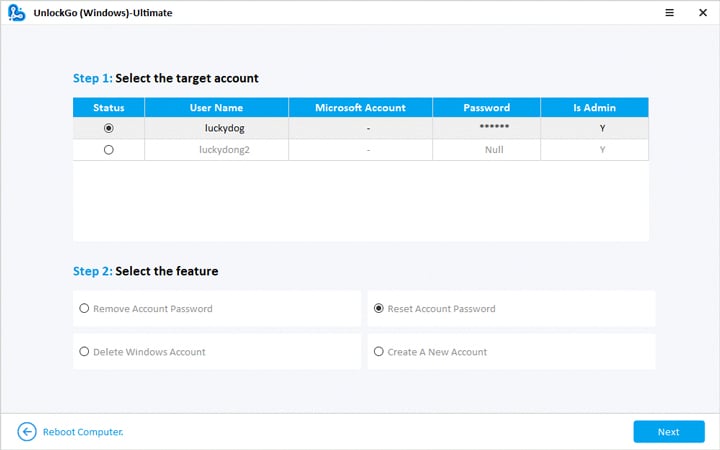
Paso 3. Escriba la nueva contraseña en el cuadro emergente y haga clic en el botón «Restablecer». Luego, su contraseña se restablecerá, haga clic en «Reiniciar» para ingresar la nueva contraseña para acceder a su computadora.
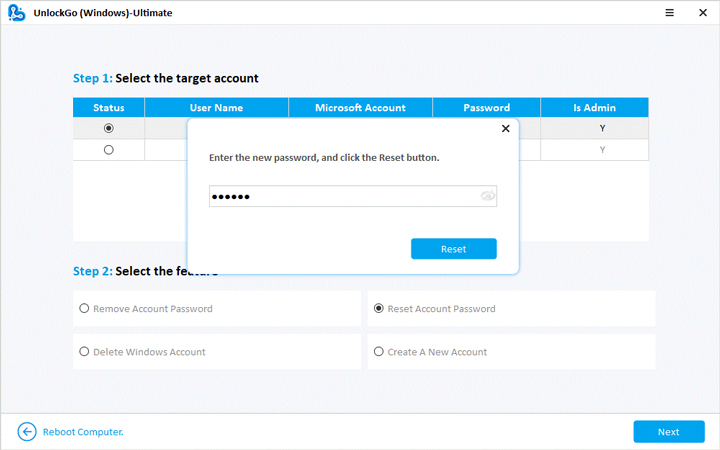
2. Eliminar la contraseña de Windows
Paso 1. Después de elegir el sistema de Windows, seleccione la función «Eliminar la contraseña de la cuenta» y haga clic en «Siguiente», luego la contraseña de su cuenta se eliminará en breve.
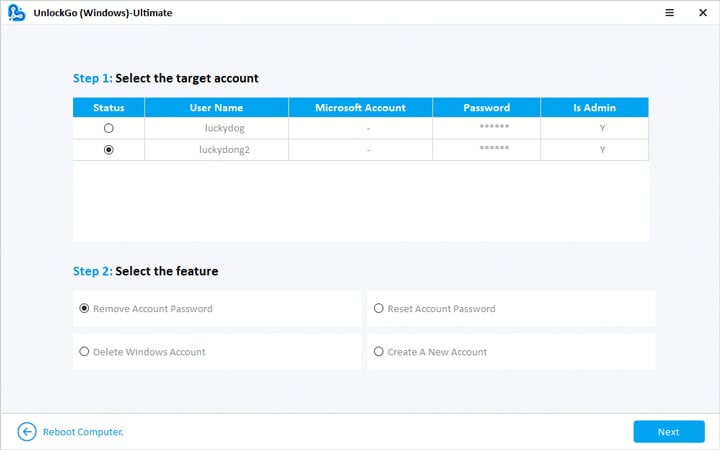
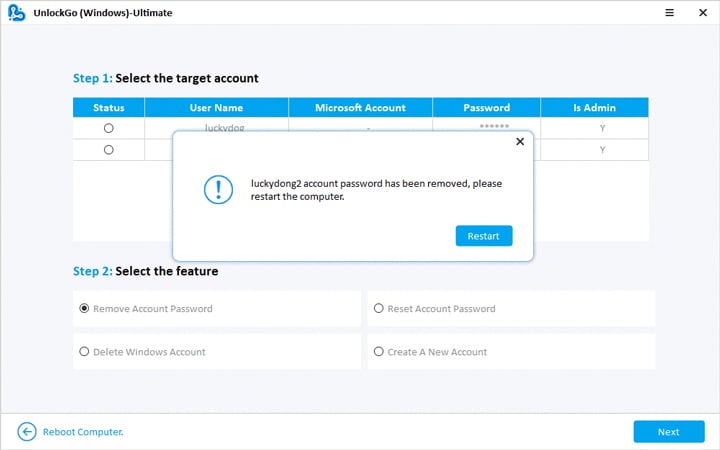
Cómo eliminar o crear una cuenta de Windows
Eliminar una cuenta de Windows borrará todos los datos de esta cuenta. Además, la cuenta de Microsoft no se puede eliminar y crear.
1. Eliminar una cuenta de Windows
Paso 1. Después de seleccionar el sistema de Windows, debe elegir la cuenta que desea eliminar y seleccionar «Eliminar la cuenta de Windows» y hacer clic en «Siguiente».
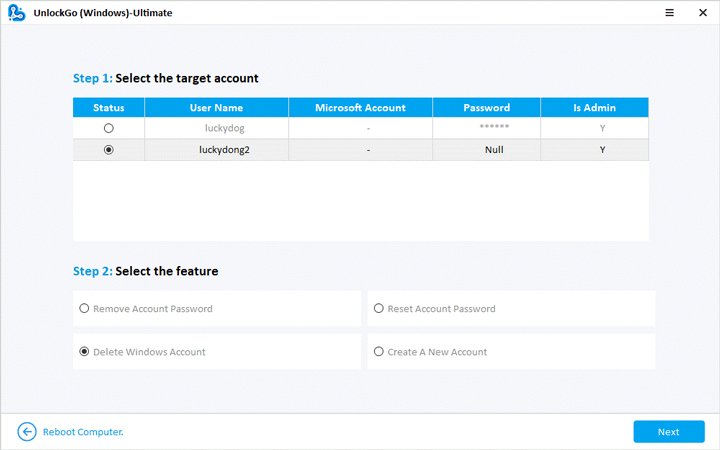
Paso 2. Después de confirmar la información de borrado de datos haciendo clic en el botón «Siguiente», se eliminará la cuenta seleccionada.
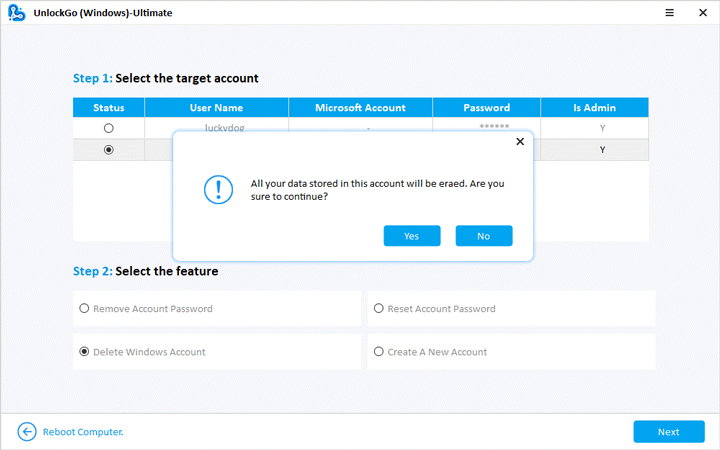
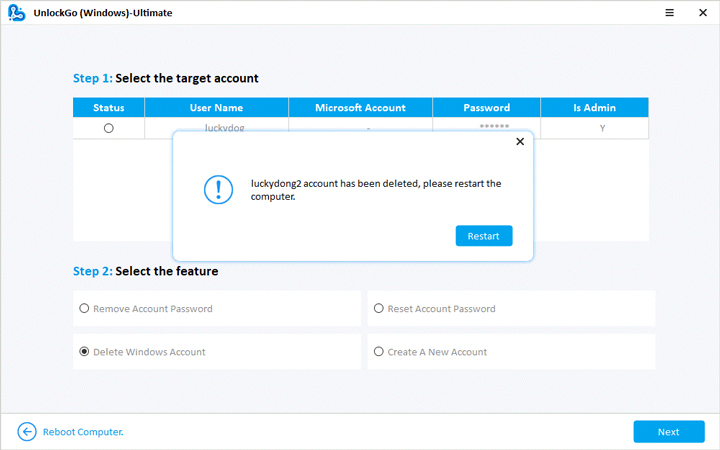
Nota: Si su sistema de Windows actual solo tiene una cuenta, entonces no se puede eliminar.
2. Crea una cuenta de Windows
Paso 1. Elija «Crear una nueva cuenta» después de elegir la versión de Windows.
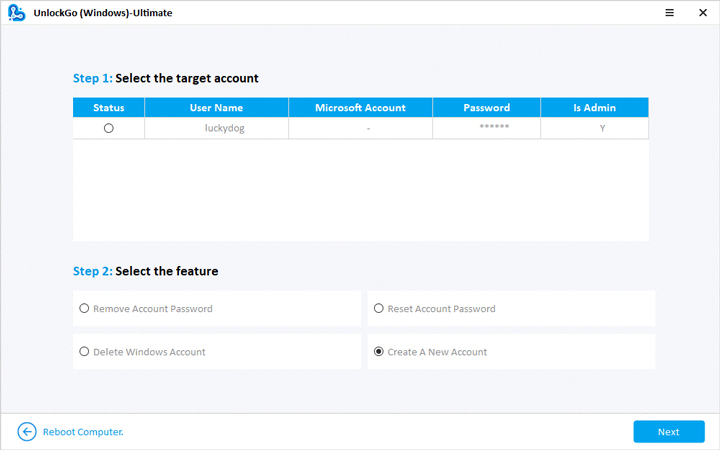
Paso 2. Ingrese el nombre de la cuenta y la contraseña para crear la cuenta de Windows, luego presione el botón «Crear».