Microsoft Windows es el sistema operativo de usuario final más popular del mundo, y su Windows 10, lanzado el 29 de julio de 2015, está conquistando lentamente más y más computadoras de escritorio y computadora portátil. Digamos que acabas de obtener una nueva computadora con Windows 10. ¡Lindo! Pero una cosa aburrida de obtener una nueva máquina es que debes configurarlo todo desde cero. Si eres un fanático de la música, probablemente te estés preguntando cómo puedes sacar la música del iPod y transferir al disco duro de Windows 10.
Conectar su iPod a la computadora y transferir música a él usando iTunes es relativamente simple, pero Apple ha dificultado la transferencia de la música de un iPod a la computadora, incluida Windows 10. Lo que es peor, un iPod está vinculado a una biblioteca de iTunes. Cada vez que desee comenzar a sincronizar con su nuevo/ otro escritorio y computadora portátil, iTunes aparecerá un mensaje de «borrar y sincronizar» y querrá borrar los datos existentes en el dispositivo para asegurarse de que se sincronice con una máquina a la vez.
Entonces, ¿hay alguna forma de copiar toda su música desde iPod a Windows 10 nueva computadora y crear biblioteca de música?
Para hacer eso, necesitará algún software de extracción. La transferencia de datos de iPhone es nuestro favorito. Ha existido desde 2010 y se actualiza regularmente. Con ello, transferir canciones de iPod a la computadora Windows 10 no es básicamente diferente a conectar un teléfono Android con computadora y archivos móviles hacia o desde ella.
Características principales
ITRANSFER es una aplicación rica en funciones diseñada específicamente para los usuarios de Windows y Mac para administrar sus dispositivos, incluidos iPhone, iPad, teléfono iPod y tabletas. Le permite transferir archivos hacia y desde la computadora, y cuenta con una gran cantidad de excelentes características, incluida la biblioteca de iTunes recreado con un solo clic, con un solo clic para mover datos de un teléfono a otro, duplicado remover, transferir videos/ música a dispositivo sin limitación de formato. También ofrece opciones como arreglar las etiquetas ID3 en una melodía, crear listas de reproducción, hacer archivos animados GIF y más.
El programa admite 9 idiomas: inglés, Deutsch, Español, Français, Italianos, Nederland, Português, اللغة العربية, 日本語.
Esta parte de la guía le muestra cómo extraer canciones de iPod y guardar en la computadora Windows 10 en solo unos sencillos pasos. Simplemente descargue e instale iTransfer haciendo clic en el enlace de arriba para comenzar.
Cómo copiar pistas de iPod a Windows 10 Desktop & Laptop
Paso 1: Conéctese a su iPod
Una vez que haya instalado el software iTransfer en su computadora Windows 10, inicie y conecte su iPod a la máquina.
El nombre de su iPod se mostrará en el lado superior izquierdo y en la pantalla de icono de imagen del iPod en la pantalla.
Paso 2: Seleccione las canciones de iPod a transferir
Desde el menú superior del itransfer, seleccione Música Botón y verá las pistas en el iPod. Todos ellos están clasificados por música, podcasts, iTunes U, audiolibros en la barra lateral izquierda.
Dirigirse a Música Categoría en la barra lateral para mostrar todas las canciones, como la imagen que se muestra a continuación.
A continuación, seleccione qué canción desea hacer una copia de seguridad en la computadora Windows 10 colocando la marca de verificación frente a cada melodía a individualmente. Alternativamente, marque el cuadro siguiente para nombrar la columna para seleccionar todas las canciones en la lista.

Itransfer ofrece una función de búsqueda en la esquina superior derecha de la pantalla. Simplemente ingrese el nombre de una canción, artista o álbum en el cuadro de búsqueda, y reducirá un resultado de búsqueda, entregando resultados más precisos de lo que está buscando. Esto es útil para seleccionar las pistas de un artista o álbum en particular.
Paso 3: Exportar canciones seleccionadas de iPod para poner en Windows 10
Cuando haya decidido, simplemente haga clic en el Exportar botón en el menú superior y luego Exportar a PC Desde su menú desplegable. Itransfer ahora abrirá un cuadro de diálogo que le pregunta dónde desea guardar las canciones de iPod.
Después de especificar una ubicación, lo único que queda por hacer es hacer clic en el Ahorrar Botón en el cuadro de diálogo y este programa comenzará a extraer música de iPod y guardar en el disco duro de su computadora Windows 10.
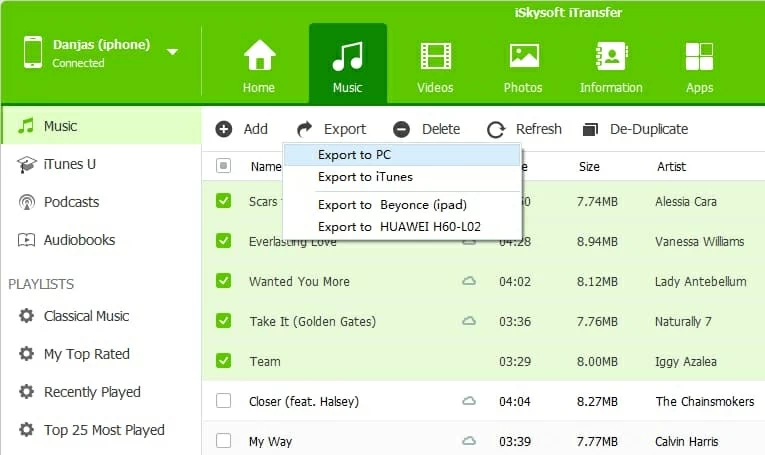
Sus canciones se descargarán rápidamente a la ubicación que especificó anteriormente en el diálogo.
Eso es todo lo que hay para transferir su música iPod. Si necesita transferir solo las pistas de una lista de reproducción, puede ir a las listas de reproducción en la barra lateral izquierda y elegir el menú de clic derecho para realizar las tareas.

Otro buen toque es la opción de «Rebuild Itunes Biblioteca» de Itransfer en su interfaz principal. Le ayuda a comparar el iPod con la biblioteca de iTunes y mostrarle solo esos archivos (videos, podcasts, música, programas de televisión, etc.) no están en iTunes, por lo que puede descubrir qué transferir de regreso a la biblioteca de iTunes. Además, puede solucionar manualmente las etiquetas de Music ID3 utilizando su función FIX antes de un proceso de transferencia.
¡Disfrutar!
Artículos relacionados
Read more: Recuperación de Música en iPod: Restaurar Música Borrada en iPod touch, shuffle, nano y classic
¿Cómo puedo recuperar el historial de llamadas eliminado en el teléfono LG?
Cómo recuperar marcadores de safari de iPhone 8 Plus
Recuperación de notas eliminadas en el iPhone XR
