Si tiene archivos importantes en una computadora HP Windows 7, la posibilidad es que asigne una contraseña segura en la pantalla de inicio de sesión para mantener la máquina en secreto del mundo. Sin embargo, a veces esto puede dejarlo bloqueado de su computadora HP cuando olvidó la contraseña del administrador al sistema Windows 7. Antes de realizar un formato y recuperación del sistema HP, tiene opciones para obtener la recuperación de contraseña de Windows 7 o restablecer en HP. Aquí está cómo.
Realmente no importa si olvida la contraseña de administrador o una contraseña de cuenta de usuario en una computadora portátil y escritorio HP con el sistema operativo Windows 7. Hay una gran variedad de métodos disponibles para restablecer o recuperar la contraseña perdida para recuperar el acceso al HP con Windows 7.
Use una herramienta de crack de contraseña sólida
Es hora de usar herramientas de terceros que sean capaces de restablecer o recuperar la contraseña de administración olvidada de Windows 7. En este artículo, utilizaremos una herramienta mejor calificada llamada Restablecimiento de contraseña de Spower Windows.
El programa es bastante rápido y fácil incluso para un novato con un conocimiento básico de Windows para restablecer la contraseña en todos los sistemas de Windows, incluidos XP, 7, Vista, 8, 10. Una de sus bonificaciones adicionales es que le permite crear una cuenta con los derechos de administrador.
Además, el programa incluye tres versiones para restablecer la contraseña. Seleccione uno correcto para manejar el problema de restablecimiento de contraseña. El enlace que proporciona arriba le brinda una descarga de la versión Platinum.
Use una segunda computadora que tenga acceso a Internet para descargar el programa. El procedimiento para restablecer una contraseña en HP Laptop & Desktop con Windows 7 es muy similar al de Windows 10.
Paso 1: use una unidad USB o CD/ DVD para crear un disco de reinicio
Abra el programa, será recibido con una interfaz limpia con instrucciones en el panel derecho.
Inserte un medio extraíble en el que desea crear el disco de restablecimiento de contraseña en la computadora, ya sea una unidad flash USB en blanco, un CD o un medio DVD, aquí usamos una unidad USB.
Presione el azul Dispositivo USB botón, en la siguiente pantalla presione Empiece a quemar Botón, el programa comenzará a grabar su archivo ISO en los medios que inserta para crear un disco de restablecimiento de contraseña para el sistema Microsoft Windows 7.
Después de que aparece el mensaje «Burning con éxito», elimine el disco de la computadora.
Inserte el disco en su computadora HP bloqueada que perdió la contraseña de Windows 7. Normalmente, cuando alimenta una computadora, se iniciará desde una instalación de Windows. Así que aquí tenemos que cambiar la secuencia de arranque del BIOS de la máquina HP para arrancar desde este disco.
Paso 2: arranca su computadora HP desde el disco que acaba de crear
Aquí hay un tutorial detallado de HP Support.
Por supuesto, tenemos artículos universales sobre la configuración del orden de arranque.
Reiniciarlo, cuando vea un mensaje que dice algo como «Presione (tecla) para ingresar a la configuración» o algo similar «Presione (tecla) para ingresar BIOS», luego presione inmediatamente la tecla requerida, aparecerá la pantalla BIOS. Si no es lo suficientemente rápido, tendrá que reiniciar la computadora nuevamente.
Vale la pena señalar que la mayoría de las máquinas HP usarían F10, F1o ESC Para ingresar la configuración del BIOS al iniciar el sistema, pero algunas computadoras HP usan en su lugar F1, F2, F6o F11 clave, y en las tabletas HP presionando F10 o F12 Te ayudará a abrir el BIOS.

Ahora está ingresando la interfaz de utilidad de configuración de BIOS HP, como se muestra a continuación. Aquí, lo más importante que debe hacer es asegurarse de que el disco que acaba de hacer se seleccione como el primer dispositivo de arranque en la configuración del BIOS.
Tenga en cuenta que en BIOS su mouse no está disponible, deberá usar el teclado para operar cualquiera de los configuraciones. Verifique las instrucciones que figuran en la parte inferior de la pantalla para saber cómo hacer cambios con las teclas.
Cambiar el orden de arranque de los dispositivos de arranque es muy fácil. Simplemente dirígete a Bota pestaña, luego expanda el Prioridad del dispositivo de arranque Opción, verá 1er dispositivo de arranque. Si el disco de restablecimiento de contraseña de Windows 7 que realizó al principio de este tutorial es CD/ DVD, aquí seleccione CD-ROM Como opción de dispositivo de arranque. O si crea un disco de contraseña en una unidad USB, aquí seleccione Dispositivos extraíbles Como la opción del dispositivo de arranque del 1st (algunos BIOS de las computadoras pueden etiquetar la opción de arranque USB como dispositivo USB, disco USB o (nombre de marca)).

Antes de que los cambios en el orden de arranque entren en vigencia, presione F10 para salvar. BIOS dejará de fumar y su computadora HP se reiniciará automáticamente.
Paso 3: Elija la cuenta de Windows 7 para restablecer la contraseña perdida en la máquina HP
Continúe y espere el arranque de su computadora HP desde el disco hasta que aparezca la pantalla de restablecimiento del programa, como se demuestra en la captura de pantalla a continuación.
Read more: Cómo utilizar Ophcrack para restablecer la contraseña en Windows 10 en 2024
En la pantalla, mostrará una lista de los sistemas y las cuentas de usuario que se han encontrado en la PC. En este ejemplo, puede ver que hay un solo sistema operativo Windows instalado en mi unidad HP C, y se enumeran cuatro cuentas (incluida una cuenta de administrador).
Ahora, seleccione cualquiera de la cuenta encontrada, presione Reiniciar botón en la parte inferior derecha de la pantalla. El programa restablecerá la contraseña en su Windows 7 a un blanco (sin contraseña) rápidamente en unos segundos.
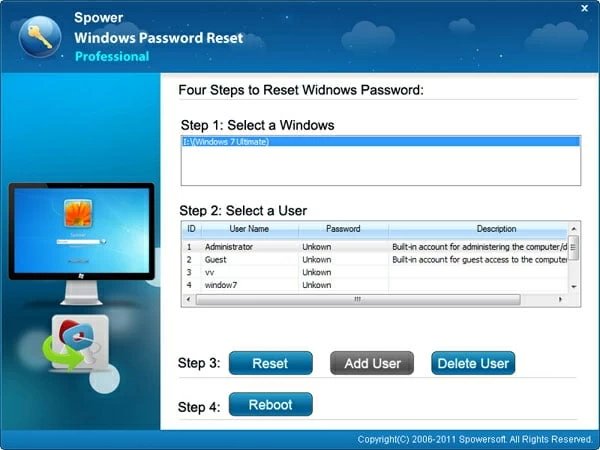
Una vez que haya restablecido todas las cuentas no disponibles, contraseña de Microsoft Windows 7 en HP, presione Reiniciar Botón y espere el reinicio de su computadora HP. Recuerde eliminar el disco de la computadora, ya que ya no necesitará arrancarlo.
En este punto, su computadora arrancará desde su Windows 7 como de costumbre y finalmente le presenta una pantalla de inicio de sesión. Ahora puede iniciar sesión en Windows 7 nuevamente usando la cuenta sin contraseña.
Lista de computadoras portátiles y escritorios HP compatibles con
Laptops & notebooks & Ultrabooks & 2-in-1 PCs: EliteBook Folio 1040 (G2, G3), Elite X2 1012, EliteBook 850 (G2, G3), EliteBook Folio 1020, EliteBook Folio 9480m, x360 310, EliteBook 820, EliteBook Folio, EliteBook 840, EliteBook 725, EliteBook 745, EliteBook 755, EliteBook Revolve 810, ProBook 640, ProBook 645, ProBook 650, ProBook 655, ProBook 470, ProBook 430, ProBook 440, ProBook 450, ProBook 455, ProBook 11, ZBook 14 Mobile Workstation, ZBook 15 Mobile, Zbook Studio Mobile, ZBook 15u Mobile, OMEN Pro Mobile, ZBook 17 Mobile, Elite X2 1011, Spectre Pro X360, Pro X2 612 12, X2 210, MT42 Mobile Thin Client, Envy Notebook, Spectre X2, Spectre X360, Elite X3, HP Omen, Pavilion Gaming Notebook, ElitePad 1000, Pro Slate 12, Pro Tablet 10, Pro Tablet 408, Pro Tablet 608, Envy 8 Note, Note, Nota, Nota, Nota, Nota, Nota, Nota, Nota, Nota, Nota, Nota, Nota, Nota, Nota, ENT
Desktops & All-in-ones: EliteDesk 800 Mini, ProOne 600, Z240 Workstation, EliteDesk 800 Small Form Factor, EliteDesk 800 Tower, EliteOne 800, EliteDesk 705 Mini, EliteDesk 705 Small Form Factor, EliteDesk 705 Microtower, EliteOne 700, ProDesk 600 Mini, ProDesk 600 Small Form Factor, ProDesk 400 Mini, EliteDesk 800 Ultra-slim, ProDesk 400 Small Form Factor, ProDesk 400 Microtower, ProOne 400, 260 Mini, 280 Microtower, Z240 Small Form Factor Workstation, ProDesk 600 Microtower, Z1 All-in-One, Z440 Workstation, Z640, Z840, t310 All-in-one Zero Client, t520 Flexible Thin Client, t620 Flexible Thin Client, Envy 750xt, Envy Phoenix 850se, Envy Phoenix 860se, Envy 750QE, Envy Phoenix 850QE, Envy 750se, Envy 750se, Envy Phoenix 860st, Pavilion 550Z, Pavilion 550t, 251xt, Envy 750Z, Slimline, Envy Curved Curved, Pavilion, Pavilion 550t, 251xt, Envy 750Z, Slimline, Envy Curved Curved, Pavilion, Pavilion 550t, 251xt, Envy 750Z, Slimline, Envy Curved Curved, Pavilion, Pavilion 550t, 251X 23TW, 23SE, 20TW, 22Z, 22TW, Pavilion 22m, Eliteone 800 G1, Pavilion 27st, Eliteone 705 G2, Proone 600, Envy 27xt, 20xtb, Envy 24Qe, etc.
Artículos relacionados
Cómo restablecer la contraseña de Windows 7 en la computadora Dell
Software de recuperación de contraseña de Windows 7 gratis
Software de recuperación de contraseña de Windows
