¿Quiere restablecer la fábrica de Windows 11 PC sin contraseña porque no puede acceder a la computadora? Esta guía le dirá cómo restablecer Windows 11 sin necesidad de una contraseña.
Normalmente, en una computadora Windows 11 que se puede iniciar sesión, solo necesita usar la opción RESET de esta PC en Configuración para restaurar su sistema operativo a su configuración predeterminada. Pero siempre hay momentos en que necesita restablecer la fábrica de Windows 11 sin una contraseña, como cuando olvidó su contraseña de Windows 11, o cuando no conoce las credenciales de inicio de sesión en un Windows 11 de segunda mano.
Afortunadamente, todavía hay varias formas de restablecer la computadora Windows 11 sin contraseña de inicio de sesión. Desde el uso de herramientas de recuperación incorporadas para aprovechar el software de recuperación de contraseña de Windows hasta restablecer la fábrica de Windows 11 sin iniciar sesión, esta guía lo guiará a través de cada método viable sobre cómo restablecer la fábrica Windows 11 sin contraseña.
Notas antes de restablecer
Antes de comenzar a restablecer su PC con Windows 11 a su configuración de fábrica sin la contraseña, aquí hay algunas consideraciones importantes.
Si ha habilitado el cifrado de BitLocker en su dispositivo Windows 11, es posible que necesite la tecla BitLocker para acceder al dispositivo después del reinicio; esto generalmente se puede encontrar en su cuenta de Microsoft o Active Directory.
Además, el método predeterminado para restablecer las ventanas de fábrica eliminará todo de su dispositivo, incluidos todos los archivos personales, aplicaciones y cuentas de usuario, y reinstalará una copia nueva del sistema operativo Windows, así que asegúrese de que los datos importantes estén respaldados de antemano.
Cómo restablecer la fábrica Windows 11 sin contraseña desde la pantalla de inicio de sesión
Acceder al entorno de recuperación de Windows (WINRE) directamente desde la pantalla de inicio de sesión ofrece una forma perfecta de iniciar un reinicio de fábrica de Windows 11 sin requerir una contraseña, lo que lo hace ideal para los usuarios que enfrentan cuentas bloqueadas o credenciales olvidadas.
Ya sea que esté bloqueado de Windows 11 debido a la incapacidad de acceder a una cuenta de Microsoft o local, siempre que su computadora pueda funcionar normalmente y mostrar la pantalla de inicio de sesión, puede restablecer su PC o computadora portátil Windows 11 sin contraseña y sin herramientas adicionales o unidades USB.
1. En su pantalla de inicio de sesión de Windows 11, haga clic en el icono de poder en la esquina inferior derecha.
2. Elige el Reanudar opción y sigue presionando el Cambio clave al mismo tiempo hasta que vea el mensaje de espera.
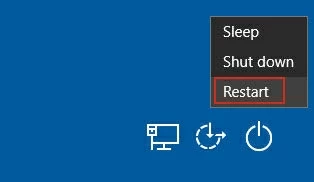
3. El sistema se reiniciará en el entorno de recuperación de Windows (Winre).
4. En el menú de recuperación, seleccione Resolución de problemas > Restablecer esta PC.
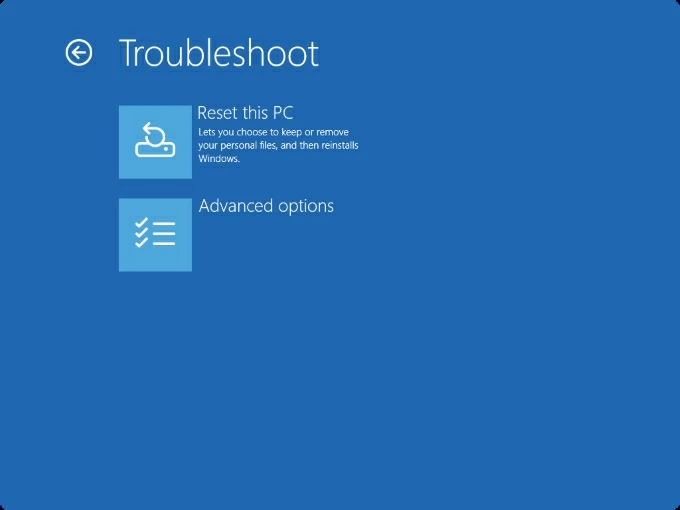
5. Seleccione Eliminar todo Para realizar un proceso de reinicio completo, que incluye borrar todos sus datos, medios y la cuenta con la contraseña olvidada.
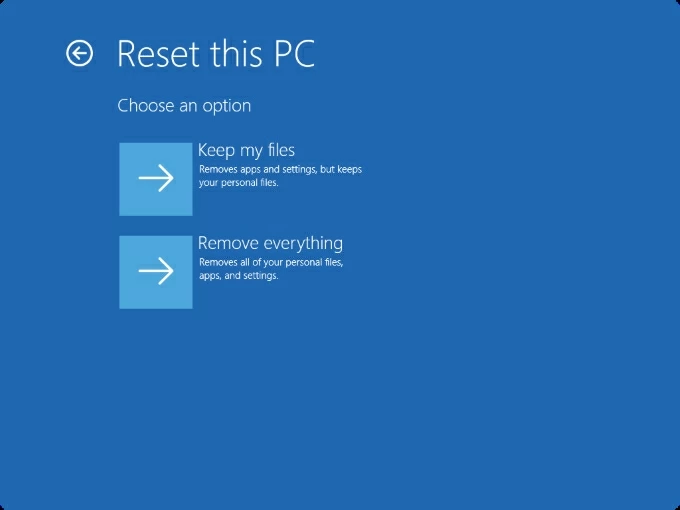
Consejo: Se le presentarán dos opciones: Mantenga mis archivos y Eliminar todo. La opción Keep mis archivos le permite reinstalar el sistema mientras preserva sus datos personales, pero requiere su contraseña de administrador de Windows 11.
6. Se le preguntará cómo desea reinstalar Windows:
- Descarga de nubes: Archivos frescos de los servidores de Microsoft y obtenga la última versión (requiere un Internet estable).
- Reinstalar local: Utiliza archivos del sistema que ya están en su PC (más rápido pero puede fallar si los archivos están dañados).
7. Si se le solicita, seleccione Limpiar completamente la unidad Para una limpieza segura (recomendado para reventa del dispositivo) o Solo elimina mis archivos para un reinicio más rápido.
8. Revise el resumen de las acciones, luego haga clic en Reiniciar comenzar; El proceso generalmente lleva 30-60 minutos, con el sistema reiniciado varias veces.
Espere a que Windows 11 reinstale el sistema y reinicie. Luego, siga las instrucciones en pantalla para completar la configuración y podrá acceder y usar su computadora nuevamente.
Nota:
- Si el cambio + reiniciar falla, apagar el dispositivo durante el arranque tres veces consecutivamente para forzar el acceso de Winre.
- Algunos sistemas pueden requerir una cuenta de Microsoft después del resumen; Tenga listos los detalles de correo electrónico/teléfono de recuperación si corresponde.
Cómo restablecer Windows 11 sin contraseña a través de medios de instalación
Para los escenarios en los que el método de pantalla de inicio de sesión es inaccesible o Winre está bien funcionando, el arranque desde una instalación de Windows 11 USB proporciona una alternativa robusta a la fábrica Restablecer un Windows 11 sin su contraseña. Este enfoque utiliza las herramientas oficiales de Microsoft para crear una unidad de instalación de Windows 11 de arranque, otorgando acceso directo a las opciones de recuperación y asegurando un sistema limpio.
Aquí le mostramos cómo restablecer la computadora de fábrica su computadora Windows 11 sin contraseña utilizando los medios de instalación de Windows 11:
1. Cree una unidad USB Windows 11 de arranque desde el sitio oficial de Microsoft. Si ya tiene uno, omita este paso.
- Ir a Descargar el sitio web de Windows 11 en otra computadora de Windows en funcionamiento.
- Hacer clic Descargar ahora Para obtener la herramienta MediaCreationTool.exe.
- Inserte una unidad flash USB en blanco con al menos 8 GB de memoria en la computadora.
- Ejecutar el MediaCreationTool.exe herramienta y siga el asistente para finalizar la configuración.
- Hacer clic Unidad flash USB Como tipo de medio, luego seleccione el Rango USB Usted conectó desde la lista de la unidad de actualización para comenzar a crear una unidad de arranque.
- Expulse de forma segura el USB e insértelo en la PC con Windows 11 que desea restablecer.
2. Comience la PC bloqueada o que funcione mal e ingrese el menú BIOS (generalmente presionando F2, F12, ESCo Deleño justo después de encender).
3. En el menú BIOS, navegue hasta el menú de arranque y configure la unidad USB como el primer dispositivo de arranque en la prioridad de arranque.
4. Una vez que el sistema arranca desde el USB, se le pedirá con la pantalla de configuración de Windows.
5. Seleccione su idioma y teclado, luego haga clic en Próximo.
6. Seleccione Instale Windows 11 de la pantalla Seleccionar opción de configuración.
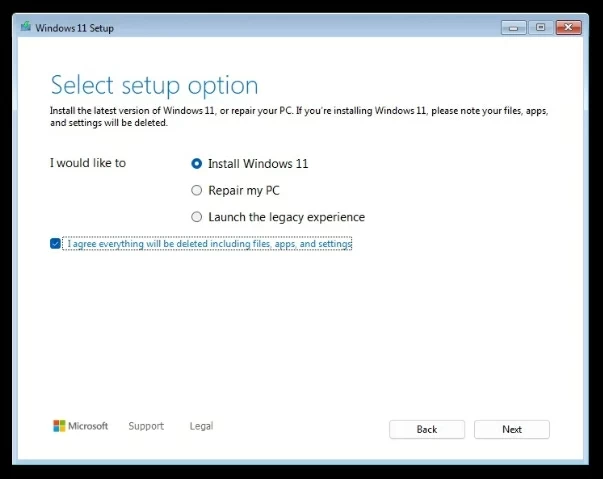
7. Haga clic en el No tengo una clave de producto Enlace debajo de la pantalla de la tecla de producto.
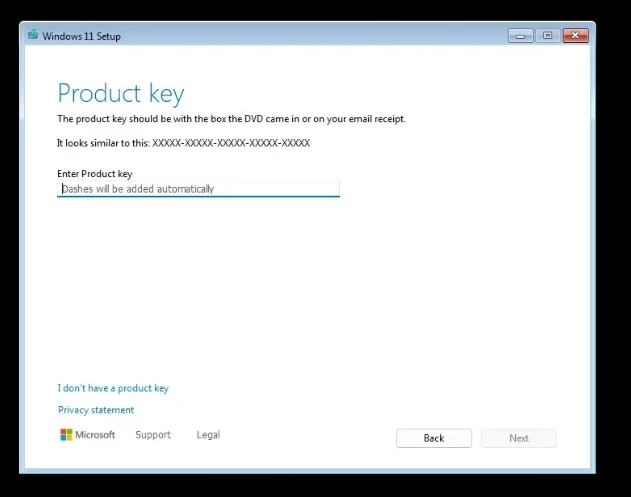
8. Seleccione la edición de Windows 11 que coincida con su dispositivo y haga clic en Próximo.
9. Acepte los términos de la licencia de software de Microsoft y haga clic en Próximo.
10. Elija Custom: Instale solo Windows (avanzado) Para hacer una instalación limpia de Windows, que borra todos los datos.
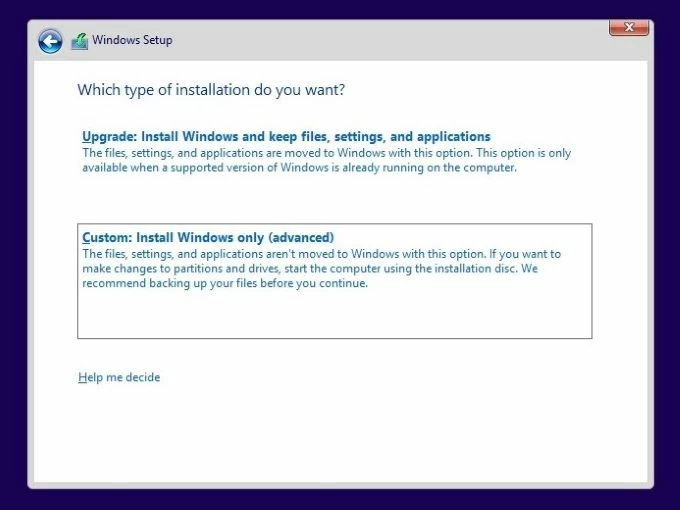
Nota:
- La otra opción de actualización mantendrá su contraseña de administrador original, evitando que acceda a Windows 11.
11. Seleccione una partición de unidad y luego haga clic en Próximo para comenzar a copiar sus archivos de Windows e instalar Windows 11.
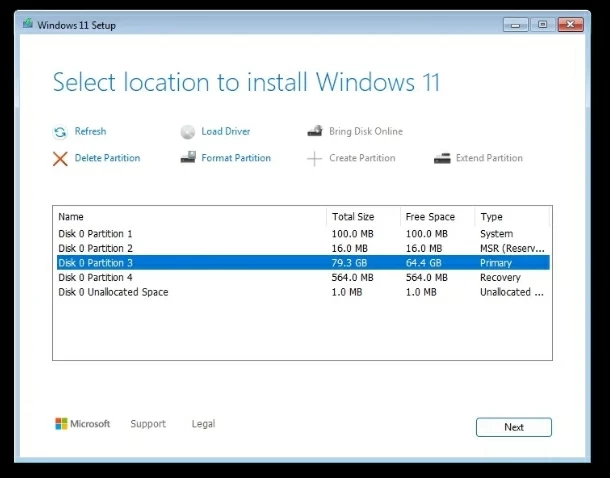
Una vez hecho esto, su PC iniciará una nueva configuración de Windows 11 y debe seguir las indicaciones en pantalla para configurar el nuevo sistema. Este método le brinda el control total, asegurando que su PC esté restaurada a la configuración de fábrica sin necesidad de iniciar sesión.
Factory Restablecer Windows 11 sin contraseña de inicio de sesión a través de la recuperación de contraseña de Windows
Si desea restablecer la computadora Windows 11 sin una contraseña debido a una contraseña de cuenta local o de administración olvidada, en lugar de realizar un reinicio de fábrica que resulte en pérdida de datos, Windows Password Recovery ofrece un enfoque más flexible para restablecer su contraseña de pantalla de bloqueo sin afectar los datos del dispositivo, lo que le permite recuperar el acceso a sus Windows 11 sin credenciales.
Este software le permite eliminar, eliminar o restablecer las contraseñas de la cuenta para evitar la pantalla de inicio de sesión bloqueada, otorgándole la capacidad de retomar el control de su computadora y realizar una limpieza completa del sistema sin necesidad de contraseña inicial de inicio de sesión.
Admite restablecer varios tipos de cuentas, incluidas las cuentas de Microsoft, las cuentas de usuario/administrador locales y las cuentas de usuario/administrador de dominio. Con este software, puede restablecer su contraseña de Windows 11 y luego llevar a cabo un reinicio de fábrica en Windows 11 sin contraseña de administración mientras preserva la integridad de los datos.
Paso 1. Quema un disco de arranque de Windows a USB/DVD.
Descargue y ejecute la recuperación de contraseña de Windows en otra computadora accesible. Inserte una unidad flash USB formateada o CD/DVD, luego seleccione su tipo de medio y haga clic en Próximo Para comenzar a crear un disco de restablecimiento de contraseña.
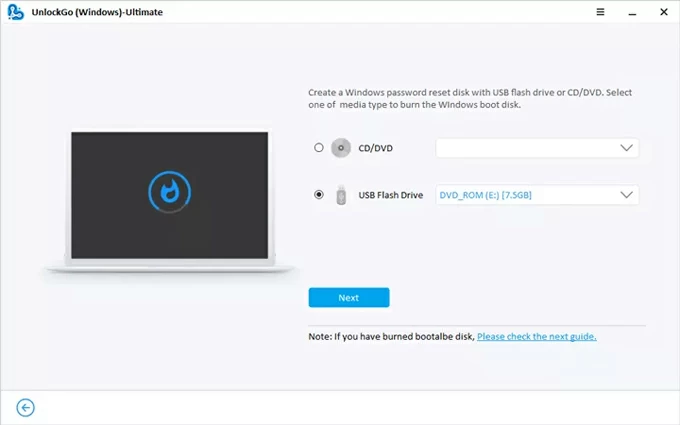
Retire el USB/DVD e insértelo en la PC o la computadora portátil de Windows 11 de destino.
Paso 2. Arrenga sus Windows 11 desde los medios.
Inicie su computadora Windows 11 y acceda a la configuración del BIOS presionando la tecla específica del fabricante durante el arranque, como se muestra en la imagen.
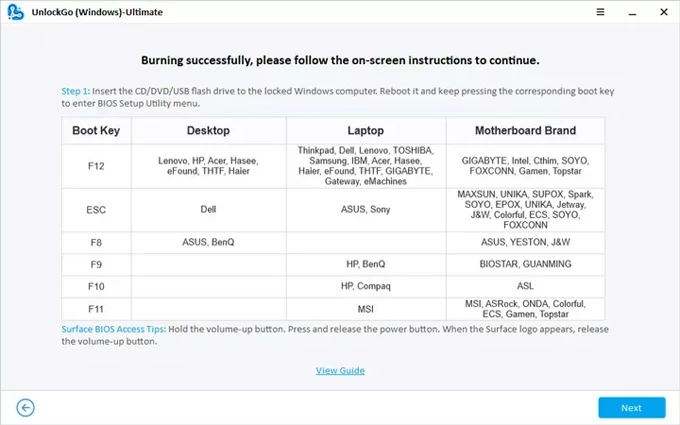
Haga que su USB/DVD quemado sea el primer pedido de arranque, luego guarde los cambios y salga de la pantalla BIOS, su Windows 11 iniciará en la interfaz de recuperación de contraseña de Windows.
Si no tiene idea de cómo cambiar el orden de arranque, verifique con cuidado los enlaces a continuación.
Paso 3. Seleccione su sistema y cuenta de Windows.
Elija su sistema Windows 11 en la lista y haga clic en Próximoluego seleccione la cuenta que lo bloqueó de Windows 11.
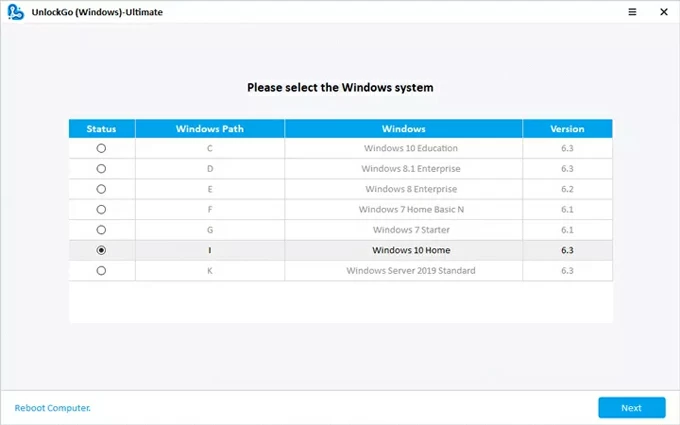
Paso 4. Restablezca la contraseña de Windows 11.
Seleccione el Restablecer contraseña de la cuenta opción e ingrese una nueva contraseña según las instrucciones, luego haga clic en Reiniciar Para cambiar la contraseña de esa cuenta. Puede usar esta credencial de inicio de sesión actualizada para iniciar sesión en su computadora Windows 11.
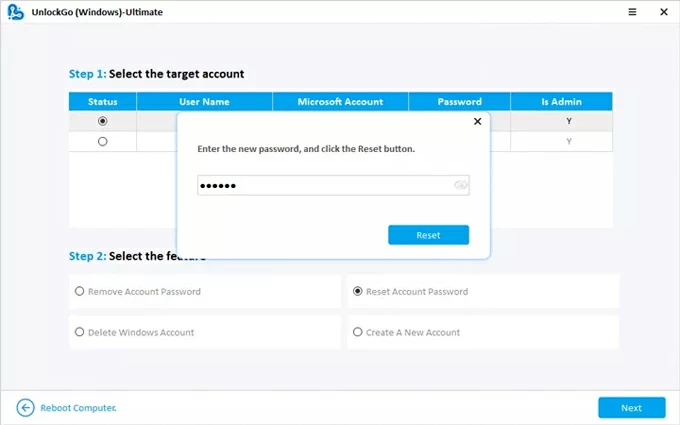
Una vez que se restablece el acceso, puede continuar con un reinicio de fábrica como cualquier administrador, sin necesidad de medios de instalación o una partición de recuperación.
Conclusión
Aprender a restablecer una computadora Windows 11 sin una contraseña es una habilidad muy útil. Los tres métodos de reinicio introducidos en esta guía tienen sus casos de uso ideales:
More reading: Las 5 mejores formas de eliminar una cuenta de Google de Samsung sin contraseña
- Desde la pantalla de bloqueo: el método más directo y simple, que no requiere herramientas adicionales.
- Desde Windows Installation Media: Adecuado para sistemas corruptos o usuarios que ya han preparado una instalación de Windows 11 USB.
- Desde la herramienta de recuperación de contraseña de Windows: le permite restablecer la contraseña de la pantalla de bloqueo sin limpiar el dispositivo, lo que le permite restablecer su computadora después.
No importa qué método elija, asegúrese de comprender el proceso, hacer una copia de seguridad de sus datos si es posible y siga los pasos cuidadosamente. De esa manera, no solo volverá a entrar en la computadora, sino que comenzará de nuevo con un sistema Windows Windows 11 limpio y completo sin necesidad de la contraseña original.
Preguntas frecuentes
¿Cómo restablecer una computadora con Windows 11?
Si puede iniciar sesión en su computadora normalmente, puede restablecer la fábrica Windows 11 PC desde Configuración.
1. Abra la aplicación Configuración, navegue a Sistema > Recuperación.
2. Seleccione Restablecer esta PC.
3. Elige cualquiera Mantenga mis archivos o Eliminar tododependiendo de si desea mantener sus datos.
4. Siga las indicaciones para completar el reinicio usando cualquiera Descarga de nubes o Reinstalar local.
¿Cómo restablecer la fábrica Windows 11 sin iniciar sesión?
Si no puede pasar la pantalla de bloqueo de Windows, puede evitar la cuenta bloqueada ingresando a Winre para restablecer su configuración de Windows 11 a la configuración de fábrica sin una contraseña de inicio de sesión.
En la pantalla de inicio de sesión, mantenga Cambio y hacer clic Reanudar (icono de potencia, abajo derecha). En el menú de inicio avanzado, seleccione Resolución de problemas > Restablecer esta PC > Eliminar todoluego elige Reinstalar local o Descarga de nubes.
¿Puedo restablecer Windows 11 sin perder datos?
Sí, pero solo bajo ciertas condiciones. Si aún tiene acceso al sistema, puede elegir Mantenga mis archivos Durante el proceso de reinicio para preservar sus datos personales, pero esto requiere que se complete su contraseña de administrador.
Si su Windows está bloqueado, puede usar un software de terceros como Windows Password Recovery Tool para restablecer la contraseña de la cuenta bloqueada. Una vez que recupere el acceso a la computadora, haga una copia de seguridad de sus datos antes de realizar un reinicio completo.
