Si su Windows 10 lo bloquea, no se asuste (todavía). Independientemente de la cuenta de Microsoft o la cuenta local, aquí hay algunas formas probadas de restablecer la contraseña en la computadora Windows 10.
¿Olvidó la contraseña de Windows 10 y no puede iniciar sesión?
- Para la cuenta de Microsoft, puede restablecer la contraseña para Windows 10 haciendo clic en el enlace «Olvidé mi contraseña» en la pantalla de inicio de sesión y luego verifica su identidad para crear una nueva contraseña.
- Microsoft Oficial le proporciona una cuenta.
- Para una cuenta local, puede respuestas para sus preguntas de seguridad configuradas antes desde la pantalla de inicio de sesión de Windows 10 para restablecer la contraseña olvidada.
- ¿Tiene un disco de restablecimiento de contraseña? Conéctelo a su PC Windows10, seleccione «Restablecer contraseña» en la pantalla de inicio de sesión, luego «Use un disco de restablecimiento de contraseña en su lugar», siga las indicaciones para recuperar el acceso.
- ¿Todavía no hay suerte? Vaya con la popular utilidad de recuperación de contraseña de Windows, que le permite restablecer rápidamente una cuenta de Microsoft o una cuenta local, independientemente de la administración o un usuario regular. Tiene opciones para eliminar, eliminar e incluso agregar una nueva cuenta con los derechos de administrador.
Pocas cosas son más frustrantes que olvidar la contraseña para Windows 10 y encerrarse de su computadora. Después de un momento de pánico, probablemente se pregunte si puede restablecer la contraseña de Windows 10 y recuperar el acceso al escritorio.
Afortunadamente, Microsoft sabe que olvidar la contraseña de inicio de sesión en Windows es un infierno personal que muchos de los usuarios pueden experimentar, y ofrece varias opciones diferentes para remediar esta situación. En este artículo, le mostraremos cómo restablecer la contraseña en la computadora portátil Windows 10 o la PC de escritorio, para garantizar que recupere el acceso a su cuenta lo más rápido posible.
La forma en que toma para desbloquear su Windows 10 después de restablecer una contraseña podría depender de la cuenta que esté utilizando. Primero, descubramos las diferencias: Cuenta de MS vs cuenta local.
Restablecer una cuenta de Microsoft en Windows 10
Si olvidó la contraseña de la cuenta de Microsoft que utiliza para iniciar sesión en su computadora Windows 10, puede recuperar la cuenta restableciendo su contraseña a algo nuevo. Todo el proceso es bastante simple, así es como hacer.
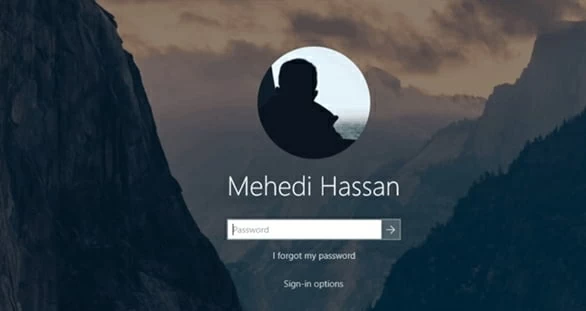
De esta manera, puede restablecer la contraseña y desbloquear su computadora Windows 10 asociada con una cuenta de Microsoft.
Restablecer la contraseña de Windows 10 para la cuenta de Microsoft en línea
A continuación se presentan los pasos que debe seguir para hacer un restablecimiento de contraseña de Windows 10 a través de la herramienta de recuperación de contraseñas en línea de Microsoft. El proceso es similar al uso de la opción «Olvidé mi contraseña» en la pantalla de inicio de sesión en su computadora.
1. Ve a Microsoft Recupera su cuenta sitio web.
2. Escriba la dirección de correo electrónico, el número de teléfono o el nombre de Skype que usa para iniciar sesión.
3. Seleccione dónde desea obtener su código de seguridad.
4. Haga clic en Próximo.
5. Escriba la información solicitada y seleccione Enviar código.
6. Escriba el código de seguridad en la pantalla «Verificar su identidad».
7. Haga clic en Próximo.
8. Escriba su nueva contraseña.
9. Escriba su nueva contraseña para confirmar.
10. Inicie sesión en su computadora Windows 10 con la nueva contraseña.
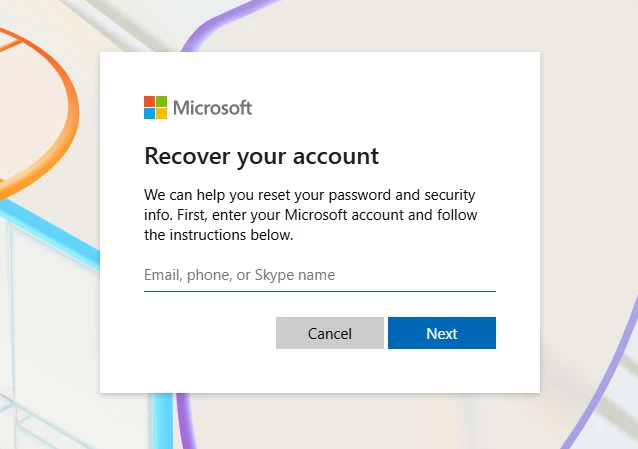
Si no puede restablecer su contraseña de Windows 10 usando un código de seguridad, aún puede intentarlo Completar el formulario de recuperación de la cuenta de Microsoft. Es mejor completar el formulario en un dispositivo y en una ubicación que usa con frecuencia para iniciar sesión en su cuenta. Esto ayuda a Microsoft a verificar su identidad.
1. Ingrese la dirección de correo electrónico, el número de teléfono o el nombre de Skype asociado con la cuenta de Microsoft que está intentando recuperar.
2. En «¿Dónde debemos contactarte?» campo, proporcione una dirección de correo electrónico alternativa donde pueda recibir códigos de verificación. Si no tiene uno, haga clic «Crea uno nuevo con Outlook.com«
3. Entra en la captcha que veas.
4. Haga clic en Próximo.
5. Ingrese el código recibido de Microsoft para verificar su dirección de correo electrónico.
6. Se le presentarán una serie de preguntas relacionadas con su cuenta e información personal. Incluye sus contraseñas e historial anteriores con productos de Microsoft.
7. Responda las preguntas con la mayor precisión y completamente posible.
8. Haga clic en Próximo.
9. Si una pregunta le permite «agregar más», complete la mayor cantidad de información que pueda.
10. Envíe el formulario de recuperación.
Cuanta información más correcta pueda proporcionar, mayor será su probabilidad de recuperar su cuenta para restablecer la contraseña en Windows 10.
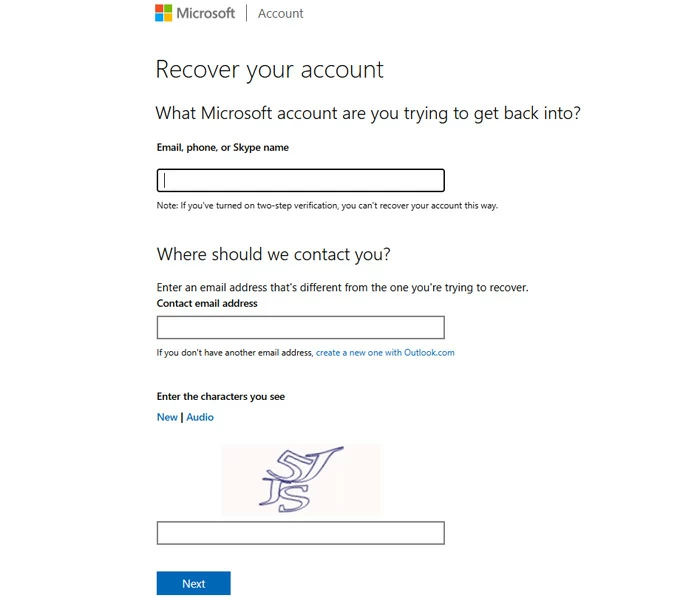
Use una utilidad de restablecimiento de contraseña de terceros para restablecer la cuenta de Microsoft y la cuenta local
El uso de un código de verificación de seguridad es una forma realmente conveniente y rápida de restablecer la contraseña de inicio de sesión de Windows 10 para su cuenta de Microsoft. ¿Qué pasa si olvidó la dirección de correo electrónico, el número de teléfono o no puede obtener un buen resultado después de enviar el formulario de recuperación?
Todavía tiene suerte para acceder al sistema operativo Windows utilizando una herramienta dedicada, algo como Windows Password Recovery, que ha ganado su popularidad entre los usuarios como una de las herramientas de restablecimiento de contraseña más eficientes y fáciles de usar en la web.
La utilidad está destinada a su uso en cualquier versión del sistema operativo de Windows y tiene la capacidad de restablecer tanto la cuenta de Microsoft como la contraseña de cuenta local si lo ha olvidado. Incluso es capaz de eliminar o eliminar una cuenta, así como crear una nueva cuenta con privilegios de administración.
Aquí le mostramos cómo restablecer una contraseña de Windows 10 con esta herramienta.
Paso 1: crear un disco de restablecimiento de contraseña de arranque
Descargue el programa e instale en una computadora de Windows accesible.
Enciende la aplicación y conecte una unidad USB en blanco a la computadora. Luego haga clic en el Unidad flash USB botón para crear una unidad USB de arranque. Todo el proceso se terminará en aproximadamente un minuto.
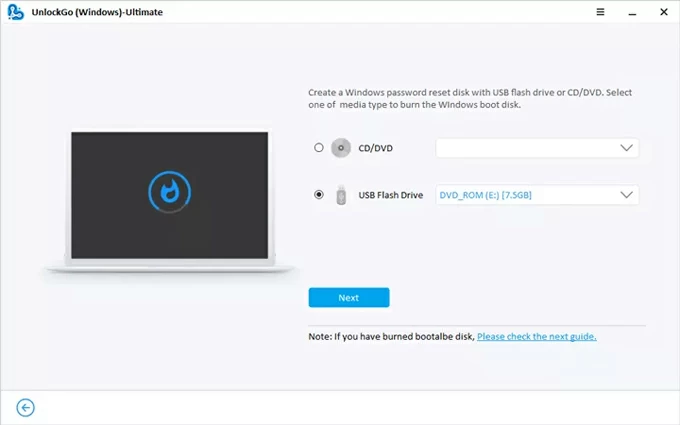
Paso 2: arranca la computadora desde la unidad USB
Dado que la computadora problemática de las ventanas normalmente cada vez que enciende, deberá cambiar la opción de orden de arranque en el menú de arranque o el BIOS para arrancar desde la unidad USB.
Conecte la unidad USB de arranque en su computadora bloqueada y siga las indicaciones en el programa, o verifique el artículo a continuación para configurar la prioridad de arranque.
Paso 3: Detectar sus cuentas de administrador y usuarios de Windows
Guarde su configuración que configure en el paso 2, iniciará automáticamente su PC bloqueada en la unidad USB de restablecimiento de contraseña de Bootable Windows 10.
El programa comienza a trabajar para detectar a los usuarios y sus atributos, y luego mostrar información en la pantalla. Eventualmente debería ver la pantalla como algo que se muestra a continuación.
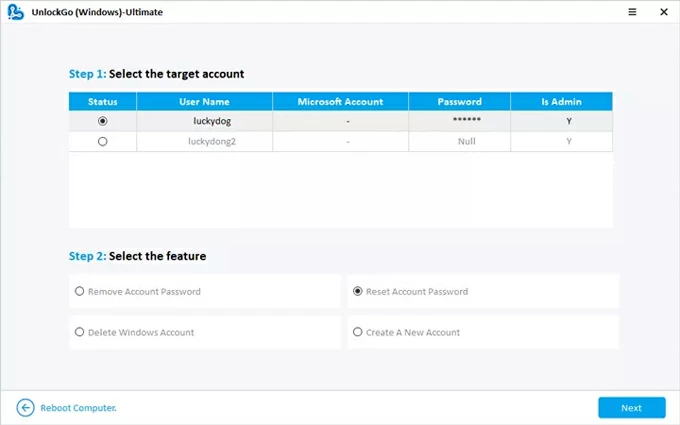
Paso 4: Restablecer la contraseña de inicio de sesión de Windows 10
A continuación, seleccione el sistema Windows 10 y una cuenta de destino que desea restablecer la contraseña, y haga clic en el Restablecer contraseña de la cuenta botón. Cuando se le solicite, establezca una nueva contraseña.
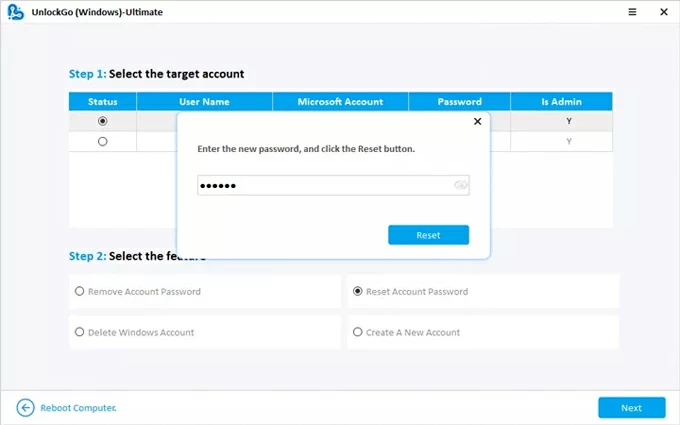
Después de eso, presione el Reiniciar Botón en la pantalla y luego elimine la unidad USB del puerto USB de la computadora (¡importante!). La computadora se reiniciará.
¡Es así de simple! Ahora tiene acceso completo a su computadora Windows 10 nuevamente con una nueva contraseña.
También: cómo transferir música de Windows a iPhone
Restablecer la contraseña en Windows 10
Si inicia sesión en su computadora usando una cuenta local tradicional al igual que lo hace con Windows 7, Vista o XP más antiguos, en ese caso, tiene varias formas diferentes de restablecer la contraseña de la computadora en Windows 10. Comencemos.
Opción 1: Responda preguntas de seguridad (versión 1803 y posterior)
Desde la versión 1803, Microsoft presenta un mecanismo: establecer preguntas de seguridad para el reinicio de la contraseña de inicio de sesión de Windows 10 si lo olvida en una cuenta de usuario local, para aliviar el proceso de recuperación de acceso a su cuenta cuando se bloquea.
¿Agregó preguntas de seguridad cuando configuró su cuenta local para Windows 10? Si es así, tiene al menos la versión 1803 y puede restablecer rápidamente su contraseña e iniciar sesión respondiendo preguntas de seguridad.
Cómo recuperar una cuenta local cuando olvidó la contraseña
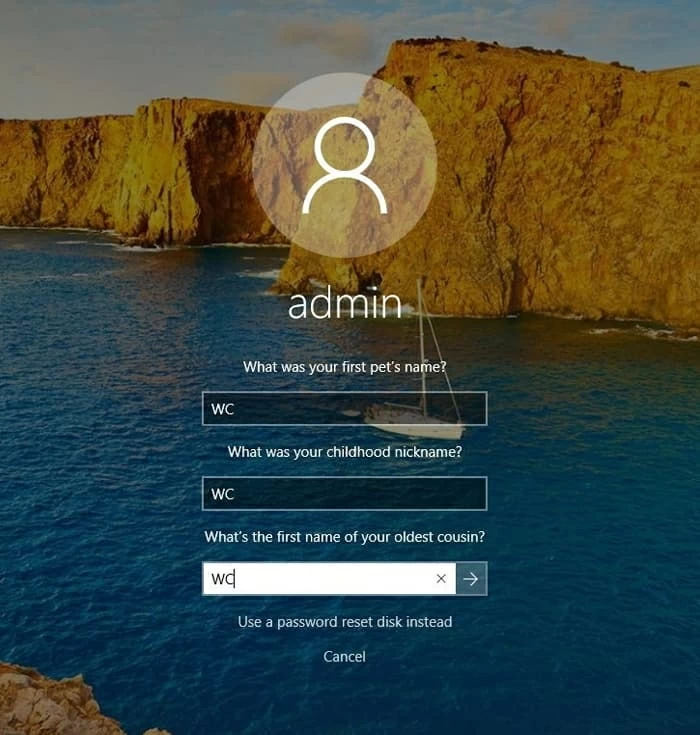
Cabe señalar que no puede usar esta función útil para restablecer la contraseña de su computadora portátil y la contraseña de escritorio en Windows 10 para versiones anteriores a 1803.
Cómo actualizar sus preguntas de seguridad
- Ir a Ajustes > Cuentas > Opciones de inicio de sesión.
- Hacer clic Actualice sus preguntas de seguridad.
- Ingrese la contraseña de la cuenta para verificar su identidad.
- Seleccione sus preguntas de seguridad y luego escriba las nuevas respuestas.
- Hacer clic Finalizar.
También: cómo desbloquear el teléfono Samsung Galaxy con la cuenta de Google
Opción 2: use una cuenta de administrador para restablecer la contraseña
Suponiendo que tenga otra cuenta con los privilegios de administrador o puede iniciar sesión en la cuenta con PIN, puede abrir un símbolo del sistema para hacer un restablecimiento de contraseña de inicio de sesión de Windows 10 en su computadora portátil o escritorio.
Reemplace el nombre de usuario y NewPass con su nombre de usuario y contraseña deseada para la cuenta.

Si esto no funciona, está bien, sigue leyendo.
Opción 3: Use un disco de restablecimiento de contraseña para recuperar la cuenta
Si olvidó su contraseña y necesita iniciar sesión en su Windows 10, descubra el disco de restablecimiento de contraseña e insértelo en su computadora. Desde la pantalla de inicio de sesión, obtendrá la opción de restablecer la contraseña rápidamente. Debe configurarlo antes de poder usarlo.
Cómo crear una contraseña de disco de restablecimiento de Windows 10
1. Inicie sesión en Windows con su cuenta local, no en una cuenta de Microsoft.
2. Lanzar Panel de control.
3. Haga clic en Cuentas de usuario.
4. Seleccione Crear un disco de restablecimiento de contraseña.
5. Inserte una unidad USB en blanco a su computadora.
Also read: Cómo utilizar Ophcrack para restablecer la contraseña en Windows 10 en 2024
6. Cuando se abre el asistente de contraseña olvidada, seleccione su unidad USB y haga clic en Próximo.
7. Confirme su selección de la unidad USB, luego Próximo de nuevo.
8. Ingrese la contraseña de su cuenta local y haga clic en Próximo.
9. Siga las instrucciones para crear el disco USB de restablecimiento de contraseña. La tecla de reinicio de contraseña se almacenará en la unidad USB lista para usar en el futuro cuando olvide la contraseña de inicio de sesión.
Cómo restablecer una cuenta local de contraseña de Windows 10 con contraseña Restablecer el disco USB
1. Encienda su computadora portátil o escritorio de Windows 10.
2. Inserte el disco USB de restablecimiento de contraseña que creó antes.
3. Ingrese una contraseña incorrecta a la pantalla de inicio de sesión.
4. Haga clic en Restablecer contraseña debajo de la caja.
5. Cuando se le solicite, seleccione Use un disco de restablecimiento de contraseña en su lugar en la parte inferior. No ingrese sus respuestas a sus preguntas de seguridad en la pantalla.
6. Haga clic en Próximoy confirmar su acción.
7. Ingrese su nueva contraseña y confirme.
8. Agregue una pista si es necesario.
9. Vuelva a su pantalla de inicio de sesión de Windows 10, inicie sesión con su nueva contraseña.
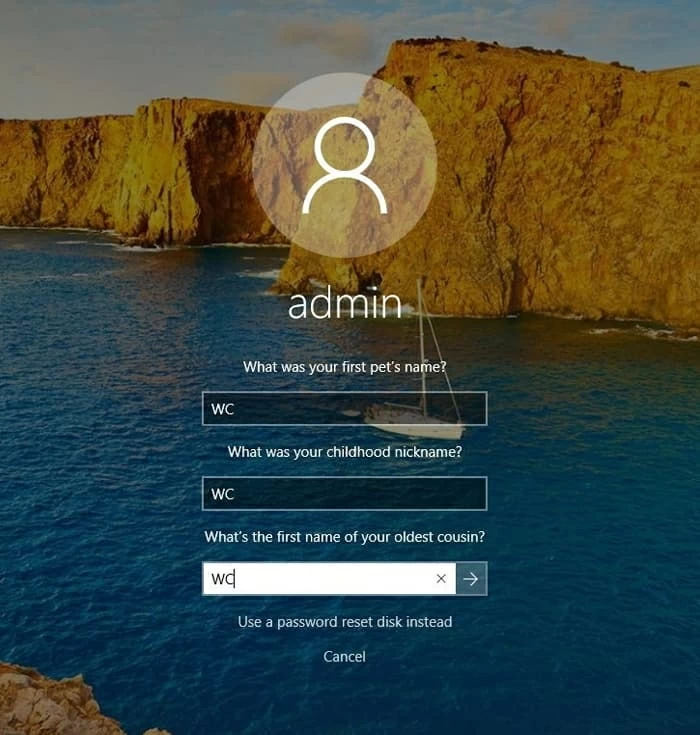
También: cómo transferir fotos del iPhone a la tarjeta SD
Opción 4: Use el disco de instalación de Windows 10
El uso de un disco de instalación de Windows 10 o una unidad flash es otro método que puede buscar la contraseña de restablecimiento de Windows 10 en una cuenta local.

Realizar un reinicio de fábrica
Si ninguno de los métodos anteriores funciona, deberá realizar un restablecimiento completo de su contraseña de Windows 10 en la computadora portátil o de escritorio para comenzar de nuevo. Permítanme ser claro en este último punto: la restablecimiento de fábrica de Windows 10 eliminará permanentemente todo en su computadora, incluida su contraseña, datos personales, programas y configuraciones. Si ha hecho una copia de seguridad de sus archivos, podrá Restaurar sus archivos eliminados exactamente como eran.
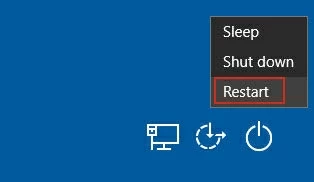
Conclusión
Para la mayoría de las personas, los métodos descritos anteriormente deben restablecer la contraseña de Windows 10 cuando se bloquean, sin importar que sea una cuenta local o una cuenta moderna de Microsoft. Para una seguridad adicional, querrá habilitar una opción de inicio de sesión de copia de seguridad para iniciar sesión en su computadora Windows. Puede acceder a las opciones de inicio de sesión en la aplicación Configuración, luego establecer un PIN adicional, una contraseña de imagen o autenticación biométrica (huella digital o cara) si su hardware es suficiente. Incluso puede implementar una verificación de dos pasos si usa una cuenta de Microsoft.
Artículos relacionados
Cómo cambiar su contraseña en Windows 10
Recuperando una contraseña de Windows 7
Cómo restablecer la contraseña en la computadora Windows 7 HP
¿Cómo omito la contraseña de Windows 7?
