Microsoft está lanzando el actualización de Windows 11 22h2 Eso será completamente gratuito y será la potencia de la productividad. La instalación de un nuevo Windows le brinda tranquilidad de que su computadora funcionará correctamente y no se bloqueará en errores. Pero tan pronto como instale un nuevo Windows, le pregunta sobre la contraseña de DefaultUser0 de inmediato, que nunca configuró en primer lugar.
DefaultUser0 es la cuenta creada por el mismo sistema durante las etapas de instalación de Windows. Es un perfil temporal y debe eliminarse automáticamente tan pronto como el usuario cree un perfil de usuario personal mientras se configura Windows.
Si no se elimina y Windows le pide que ingrese la contraseña de defaultuser0, es hora de usar la recuperación de contraseña de desbloqueo: Windows para eliminar la cuenta DefaultUser0 sin iniciar sesión.
Corrección de la contraseña DefaultUser0 en Windows 11/10
La reparación de la contraseña de defaultUser0 en Windows 11 y 10 es posible y hay bastantes soluciones efectivas para ella. En este blog, hemos enumerado todas las soluciones posibles que puede intentar solucionar el problema de contraseña de defaultuser0.
- 1. Reinstale/revertir el sistema operativo Windows
- 2. Crea otra cuenta
- 3. Restablecer Sistema/Reiniciar PC
- 4. Habilitar administrador incorporado
- 5. Establezca una contraseña en default0user
- 6. Eliminar la cuenta de User de default0
Forma 1. Reinstale/revertir el sistema operativo Windows
Echemos un vistazo a la guía detallada sobre cómo seguir estas soluciones y cuáles son los posibles pasos.
Dado que la contraseña de defaultUser0 es un error basado en el sistema, la mejor solución es reinstalar o revertir su sistema operativo Windows. Ambos métodos harán el trabajo de manera bastante efectiva. Puede pasar a la versión anterior de Windows o reinstalar Windows desde cero.
Para reinstalar el sistema operativo Windows, necesitaría una unidad USB de arranque o un CD cargado con archivos de Windows. Inserte la unidad flash USB en la computadora y reinicie. Cuando se inicie, presione el botón que abre la selección del dispositivo de arranque (ESC/F10/F12). Continúe instalando las ventanas frescas para solucionar el problema de defaultUser0.
Forma 2. Crea otra cuenta
Crear otra cuenta puede solucionar el problema, pero el problema es que no puede acceder a la configuración para hacerlo. Bueno, hay una forma en que puede crear otra cuenta en el menú de arranque utilizando medios de dispositivo de arranque.
- Cree una unidad flash USB inicial o use CD/DVD de Windows e insértelo en su computadora.
- Arrene su computadora con la unidad flash USB que acaba de conectar.
- Seleccione el diseño del teclado y establezca la fecha y la hora.
- En la siguiente ventana, haga clic en el botón 'Repare su computadora' desde la parte inferior izquierda.
- Seleccione la opción 'Solución de problemas' y haga clic en Opciones avanzadas.
- Seleccione el símbolo del sistema y ejecute el siguiente comando:
- Una vez que se ejecuta. Cierre el símbolo del sistema y reinicie su computadora.
- Asegúrese de eliminar la unidad de arranque USB o arrancar su sistema con una unidad interna (no una arranque o CD/DVD).
- En la página de inicio de sesión, debe poder omitir el perfil de defaultUser0. Inicie sesión con su cuenta de administrador incorporada, cree una nueva cuenta de administrador y elimine tanto el administrador incorporado como los perfiles de defaultUser0.
- Si tiene contraseña de defaultuser0 en Lenovo o en cualquier otro dispositivo, este método funcionará bien.
Administrador de usuarios netos /Activo: Sí
Una vez que elimine el perfil de defaultuser0 y obtenga acceso a su computadora, también puede cambiar la contraseña de administrador predeterminada de su PC.
Forma 3. Restablecer Sistema/Reiniciar PC
Antes de restablecer su sistema, asegúrese de tener una copia de seguridad segura de él. Elimine las unidades de su sistema, almacene sus datos en otra computadora e instálelos nuevamente.
- Encienda su sistema. En la pantalla de inicio de sesión, haga clic en el botón de encendido.
- Mantenga presionado la tecla de cambio y haga clic en Reiniciar.
- Sigue sosteniendo la tecla Shift hasta que vea el entorno de recuperación de Windows.
- Haga clic en la solución de problemas.
- Haga clic en Restablecer esta PC> Eliminar todo. Y ha terminado de restablecer su sistema.
Este método funciona perfectamente bien con la contraseña de DefaultUser0 en las computadoras Dell y las computadoras de otros fabricantes también.
Forma 4. Habilitar administrador incorporado
Habilitar una cuenta de administrador incorporada no es tan difícil. Repita los primeros 4 pasos del método anterior.
- Una vez que haga clic en la solución de problemas, abra opciones avanzadas.
- Haga clic en la configuración de inicio y haga clic en Reiniciar. Una vez que se inicie, verá la pantalla de configuración de inicio.
- Presione 6 para iniciar el modo seguro con el símbolo del sistema.
- Cuando se abre la ventana del símbolo del sistema, ejecute los siguientes comandos.
- Salga del símbolo del sistema y reinicie su sistema. En la página de inicio de sesión, podrá iniciar sesión con su cuenta de administrador incorporada utilizando la contraseña que acaba de configurar en el símbolo del sistema durante el paso anterior.
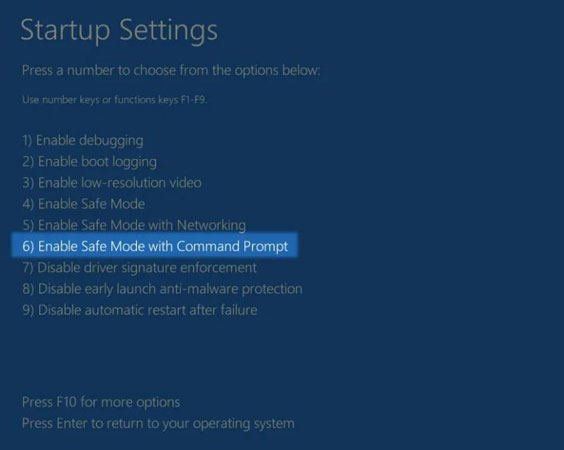
Administrador de usuarios de red Password ofyourChoice
Administrador de usuarios netos /Activo: Sí
Forma 5. Establezca una contraseña en defaultuser0
Para el restablecimiento de la contraseña de defaultUser0, debe iniciar su computadora en el entorno de recuperación de Windows. El proceso es el mismo que hemos mencionado anteriormente.
- Navegue a la solución de problemas> Opciones avanzadas> Configuración de inicio y haga clic en Reiniciar.
- Pres 4 en la ventana de configuración de inicio para habilitar el modo seguro.
- Puede iniciar sesión en su computadora en modo seguro. Una vez en el escritorio, haga clic con el botón derecho en el icono de Windows y haga clic en Ejecutar.
- Ejecutar lusrmgr.msc en la carrera.
- Vaya a la carpeta de usuarios desde el lado izquierdo de la ventana, luego haga clic con el botón derecho en defaultUser0.
- Haga clic en 'Establecer contraseña' y haga clic en continuar.
- Registre una nueva contraseña y guárdela.
- Inicie su sistema en el modo normal e inicie sesión con el perfil de defaultuser0 utilizando la contraseña que acaba de guardar.
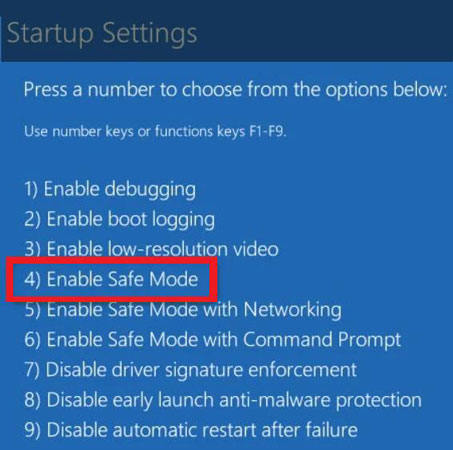
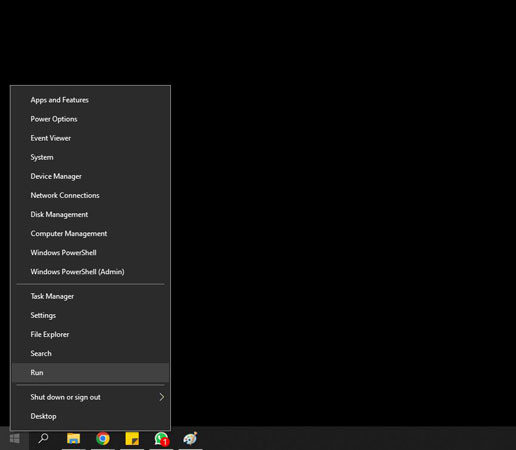

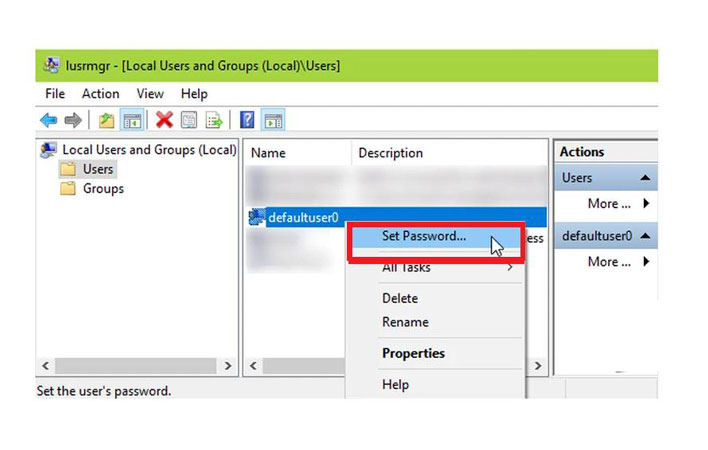
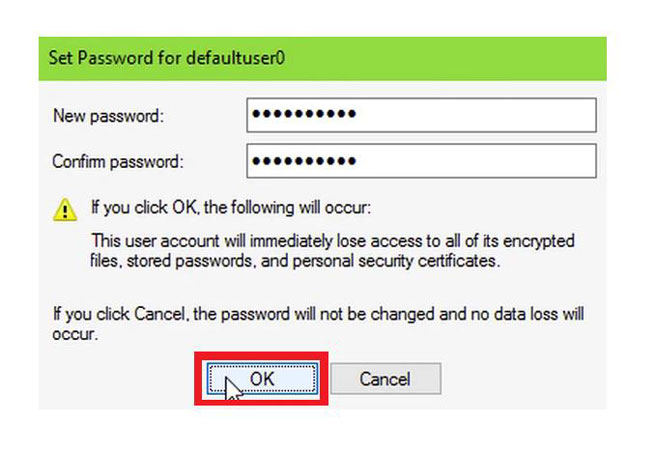
Forma 6. Eliminar la cuenta de defaultUser0
Siga los primeros 5 métodos del proceso mencionado anteriormente. Cuando haga clic con el botón derecho en la cuenta DefaultUser0, verá la opción Eliminar. Haga clic en él y elimine el perfil DefaultUser0 de su sistema.
Con este método, puede eliminar la contraseña DefaultUser0 en HP y todos los demás dispositivos.
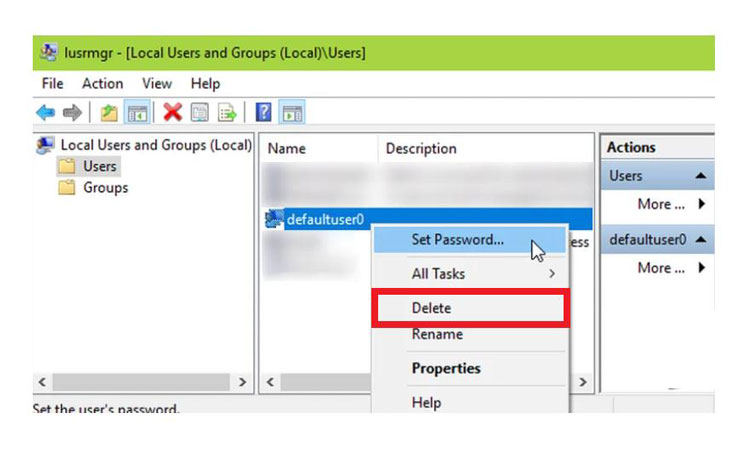
¿Todavía ves la cuenta y el perfil de DefaultUser0?
Si aún ve la cuenta o perfil de DefaultUser0 en su lista de usuarios, es hora de usar una herramienta potente: Desbloquear – Recuperación de contraseñas de Windows. Se sumerge profundamente en su sistema, descifra todas las contraseñas por ti. Si no puede iniciar sesión en su sistema, use la herramienta de recuperación de contraseña de desbloqueo de Windows para restablecer o eliminar la contraseña del defaultuser0 o cualquier otro perfil de usuario. Incluso puede ayudarlo a eliminar la cuenta DefaultUser0 directamente sin iniciar sesión o contraseña en minutos. Funciona para todas las marcas del sistema de Windows y las computadoras portátiles.
Pasos simples para usar Desbloquear – Recuperación de contraseña de Windows:
¡Uso de desbloquear: la herramienta de recuperación de contraseña de Windows solo requiere 3 pasos simples!
Descarga gratuita
Descarga segura
- Instalar Desbloqueo – Recuperación de contraseña de Windows en otra PC. Cree un disco de restablecimiento de contraseña de Windows con su propio USB/CD/DVD de arranque.
- Inserte el USB/CD/DVD quemado en su computadora con la cuenta DefaultUser0 y luego siga las instrucciones en pantalla para ingresar el menú BIOS, utilizando la tecla Arrow para seleccionar la pestaña de arranque y la prioridad del dispositivo de arranque para establecer el disco de arranque, último presione F10 para guardar y salir.
- Después de eso, su computadora se reiniciará y luego puede elegir el sistema de Windows y apuntar a la cuenta DefaultSer0 para restablecer/eliminar la contraseña o simplemente eliminar la cuenta con facilidad.

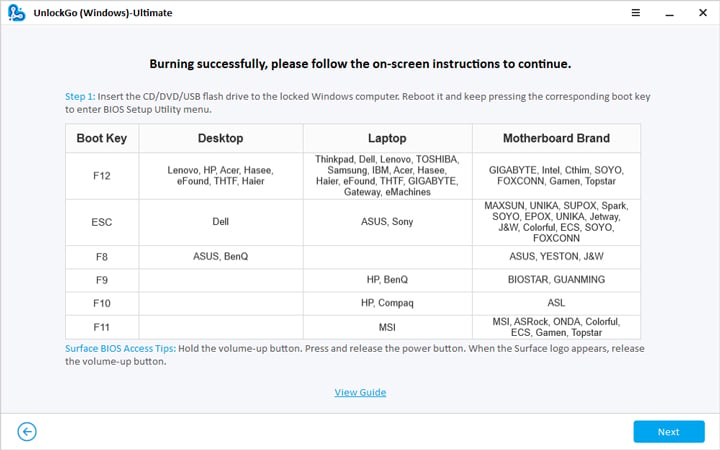
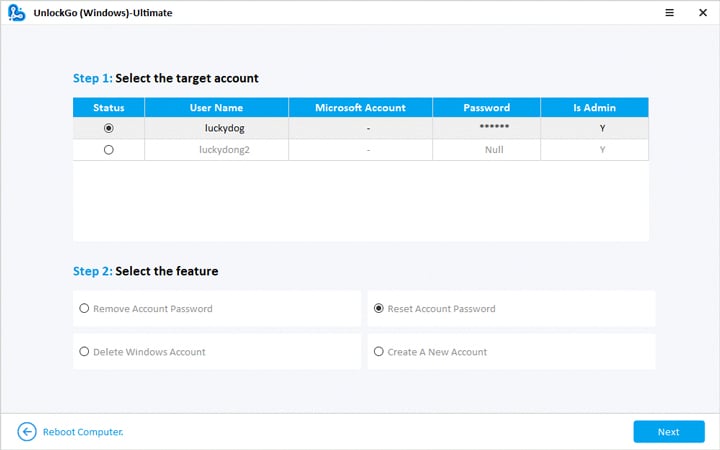
Dado que desbloquear: la recuperación de contraseñas de Windows es una herramienta de recuperación todo en uno, puede eliminar el perfil de defaultuser0 de su computadora de manera muy conveniente.
Resumen
No poder acceder a su computadora después de instalar un nuevo Windows puede ser realmente frustrante. Eliminar el perfil de defaultUser0 puede parecer imposible, pero con esta guía, ¡ya no lo es! Discutimos cómo puede solucionar la cuenta DefaultUser0, ya sea eliminándola o cambiando su contraseña. Le proporcionamos las 6 soluciones más efectivas para corregir la contraseña de defaultUser0.
Si no puede solucionar el problema con estos métodos, le recomendamos usar desbloquear (Windows) que restablezca cualquier contraseña relacionada con Windows.
Descarga gratuita
Descarga segura
See also: Cómo Restablecer la Contraseña de Windows 10 en Portátiles y Escritorios Dell
