La contraseña de Windows 10 más común que se olvidó el escenario implica demasiado tiempo de usar su computadora Dell, una contraseña demasiado fuerte con números, símbolos y letras mixtas, etc. La contraseña no es la parte más importante de una computadora, pero probablemente sea la parte más vital para usted en este momento. Si olvidó la contraseña de administrador en la computadora Dell Windows 10, se le impide acceder al escritorio donde contiene todos sus archivos y datos.
¿Cómo puede pasar por alto y recuperar la contraseña en Windows 10 para recuperar el acceso a su escritorio y computadora portátil Dell si pierde la contraseña? Afortunadamente, esto se puede lograr fácilmente por muchas maneras.
Parte 1: Cuando perdió una contraseña de cuenta local de Windows 10
Ver diferencia: Windows 10 – Cuenta de Microsoft VS Local Cuenta.
La forma más fácil de volver a su máquina Dell desde una situación de contraseña perdida es usar un disco de restablecimiento de contraseña de Windows 10 que creó en el panel de control. Sin embargo, si no tuviera la previsión para crear tal disco en Dell, este método no funcionaría. Luego puede elegir seleccionar una utilidad de restablecimiento de contraseña de terceros para ayudar a solucionar el problema. El restablecimiento de la contraseña de Spower Windows es nuestra elección.
Es una herramienta eficiente pero simple que puede usar para crear un disco de restablecimiento de contraseña para evitar la contraseña perdida en su computadora Dell con Windows 10, así como otros sistemas operativos (8/7/ Vista/ XP), sin importar cuánto tiempo o complicado sea la contraseña. Mejor aún, le brinda la capacidad de crear una nueva cuenta de administración en su computadora.
Todo el proceso de restablecer una contraseña en Windows 10 en la computadora Dell tomará minutos.
Paso 1: cree un medio de arranque en CD/DVD o USB Drive
Descargue el programa e instale en una computadora accesible. Abre.
Conecte una unidad USB en blanco o inserte un disco de CD/DVD a su computadora, dependiendo de los medios que tenga a mano. En este artículo, voy a usar una unidad USB.
Cuando esté en la ventana del programa, presione el botón «Dispositivo USB», en la siguiente pantalla presione el botón «Comenzar a quemar» para comenzar a grabar el programa para crear un disco de restablecimiento de contraseña para Windows 10.
Una vez hecho esto, desconecte la unidad USB e insértela en su computadora Dell bloqueada.
Paso 2: Configure Dell para arrancar desde la unidad USB
Dado que el problemático Dell Computer Bots desde Windows normalmente cada vez que lo inicia, deberá cambiar la opción de orden de arranque para arrancar desde la unidad USB para restablecer su contraseña perdida en Dell.
Para hacerlo, encienda la máquina Dell bloqueada, presione el F12 (computadora portátil) o ESC (escritorio) repetidamente para ingresar al menú de arranque, y luego seleccione la unidad USB desde la que desea arrancar.

Nota: En algunos casos, es posible que deba deshabilitar el «arranque seguro» y habilitar el «soporte heredado» en el menú de configuración (tal vez presione la tecla F2 para ingresar) para cambiar la secuencia de arranque.
De esta manera, bloqueó la máquina Dell para el disco USB.
Paso 3: Comience a restablecer la contraseña de Windows 10
Espere hasta que su máquina Dell se reinicie y botas desde la unidad USB de restablecimiento de contraseña de Windows 10, luego verá la interfaz del programa, donde muestra un resumen de la información de la cuenta que incluye el nombre de usuario, la contraseña, la descripción.
Recommended Read: Cómo restablecer fácilmente la contraseña olvidada de Windows 10
A continuación, seleccione Windows 10 y elija en qué cuenta desea restablecer la contraseña de la lista y haga clic en el botón «Restablecer». Ya terminaste.
Perdió la contraseña de Dell Windows 10 se restablecerá a la contraseña en blanco en unos segundos.
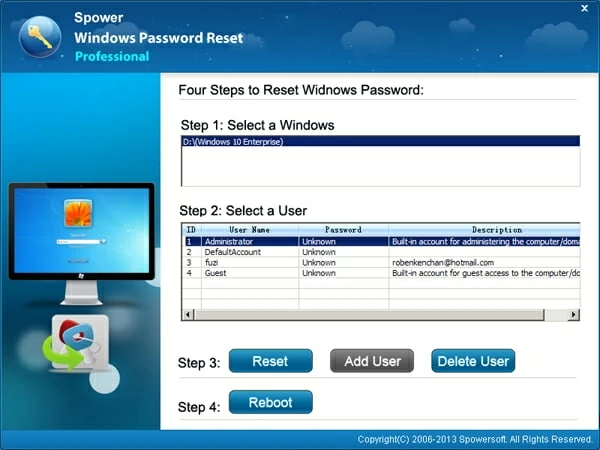
Finalmente, presione el «reinicio» y deje que la computadora se reinicie. Ahora tendrá que eliminar la unidad USB de la computadora Dell en caso de que su máquina se inicie la próxima vez.
¡Eso es todo! Ahora debería poder acceder a la cuenta nuevamente en su Dell con Windows 10.
Parte 2: cuando perdió una contraseña de cuenta de Windows 10 MS
Si está utilizando una cuenta de Microsoft en Dell, también consulte Microsoft Live ID, para iniciar sesión en Windows 10 y otros servicios de Microsoft como Xbox, OneDrive, Skype, Outlook.com, Windows Phone, las cosas se vuelven muy fáciles. Puede restablecer la contraseña de Windows 10 Dell en línea https://account.live.com/resetpassword.aspx de un navegador en otra computadora o desde su teléfono. Esto solicitará cualquier otro servicio de Microsoft que inicie sesión con esta cuenta de Microsoft, por ejemplo, Outlook.
Lista de máquinas Dell compatibles con
Laptops & 2-in-1 PCs: Inspiron 11 3000 Series, Inspiron 11 3000 Series 2-in-1, Inspiron 14 3000 Series, Inspiron 15 3000 Series (Inter/ AMD), Inspiron 15 5000 Series (Inter/ AMD), Inspiron 17 5000 Series (Inter/ AMD), Inspiron 13 7000 Series 2-in-1, Inspiron 15 7000 Series 2-in-1, Inspiron 15 Gaming Series, XPS 12, XPS 13, XPS 15, Alienware 13, Alienware 15, Alienware 17, Latitud 14 3000, Latitud 15 3000, nueva latitud 11 5000 2-en-1, Latitud 12 5000, Latitud 14 5000, Latitud 15 5000, Latitud 12 7000, Latitud 13 7000, Latitud 14 7000, Latitud 11 Educación, Latitud 13 Educación, Latitud 12 Rugga, Latitud 14 Turbo, Vostro 14 3000 Serie, Vostro 15 000 Serie, Precisión 15 000 (3510 (3510 SERIES (3510) Precisión 15 series 5000 (5510), serie de precisión 7000, etc.
Desktop & All-in-ons: Inspiron 3000 Series All-in-Ons, Inspiron 5000 Series All-in-ENS, Inspiron 7000 Series All-in-enos, XPS 8900, XPS 27, Alienware Alpha, Alienware Steam Machine, Alienware X51, Área de Alienware 51, etc.
Artículos relacionados
Acceso a la computadora Windows 7 protegida con contraseña
Desbloquee la contraseña de Windows 7 en la computadora portátil HP
Recupere la contraseña de inicio de sesión en la computadora Windows 7 HP
