Apple ID funciona con múltiples servicios en dispositivos iOS, incluidos iCloud y la tienda de aplicaciones. Pero a veces debe cerrar la sesión de su ID de Apple por una razón u otra, como reemplazar un dispositivo antiguo, cambiar a una nueva cuenta, etc. En este caso, está preguntando: si cierro de mi ID de Apple, ¿lo perderé todo? ¿Afectará el funcionamiento del dispositivo? Estas preocupaciones serán respondidas en este artículo. Aquí, le diremos qué sucede cuando cierre la sesión de su ID de Apple. Qué datos pueden perderse, etc. Finalmente, para proteger sus valiosos datos de perderse, proponemos una transferencia sin problemas y un método de copia de seguridad.
Parte 1: Si firmo de mi ID de Apple, ¿lo perderé todo?
Si cierro de mi ID de Apple, ¿eliminará mis aplicaciones, fotos y mensajes? La respuesta a la pregunta es No. Sin embargo, eliminará algunos de sus datos de su dispositivo hasta cierto punto. Cuando se cierre de su ID de Apple, todos los datos de iCloud en el dispositivo se eliminan pero permanecen en iCloud. Se le pedirá que mantenga una copia de estos datos en su dispositivo antes de cerrar la sesión.
No hay duda de que hacer una copia de seguridad de su iPhone o iPad antes de iniciar sesión en Apple ID es la forma más confiable de evitar la pérdida de datos. Si es necesario, puede cambiar al «PrimaSección «para aprender a hacer una copia de seguridad de su iPhone.
A continuación, exploremos eso lo que sucede cuando se registra con la identificación de Apple.
Parte 2: ¿Qué sucede si cierro de mi ID de Apple?
Firmar fuera de su ID de Apple en su iPhone no eliminará sus datos, pero puede afectar significativamente varios servicios. Esto es lo que sucede cuando se registra de Apple ID:
Música de Apple: Perderá acceso a su biblioteca de música y se eliminará cualquier música descargada.
Correo, archivos y documentos de iCloud: Los archivos en estas categorías dejarán de sincronizar, pero los datos existentes permanecerán en su dispositivo.
Billetera de manzana: Se eliminarán servicios como Apple Pay, Apple Card, Apple Cash y Keys de automóvil.
icloud: Los nuevos datos no se respaldaron, pero las copias de seguridad existentes permanecerán en el almacenamiento de iCloud.
iMessage y FaceTime: Los mensajes respaldados a iCloud permanecerán, pero FaceTime no estará disponible. iMessage seguirá funcionando con su número de teléfono.
Aplicaciones y tienda de aplicaciones: La App Store será inaccesible. Las aplicaciones instaladas permanecerán, pero no se pueden actualizar.
Encuentra mi aplicación: Esta característica se deshabilitará, evitando que localice su dispositivo o use el bloqueo de activación si se pierde o se roba. (¿No se encuentra la ubicación en el iPhone?)
Parte 3: ¿Cómo firmar de Apple ID sin perder datos?
Al iniciar sesión en su ID de Apple, puede optar por guardar una copia de sus datos en su dispositivo. Siga estos pasos para cerrar sesión sin perder sus datos personales:
- Abra la aplicación Configuración en su iPhone.
- Toque su perfil en la parte superior, luego desplácese hacia abajo y seleccione SIGNO.
- Ingrese su contraseña de ID de Apple para confirmar.
- Alterne los interruptores de los datos que desea mantener en su dispositivo.
- Finalmente, haga doble clic en la opción «Sellado» para confirmar su acción.

Bonificación: cómo hacer una copia de seguridad de los iDevices antes de firmar con la identificación de Apple
Aunque firmar de su ID de Apple no eliminará todos los datos, no está garantizado que todos los datos permanecerán en su iPhone. Por lo tanto, es aconsejable hacer una copia de seguridad de su iPhone/iPad/iPod antes de registrarse. Recomendamos usar Mobilekin Assistant para iOS, una herramienta profesional para hacer una copia de seguridad y transferir datos de iOS, para garantizar que todo en su iPhone esté de forma segura a su computadora antes de firmar con su ID de Apple.
More reading: ¿No puedes iniciar sesión en tu ID de Apple? 13 métodos que el 99% de las personas desconoce
![]()
![]()
Haga clic en el icono de arriba para descargar el Asistente de descarga gratuita para iOS en su computadora, y siga los pasos a continuación para crear una copia de seguridad de iPhone completa.
Paso 1. Instale y ejecute Asistente para iOS en su computadora. Conecte su iPhone a esta computadora. Siga las sugerencias en la interfaz inicial de esta herramienta para que su iPhone vinculado se identifique. Después de eso, la interfaz principal le mostrará como a continuación.
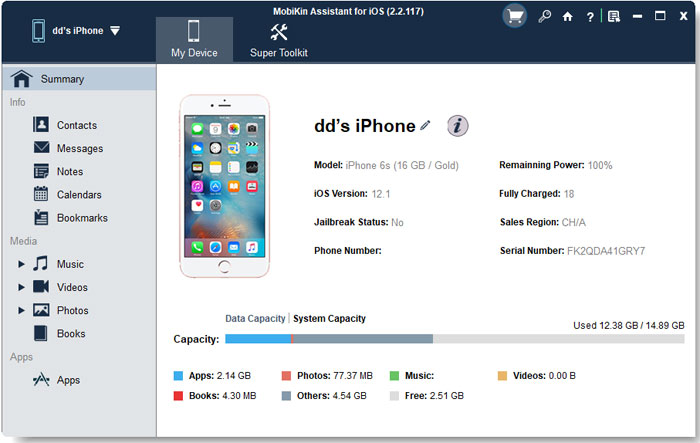
Paso 2. Elija «Super Toolkit» en el menú superior y toque «iTunes Backup & Restore». Luego entrará en la ventana de la «Administración de copias de seguridad de iTunes» con el nombre de los dispositivos que se muestra en la lista. Ahora toque «Copia de seguridad» para continuar.
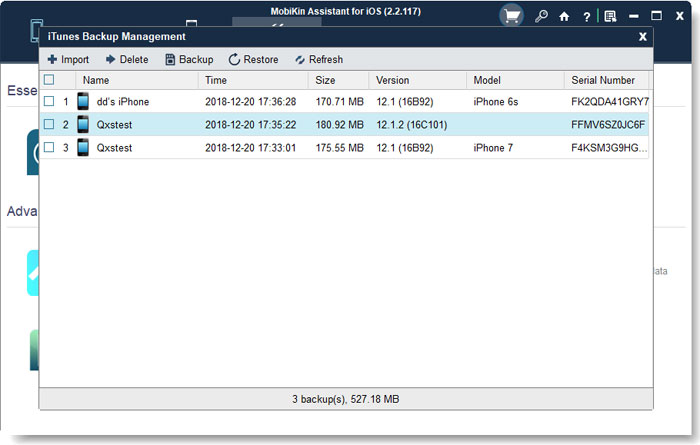
Paso 3. Elija su iPhone para hacer una copia de seguridad y elija la opción de «Archivo (s) de respaldo a la ubicación de copia de seguridad de iTunes predeterminada». Finalmente, haga clic en «Aceptar» para hacer una copia de seguridad de su iPhone a la ubicación de copia de seguridad de iTunes.
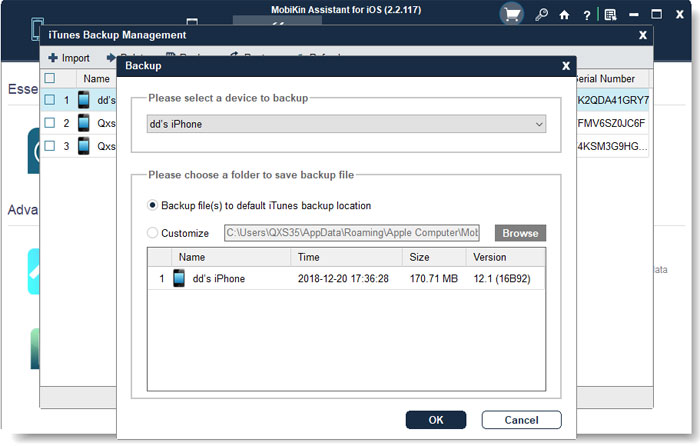
Haga una copia de seguridad de los datos del iPhone selectivamente: Asistente para iOS también le permite obtener una vista previa y hacer una copia de seguridad de los datos específicos que desea. Para hacer eso, debe ir a la barra lateral izquierda para elegir los tipos de datos que necesita para hacer una copia de seguridad> Vista previa de los datos escaneados a la derecha> Marque los datos que desea hacer una copia de seguridad> Haga clic en «Exportar» en el menú superior para guardar los datos seleccionados en la computadora.

Redondeo
Si firma la identificación de Apple, ¿elimina todo? Esperamos que haya recibido una respuesta satisfactoria a esta pregunta. La sesión de registro no eliminará sus datos personales, pero si le preocupa la pérdida de datos, puede usar el Asistente de Mobilekin para iOS para hacer una copia de seguridad de su iPhone. Si encontró útil esta guía, compártala con otros.
![]()
![]()
