La biblioteca de fotos de iCloud, una funcionalidad mágica, ayuda a almacenar todas y cada una de las fotos que tome en el almacenamiento de iCloud. A menudo, para acceder a las imágenes de iOS desde diferentes iDevices, primero puede elegir sincronizar imágenes con la biblioteca por conveniencia. Sin embargo, la tarea no siempre es fluida, exhibiendo Fotos de iCloud atascadas en 1 Al cargar fotos, por ejemplo.
Entonces, ¿por qué las fotos de iCloud están atascadas en 1%? ¿Cómo puedes salir de la dificultad cuando persiste durante horas o incluso días? Ok, lo llevaremos a través de la confusión a continuación.
Parte 1: ¿Por qué mi biblioteca de fotos iCloud está atascada en 1 por ciento?
Como solo descubre cómo cargar fotos en iCloud o descargar imágenes iCloud, se topa con la carga de fotos iCloud atascada en 1 por ciento. No hay duda de que hay algunos factores que afectan este dolor de cabeza:
- Un retraso en la transferencia de fotos a iCloud.
- Está utilizando sus datos celulares.
- Una mala conexión a Internet.
- Insuficiente almacenamiento de iCloud/iPhone.
- Batería baja en su dispositivo iOS.
- Sistema anticuado de iOS/Mac/Windows.
- Las fotos de iCloud se están bloqueando.
Haga clic para saber:
Recommended Read: ¿Faltan meses o años de fotos en iCloud? ¡Aquí tienes soluciones!
PARTE 2: FIJA las fotos de iCloud atascadas en 1 por ciento con 10 soluciones bien probadas
Solución 1: Verifique la conexión Wi-Fi
Una conexión Wi-Fi defectuosa podría invitar a «iPhone Restaure in Progress Stuck» o «Las fotos de copia de seguridad de iPhone a iCloud no funcionan». Entonces, debe verificar la conexión Wi-Fi al principio:
- Abra la aplicación «Configuración» en su iPhone y toque «Wi-Fi».
- Localice la red a la que el teléfono está conectado y haga clic en el «I» cercano.
- Seleccione «Olvídese de esta red»> «Olvídese».
- Toque el control deslizante «Wi-Fi» para apagar todas las conexiones de red.
- Después de un tiempo, habilite Wi-Fi y vuelva a conectar a la red específica.
Solución 2: Restablecer la configuración de la red
Hacer cualquier cambio en la configuración de la red también da lugar a las fotos de iPhone iCloud atascadas en 1. Aquí, intente restablecer la configuración de la red dirigiéndose hacia su «Configuración» de iPhone> «General»> «Restablecer»> «Restablecer la configuración de red».
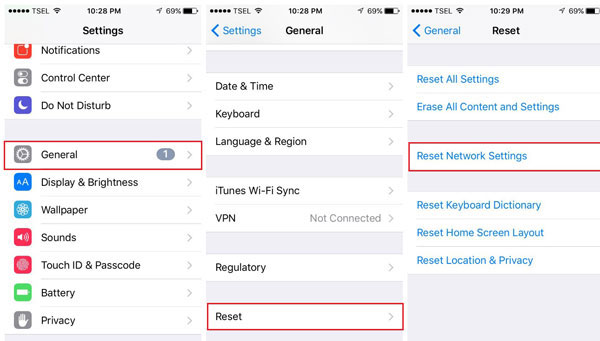
Solución 3: Firme de su cuenta de iCloud desde todos los iDevices
Se iniciará sesión en iCloud e iniciando sesión nuevamente puede deshacerse de los posibles problemas asociados con una cuenta de iCloud, lo que podría conducir a fotos de iCloud atascadas en el 1 por ciento. Por ejemplo, puede cerrar la salida de iCloud desde su Mac yendo a su «Menú Apple»> «Preferencias del sistema»> «iCloud»> «Sell Out». (¿Cómo cerrar la salida de iPloud en iPhone sin contraseña?)
Solución 4: Reinicie su dispositivo
Baste decir que reiniciar su iPhone podría dejar que las fotos no carguen a iCloud menos prospecto. Aquí está la guía del usuario para ayudarlo a llegar:
- Mantenga presionado el botón «Sleep»/»Wake» de su iDevice hasta que vea una barra deslizante.
- Deslízelo para apagar su dispositivo.
- Espere alrededor de 30 segundos antes de presionar el botón «Sleep»/»Wake».
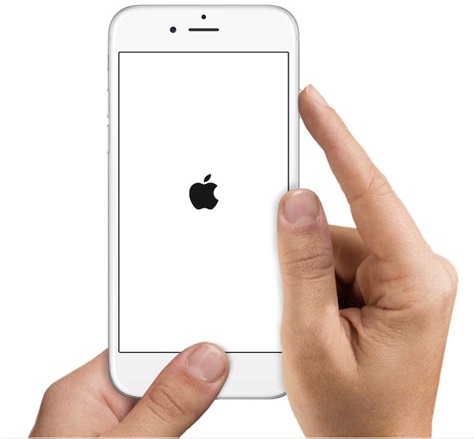
Solución 5: Asegúrese de suficiente almacenamiento de iCloud
Las fotos de iCloud no cargar o cargar a iCloud pause ocurre en momentos inesperados. Lo más probable es que no haya suficiente espacio en iCloud. Aquí, siga los pasos a continuación para verificar el almacenamiento fácilmente:
- Dirígete a la «configuración» de tu dispositivo y presiona tu nombre de usuario.
- Vaya a «iCloud» para revelar los detalles de su almacenamiento de iCloud.
- Elija los archivos no deseados y elimínelos del espacio.
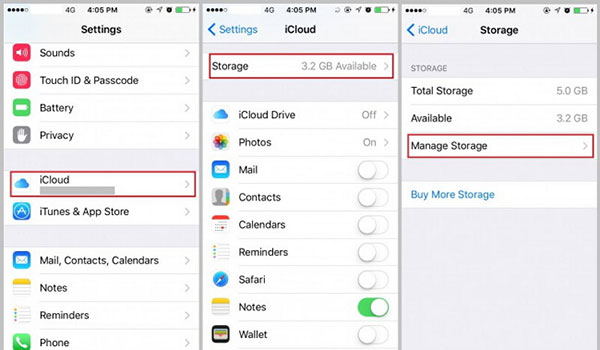
Solución 6: Elimine todas las copias de seguridad que creó
Para arreglar las fotos de iCloud que no se cargan de esta manera, primero asegúrese de que todas las fotos que desee se encuentren en su dispositivo iOS o se mantengan en una computadora. Luego elimine todas las copias de seguridad con fotos y vuelva a habilitar las fotos de iCloud Libary. Aquí están las instrucciones:
- Vaya a la «Configuración» de su iPhone> (su nombre).
- Proceda a «iCloud»> «Fotos».
- Habilitar «Biblioteca de fotos de iCloud».
- Reinicie su dispositivo.
- Use su safari para acceder a iCloud y eliminar todas las fotos y videos allí.
- Vuelva a habilitar la «Biblioteca de fotos de iCloud».
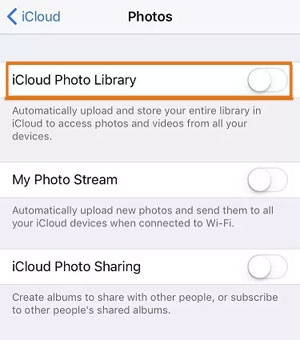
Solución 7: Optimizar el almacenamiento de su iPhone
Se sabe que las imágenes sacan la mayor cantidad de almacenamiento de todos los tipos de datos en su iPhone. Para abordar cómo cargar fotos en iCloud sin problemas, se le recomienda acelerar su iPhone eliminando archivos innecesarios según sus necesidades.
Solución 8: Actualizar iOS/Windows/macOS
Un sistema obsoleto en su dispositivo podría ser el culpable de las fotos de iCloud que no se sincronizan. Siga el tutorial a continuación para actualizar su iOS, Windows o macOS:
- Para iOS, vaya a «Configuración»> «General»> «Actualización de software»> «Descargar e instalar»> «Instalar ahora».
- Para Windows, abra «Inicio»?> «Configuración»> «Actualización y seguridad»> «Windows Update».
- Para MacOS, diríjase a «Menú Apple»> «Preferencias del sistema»> «Actualización de software»> «Actualizar ahora» o «Actualizar ahora».
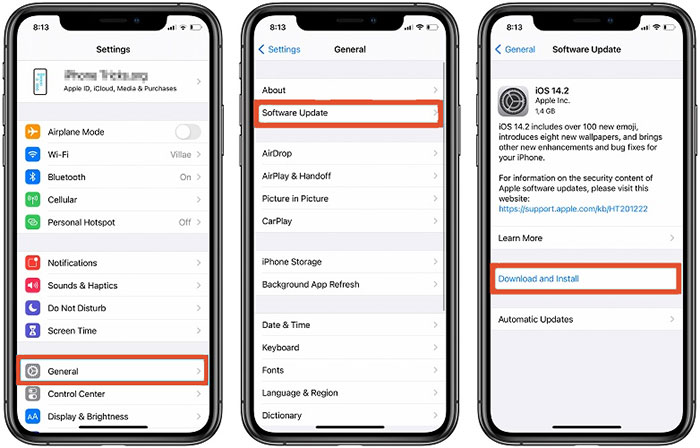
Solución 9: Deshabilitar el modo de baja potencia
En lugar de encontrar soluciones para corregir cómo descargar imágenes desde iCloud sin problemas, podría ser una buena idea verificar si ha habilitado el modo de baja potencia:
- Navegue a la «Configuración» de su teléfono> «Batería»> Desactivar «Modo de baja energía».
- Opcionalmente, vaya a «Configuración»> «Centro de control»> «Personalizar controles»> Desactivar «Modo de baja potencia».
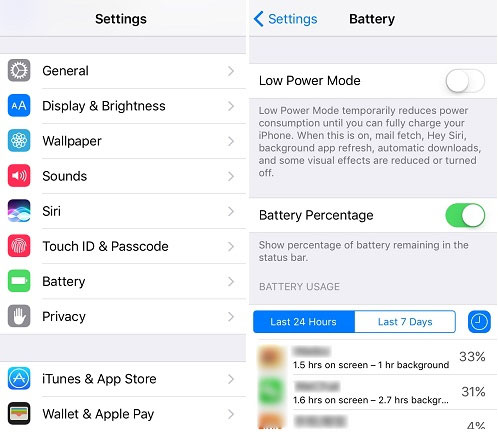
Solución 10: Restablecer de fábrica iPhone
El error atascado puede llevarlo a pensar en cómo cargar fotos a iCloud desde su iPhone sin problemas. Al restablecer la fábrica de su iPhone, obtendrá un nuevo iPhone y lo restaurará en su última copia de seguridad de iCloud. Para hacerlo, puedes:
- Vaya a «Configuración»> «General»> «Configuración»/»Transferencia o reinicie iPhone».
- Seleccione «Borrar todo el contenido y la configuración».
- Confirme la acción para borrar su iPhone.
- Configure su dispositivo y elija «Restaurar desde la copia de seguridad de iCloud» cuando se le solicite.
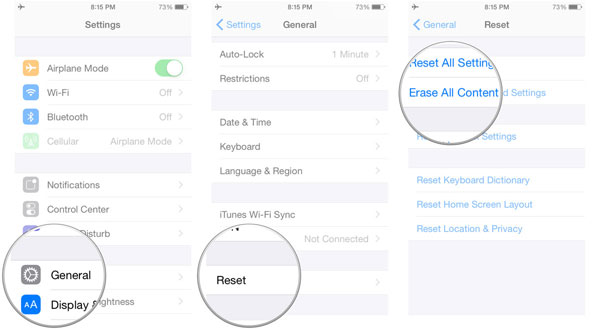
Si tiene una copia de seguridad de iTunes de su iPhone. Restaurando su dispositivo con él conectándolo a una computadora> Inicio de iTunes> Seleccionar «Resumen»> Elegir «Restaurar iPhone».
Parte 3: Use la mejor alternativa de iCloud para hacer una copia de seguridad de las fotos de iPhone a PC/Mac
iCloud no está sincronizando fotos o se atasca de vez en cuando. Francamente, esa es una de las cosas que hace que iCloud sea hostil, y es una posible razón por la cual la gente lo está abandonando por otras herramientas. Aquí, el asistente de Mobilekin para iOS (Win y Mac) es una herramienta de terceros de confianza que vale la pena intentarlo. En lugar de cargar fotos a iCloud, un espacio relativamente abierto, esta utilidad le permite mantener copias de seguridad de fotos iOS en una PC/Mac, almacenamiento local separado.
Características notables del asistente para iOS:
- Cargue todo tipo de fotos a una computadora desde un iDevice.
- Mueva datos entre IDEVICE y PC/MAC/iTunes sin demora.
- Trabaje para archivos tales como fotos, canciones, libros electrónicos, contactos, mensajes, notas de voz, notas, marcadores, calendarios y mucho más.
- Ofrezca una función de copia de seguridad y restauración de un solo clic.
- El mejor administrador de iPhone para administrar sus datos de iOS en una computadora sin iTunes.
- Fácil de usar, sin anuncios, sin riesgos y prueba gratuita.
- Play functions on overall iOS devices, covering iPhone 14/14 Plus/14 Pro (Max), iPhone 13/13 Pro (Max)/13 mini/12/12 Pro (Max)/12 mini, iPhone 11/11 Pro/11 Pro Max, iPhone X/XR/Xs/Xs Max, iPhone 8/8 Plus, iPhone 7/7 Plus, iPhone 6/6S/6 Plus, iPod touch, iPad, etc.
- No interferirá con su privacidad.
![]()
![]()
¿Cómo hacer una copia de seguridad de las fotos de iPhone a una computadora con asistente para iOS?
Paso 1. Descargue este programa gratuito antes de instalarlo y abrirlo en una computadora. Adjunte su iDevice a la computadora a través de USB. Luego siga la instrucción en pantalla para ayudar a la herramienta a reconocer su dispositivo.
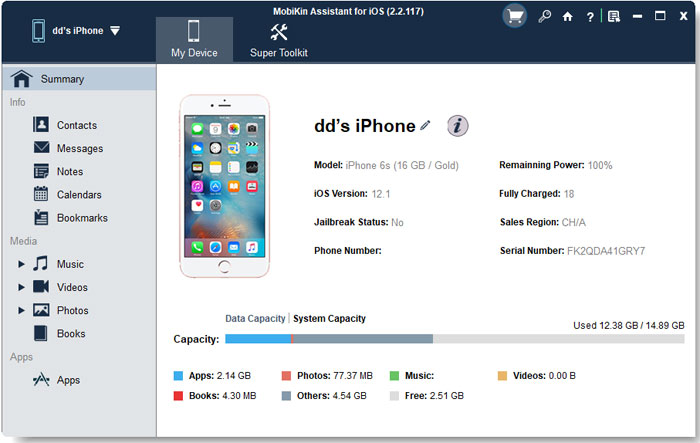
Paso 2. Una vez identificado, elija «Fotos» en el menú izquierdo y vea varias fotos a la derecha. Ahora, puede verificar todas o cualquier cantidad de imágenes que desee para cargar.
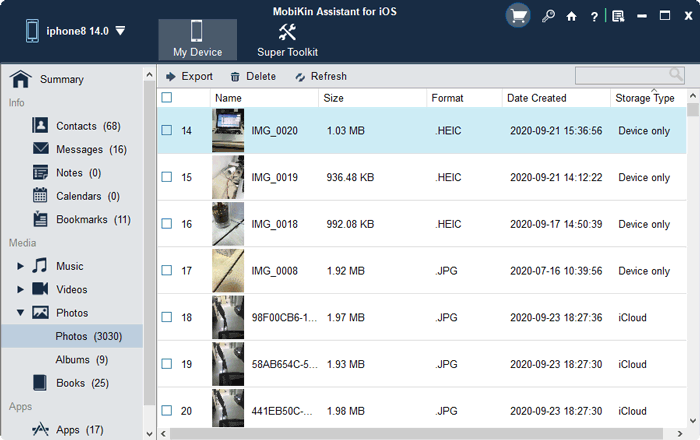
Paso 3. Presione «Exportar» desde la pantalla superior, establecer un formato de salida y copie sus elementos elegidos en esta computadora a la vez.
¿Necesita cargar varios archivos iOS en una computadora por completo con un solo clic? Hágalo yendo al «Super Toolkkit»> «Itunes Backup & Restaore» de la herramienta> «Copia de seguridad»> Seleccione una ubicación de copia de seguridad en esta computadora> «OK».
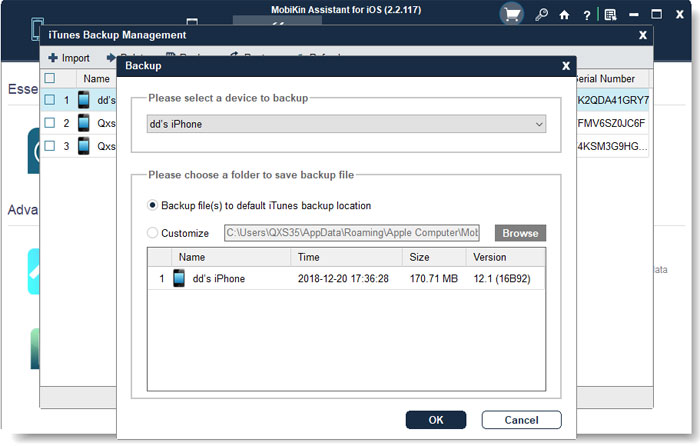
El resultado final
No hace falta decir que iCloud muestra su forma clásica de manejar la sincronización fotográfica de iOS, aunque los usuarios de Apple lo han criticado por razones conocidas. Por extraño que parezca, en muchos casos, el almacenamiento de su iPhone e iPloud están lejos del valor máximo, pero simplemente no puede cargar y descargar imágenes. En este sentido, el software profesional de terceros como Mobilekin Assistant para iOS puede hacerte libre de preocupaciones al realizar tareas como la copia de seguridad de fotos y restaurar iOS. Entonces, dale una descarga a esta utilidad y pruébela ahora.
![]()
![]()
