Impulsado por recuerdos visuales y una colección de fotos en constante expansión, su iPhone a veces puede cargarse con una gran cantidad de imágenes, frenando su rendimiento. Si su iPhone se está agotando en el almacenamiento y debe liberar espacio en iPhone rápidamente, la solución radica en racionalizar su colección de fotos. Ok, esta página lo guía a través del proceso de desaprobación de su dispositivo al proporcionar siete opciones en Cómo eliminar todas las fotos de su iPhone. Sigue leyendo y te ayudaremos a concluir este tema en breve.
Opción 1: Cómo eliminar todas las fotos del iPhone con Asistente para iOS (todo a la vez)
Mobilekin Assistant para iOS (Windows y Mac) es la solución recomendada para eliminar fotos de iPhones. Si bien es principalmente un experto en transferencia de archivos, este programa también cuenta con gestión de datos. Con su ayuda, puede eliminar todas o las fotos individuales sin esfuerzo y administrar los archivos de iOS sin problemas. Aquí, para evitar la pérdida de datos, se le recomienda transferir archivos importantes a su computadora para su copia de seguridad antes de eliminar las fotos.
¿Por qué seleccionar el asistente de Mobilekin para iOS?
- Elimine todas las fotos del iPhone en un solo clic.
- Individualmente o a granel Eliminar fotos del iPhone.
- Permitirle una vista previa fácilmente y seleccionar varias fotos antes de eliminarlas.
- Transfiera selectivamente los datos del iPhone a la computadora.
- Mueva archivos de una computadora a un iPhone.
- Realice una copia de seguridad y restaure su iPhone de forma independiente.
- Administre convenientemente su dispositivo iOS en una computadora.
- Permitirle procesar archivos como contactos, mensajes de texto, fotos, notas, música, videos, marcadores, libros, calendarios, aplicaciones y más.
- No revelará su privacidad.
![]()
![]()
* 1. ¿Cómo elimino todas las fotos de mi iPhone con Asistente para iOS?
Paso 1. Conecte su iPhone a una computadora y inicie el software después de descargarlo e instalarlo. La utilidad reconocerá su dispositivo siguiendo simples indicaciones en pantalla.
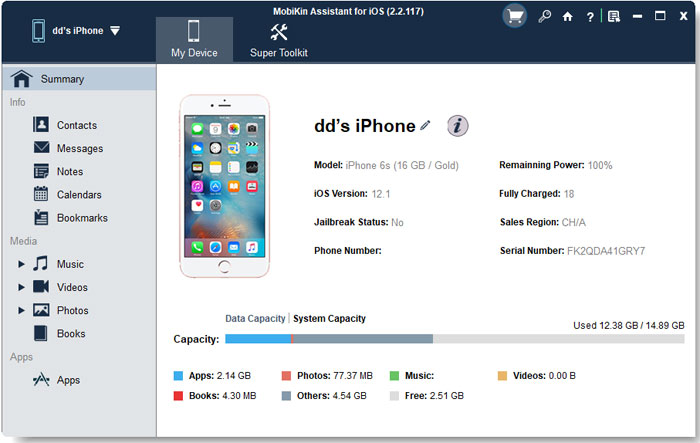
Paso 2. Después del reconocimiento, el programa clasificará todos los archivos iOS en su menú izquierdo. Elija «fotos» para ver todas sus imágenes de iOS en el panel derecho.
Paso 3. Si confirma que todas las fotos deben eliminarse, haga clic en el cuadro en blanco junto a «Nombre» para seleccionar todas las imágenes enumeradas. Toque «Eliminar» y haga la confirmación seleccionando «Aceptar» para eliminar todas las imágenes del iPhone en la computadora.
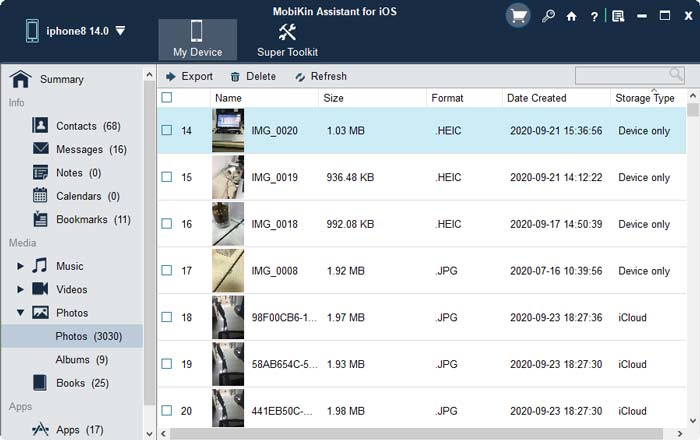
Puede que te interese:
* 2. Cómo eliminar en masa las fotos del iPhone
- Inicie el programa, conecte su iPhone a la computadora y asegúrese de que esté reconocido.
- Navegue a «Fotos»> «Fotos»/»Álbumes» en el panel izquierdo para mostrar todas las imágenes en su iDevice.
- Vista previa y seleccione las imágenes que desea eliminar.
- Haga clic en el botón «Eliminar» en la parte superior para eliminar varias fotos en este dispositivo.
Opción 2: Cómo eliminar todas las fotos en la aplicación de fotos de iPhone
Apple anticipó la necesidad de eliminar fotos individuales o múltiples a la vez, y las fotos de la aplicación nativa de iOS tienen esta función incorporada. Simplemente siga estas instrucciones para hacerlo:
- Acceda a la aplicación Fotos en su iPhone.
- Navegue a la sección «Biblioteca» y seleccione «Todas las fotos», luego elija «Seleccionar».
- Elija varias fotos tocando o deslizando su dedo sobre ellas.
- Presione el icono «basura» y confirme para eliminar los elementos seleccionados.

Dentro de la aplicación Fotos, puede elegir vaciar cualquier álbum en su iPhone. Para cumplirlo, acceda a la aplicación «Fotos» y elija «Álbumes» desde el menú inferior, luego toque «Ver todo»; Haga clic en el botón «Editar» en la esquina superior derecha; identificar álbumes editables marcados con un círculo rojo; Toque ese círculo y confirme para eliminar los álbumes seleccionados. (¿Me pregunto cómo borrar un iPhone sin contraseña?)
Opción 3: Cómo eliminar todas las imágenes del álbum recientemente eliminado de iPhone
Si bien iOS elimina automáticamente las fotos de la carpeta «recientemente eliminada» después de 30 días, puede reclamar espacio inmediatamente vaciando este álbum con anticipación. Aquí está la guía para eliminarlos permanentemente:
- Inicie la aplicación Fotos en su iPhone.
- Navegue al menú inferior y seleccione «Álbumes».
- Desplácese hacia abajo hasta la sección «Utilidades» y acceda a «Recientemente eliminado».
- Toque «Seleccionar» en la esquina superior derecha de la pantalla.
- Seleccione «Eliminar todo» en la esquina inferior izquierda de la pantalla.
- Confirme la eliminación permanente de estas fotos tocando Eliminar «## elementos».

Exploración extendida:
Opción 4: Cómo eliminar fotos de la biblioteca de fotos de iCloud en Mac
Para los usuarios de iCloud, puede utilizar una Mac para eliminar las fotos de iPhone. Cualquier fotos eliminadas de la biblioteca de fotos en su Mac también se eliminará de su iPhone. Siga estos pasos para ver cómo borrar todas las fotos de iPhone en su Mac:
- Inicie la aplicación Fotos en su Mac.
- Acceda a la pestaña «Biblioteca».
- Elija las fotos que desea eliminar y presione la tecla «Eliminar».
- Confirme la eliminación haciendo clic en «Eliminar».
- Abra la pestaña «Recientemente eliminada».
- Elimine permanentemente las fotos del iPhone seleccionadas desde allí.
También tiene la oportunidad de eliminar las fotos de iPhone en su Mac a través de la función de captura de imágenes. Para hacerlo, conecte su iPhone a una Mac usando un cable USB (¿iPhone no se conectará a Mac?); Abra «Captura de imágenes» en la Mac; Navegue a la carpeta de aplicaciones y seleccione las imágenes que desea eliminar; Haga clic en el botón «Eliminar» para eliminar las imágenes seleccionadas.
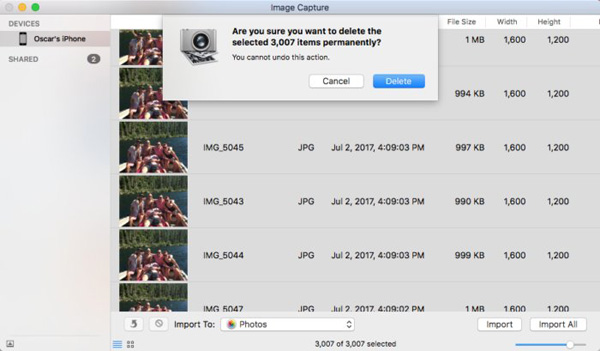
Opción 5: Cómo eliminar todas las fotos en iPhone de iCloud.com
Eliminar fotos de iCloud.com también las eliminará automáticamente de su iPhone. Ya sea que esté utilizando una PC, Mac, iPhone o incluso iPad, puede acceder fácilmente a la página web de iCloud e iniciar sesión en su cuenta utilizando su ID de Apple para eliminar las fotos de su iPhone.
- Para comenzar, acceder iCloud.comInicie sesión en su cuenta y busque «fotos».
- Elija las imágenes que desea eliminar (mantenga presionada la tecla «Shift» para seleccionar varias imágenes).
- Después de seleccionar todas las fotos, haga clic en el icono «basura».
- Confirme la eliminación de las imágenes.
- Tras la próxima sincronización de su iPhone con fotos de iCloud, estas imágenes se eliminarán de su teléfono.

Opción 6: Cómo eliminar todas las fotos del iPhone a la vez desde iCloud
Si desea eliminar permanentemente todas las fotos y videos de iCloud debido a su gran número, siga estos pasos para eliminar eficientemente todas las fotos de iPhone de iCloud. Una vez hecho esto, las fotos de su iPhone ya no se guardarán en el almacenamiento de iCloud. ¿Cómo eliminar todas las fotos del iPhone 15/14/13/12/11/x/8 de iCloud?
- Navegue a la «configuración» de iPhone y seleccione su nombre de Apple ID/cuenta.
- Toque «iCloud» y siga la ruta: «Administrar almacenamiento»> «Fotos».
- Haga clic en «Desactivar y eliminar». En 40 días, todas las fotos se eliminarán permanentemente de iCloud.
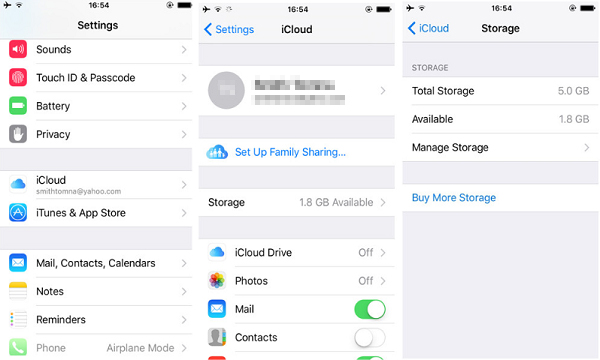
Si su almacenamiento de iCloud es limitado y necesita liberar espacio, puede optar por simplemente eliminar las imágenes de iCloud para dejar espacio para otros datos. Luego, puede elegir eliminar fotos de iCloud pero no iPhone.
Opción 7: Cómo eliminar todas las fotos del iPhone usando Google Photos
Google Photos es un servicio de copia de seguridad de fotos gratuito popular que le permite ver y administrar sus fotos directamente desde su iPhone. Si su dispositivo carece de almacenamiento, deberá eliminar algunos archivos para liberar espacio para la aplicación. Así es como puedes hacerlo:
- Descargue la aplicación e inicie sesión con su cuenta de Gmail.
- Una vez que se complete la configuración, la descarga comenzará automáticamente.
- Verifique el progreso tocando el icono de perfil en la esquina superior derecha.
- Después de la copia de seguridad, abra la aplicación Google Photos en su iPhone.
- Seleccione la foto o video que desea eliminar de su iPhone.
- En la parte superior derecha, toque «More», toque «Eliminar desde el dispositivo» y confirmar.
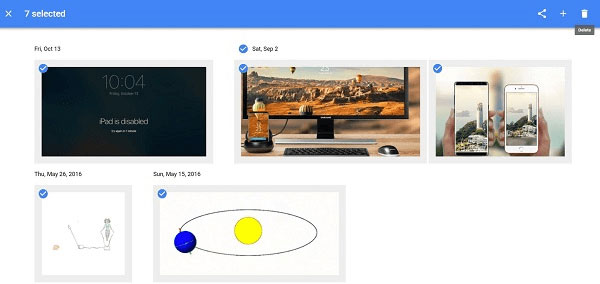
Suggested read: Lista Completa de las 10 Mejores Apps de Copia de Seguridad de Contactos para Android [2023]
Extra: Cómo guardar fotos de iPhone incluso si las ha eliminado
Es bastante simple recuperar todo el espacio de almacenamiento en su iPhone mientras preserva las fotos dentro. Servicios como Google Photos ofrecen copias de seguridad automáticas de fondo para fotos de iOS. Puede instalar esta aplicación, configurarla para su custodia automática y disfrutar de estos beneficios:
- Haga una copia de seguridad de las fotos de su iPhone para Google Photos automáticamente.
- Acceso instantáneo a las fotos de su iPhone en cualquier dispositivo iniciando sesión en el servicio en la nube en un navegador web.
- Capacidad para eliminar todas las fotos de iPhone para guardar el almacenamiento mientras las navegan y verlas a través de la aplicación en la nube.
El resultado final
Es hora de concluir este pasaje. En general, si solo necesita borrar todas las fotos de su iPhone, los métodos descritos anteriormente deberían ser suficientes. Sin embargo, cuando desee obtener una vista previa, filtrar y organizar efectivamente las fotos y álbumes de su iPhone antes de la eliminación, no dude, considere usar el asistente de Mobilekin para iOS. Además, además de ofrecer capacidades convenientes de gestión de fotos, este programa también facilita la transferencia y manipulación de otros datos en su iPhone. Por lo tanto, descárguelo para explorar sus características diversas y prácticas ahora.
![]()
![]()
