Si está considerando la transición de un iPhone a un dispositivo Samsung, puede tener curiosidad por las mejores formas de transferir sus datos importantes sin ninguna molestia. ¡Has venido a la fuente correcta! En esta discusión, describiremos seis formas directas y eficientes en Cómo transferir datos de iPhone a Samsung sin problemas.
Ya sea que mueva contactos, fotos, música u otros archivos esenciales, estamos aquí para ayudarlo. Cada método se adapta para facilitar una transferencia suave, asegurando que sus datos se migren de forma segura al dispositivo Samsung de destino.
Revisa el video a continuación para aprender este tema visualmente.
Parte 1: Cómo transferir datos del iPhone a Samsung a través de la transferencia para móvil (sin-horno)
Si está buscando transferir eficientemente una variedad de archivos desde su iPhone a su nuevo dispositivo Samsung, Mobilekin Transfer for Mobile (Windows y Mac) es posiblemente la solución ideal. Este producto ofrece un proceso de transferencia directa, excelente compatibilidad, una interfaz fácil de usar y una seguridad robusta para transferencias de iPhone a Galaxy.
Características clave de la transferencia de Mobilekin para dispositivos móviles:
- Transfiera rápidamente los datos del iPhone a Samsung con facilidad.
- Copie los datos sin problemas entre varios dispositivos: iPhone a Android, iPhone a iPhone, Android a iPhone y Android a Android.
- Copiar sin esfuerzo una amplia gama de datos, incluidos contactos, registros de llamadas, SMS, fotos, videos, música, documentos, libros, calendarios, aplicaciones y más.
- Prueba gratuita, operación conveniente de un solo clic y garantizar que sus datos/privacidad se conserven de forma segura durante la transferencia.
- Trabaje bien con casi todos los dispositivos Android y Apple, que cubre el iPhone 16/15/14/13/11/11/x/8/7, iPod touch, iPad, Samsung Galaxy S24/S23/S22/S21/S20/S10/S10+/S10E/S9/S8, Galaxy Note 20/Note 10/Note 9, etc., etc., etc.
![]()
![]()
¿Cómo puedo transferir datos de iPhone a Samsung con la transferencia de Mobilekin para dispositivos móviles?
Paso 1. Ejecute el programa – Primero, descargue e instale el programa inteligente en su computadora y ábralo. La interfaz le pedirá que conecte sus dispositivos a la computadora. Luego conecte sus dispositivos con los cables USB correctos.
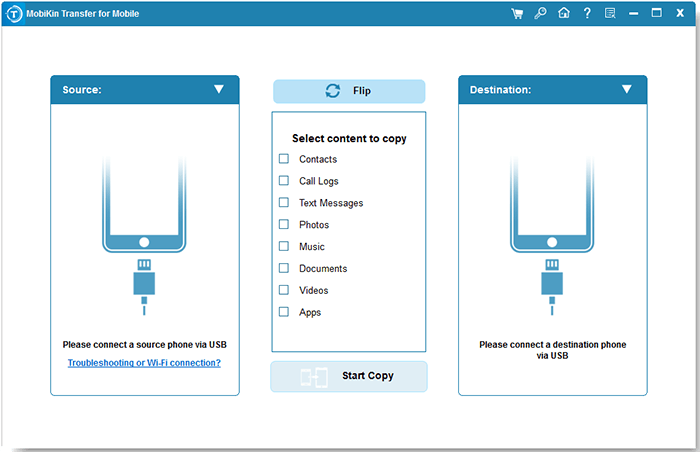
Paso 2. Confirme las posiciones – Habilite la depuración USB en su teléfono Samsung si es necesario y toque «Confianza» en su iPhone para garantizar el reconocimiento adecuado del software. Verifique que su iPhone se identifique como el «dispositivo de origen» y Samsung como el «dispositivo de destino». Use el botón «Flip» si las etiquetas son incorrectas.
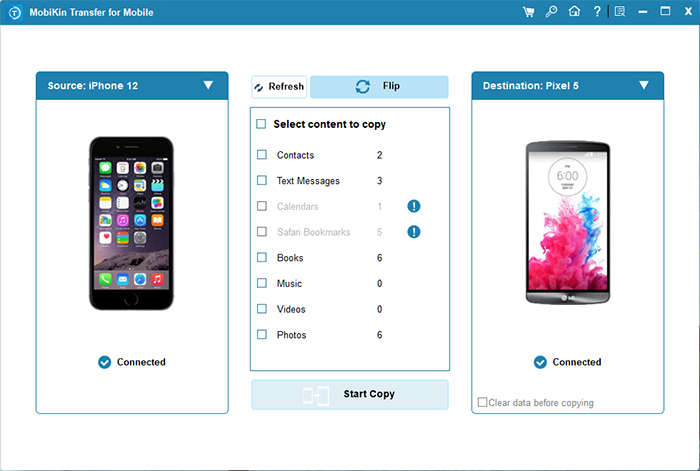
Paso 3. Datos de transferencia – Una vez que los dispositivos están conectados, seleccione la casilla de verificación «Contactos» en el medio del panel. Haga clic en el botón «Iniciar copia» para iniciar la transferencia de datos desde iPhone a Galaxy.
Mi punto de vista:
- Fácil de usar con una interfaz clara y directa.
- No hay pérdida de datos durante la transferencia.
- Requiere una computadora para funcionar.
Parte 2: Cómo transferir datos de iPhone a Samsung Galaxy a través de Smart Switch
¿No hay adaptador de transferencia USB o un Samsung cargado por encima del 50%? Use Smart Switch para transferir WhatsApp, Contactos, Medios, etc., a través de Wi-Fi en su lugar. Debe acceder a él en su Samsung o durante la configuración. Antes de continuar, asegúrese de haber conectado ambos dispositivos con la misma red Wi-Fi. Aprenda cómo cambiar inteligente iPhone a Samsung a través de Wi-Fi:
- Abra la aplicación «Configuración» en su iPhone.
- Toque su ID de Apple en la parte superior del menú Configuración, luego seleccione «iCloud».
- Habilite los tipos de archivos que desea sincronizar con iCloud.
- Instale la aplicación Smart Switch en su dispositivo Galaxy.
- Inicie la aplicación Smart Switch y elija «Recibir datos».
- Seleccione «iPhone/iPad» y luego toque «Obtenga datos de iCloud en su lugar».
- Ingrese el código de verificación proporcionado y haga clic en «Aceptar».
- Elija los datos que desea transferir y toque «Importar».
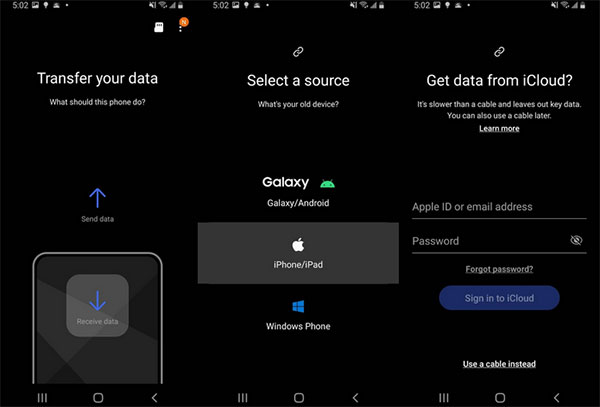
Antes de comenzar la transferencia, asegúrese de que tanto su iPhone como su dispositivos Samsung estén ejecutando las últimas versiones de software. Esto ayuda a garantizar la compatibilidad y una experiencia de transferencia más suave utilizando Samsung Smart Switch.
Mi punto de vista:
- Herramienta Samsung oficial diseñada para transferir datos de iPhone a Samsung.
- Admite transferencias cableadas e inalámbricas.
- Los problemas de compatibilidad pueden surgir con algunas versiones de iPhone.
Parte 3: Cómo transferir datos del iPhone al teléfono Samsung con iTunes
Transferencia de datos de un iPhone a un dispositivo Samsung usando iTunes No es directamente posible ya que iTunes está diseñado principalmente para sincronizar y administrar su iPhone. Sin embargo, aún puede copiar ciertos tipos de datos, como contactos, fotos, mensajes, videos y registros de llamadas, si permite que Smart Switch funcione con esta herramienta. ¿Puede transferir datos de iPhone a Samsung a través de iTunes? Adhiérase a estos pasos:
- Conecte su iPhone a su computadora a través de USB.
- Abra iTunes, vaya a la pestaña «Resumen» y configure las «copias de seguridad» y «Opciones».
- Elija «Compense ahora» para crear el último archivo de copia de seguridad utilizando iTunes.
- A continuación, instale la aplicación Samsung Smart Switch en su computadora y reévala.
- Conecte su dispositivo Samsung a la computadora y inicie el interruptor inteligente.
- En la interfaz de la aplicación, seleccione la función «Restaurar» y haga clic en «Restaurar ahora». El software detectará automáticamente el último archivo de copia de seguridad de iTunes.
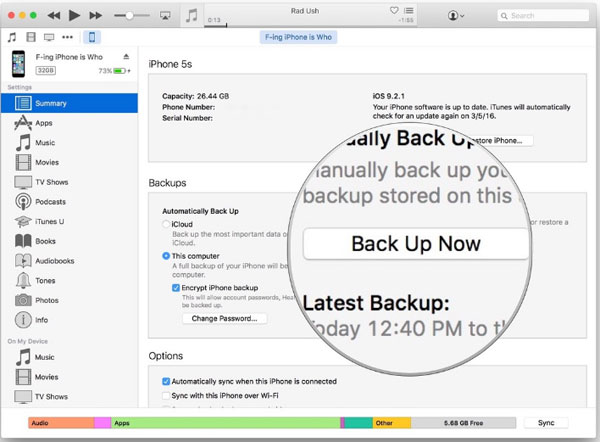
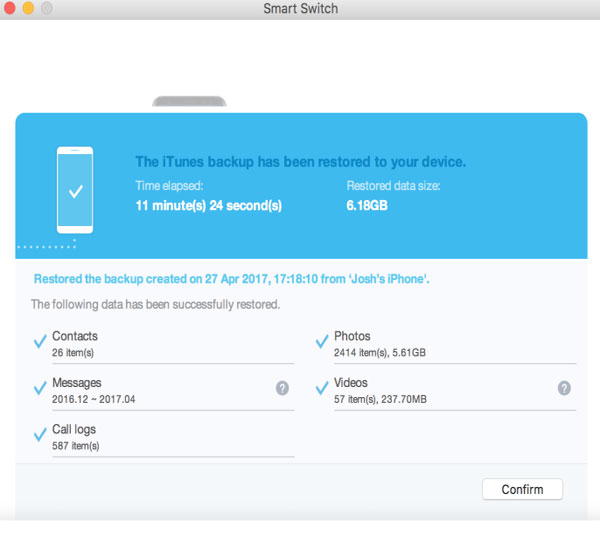
Mi punto de vista:
- Un método confiable para hacer una copia de seguridad y restaurar los datos del iPhone.
- Requiere una computadora para la copia de seguridad y la transferencia.
- Compatibilidad limitada con la transferencia de aplicaciones directamente a Galaxy.
- No admite directamente los dispositivos Samsung para una fácil transferencia de datos.
Parte 4: Cómo transferir archivos de iPhone a Samsung usando Google Drive
Google Drive ofrece almacenamiento gratuito en la nube con un límite de 15 GB. La suscripción de almacenamiento adicional puede ser necesaria para transferir medios de iPhone a Samsung sin preocupaciones de almacenamiento. Y este servicio puede no admitir todos los tipos de datos, como mensajes de texto, registros de llamadas o chats de WhatsApp.
¿Cómo transferir datos de iPhone a Samsung de forma inalámbrica usando Google Drive?
- Obtener el Google Drive Aplicación desde la App Store en su iPhone e instálelo.
- Inicie sesión en su cuenta de Google dentro de la aplicación.
- Toque el icono «Plus» en la parte inferior derecha de la pantalla y elija «Cargar» para seleccionar archivos.
- Espere a que los archivos terminen de cargar en Google Drive.
- En Samsung Galaxy, descargue e instale la aplicación Google Drive desde Google Play.
- Inicie sesión en la misma cuenta de Google que usó en su iPhone.
- Abra la aplicación Google Drive y navegue a los archivos/carpetas que cargó desde su iPhone.
- Presione a largo plazo en el archivo o carpeta para seleccionarlo y toque el icono «Descargar» para guardarlo en Galaxy.

Mi punto de vista:
- Basado en la nube, por lo que no hay necesidad de cables o una computadora.
- Libere hasta cierto límite de almacenamiento (15 GB).
- Requiere copia de seguridad y restauración manual, no una transferencia directa.
- Depende de la velocidad de Internet para grandes transmisiones.
También puede disfrutar: Smart Switch vs Google Backup: ¿Cuál es mejor?
Parte 5: Cómo transferir datos de iPhone a Galaxy con iCloud
Puede transferir ciertos tipos de datos, como contactos y calendariosdesde su iPhone hasta su dispositivo Samsung utilizando iCloud como método intermediario. A continuación se lleva la transmisión de contacto como un ejemplo para mostrarle los pasos sobre cómo transferir datos de iPhone a Samsung Galaxy S24/S23/S22/S21/S20/S10/S9/S8/S7 a través de iCloud:
- En su iPhone, vaya a «Configuración»> «ID de Apple»> «iCloud» y habilite la sincronización de las categorías de archivos deseadas.
- Espere a que los datos se sincronicen con su cuenta iCloud.
- En su dispositivo Samsung, visite iCloud.com Uso de un navegador web e inicie sesión con su cuenta de Apple.
- Acceda a los contactos allí y seleccione lo que desea transferir.
- Elija la opción «Exportar» (por ejemplo, «Exportar VCard») para descargar los archivos.
- Transfiera los archivos descargados a Samsung usando correo electrónico, aplicaciones de mensajería o servicios de almacenamiento en la nube.
- En su dispositivo Samsung, abra las aplicaciones apropiadas para importar los archivos transferidos (por ejemplo, la aplicación de contactos para archivos VCF).
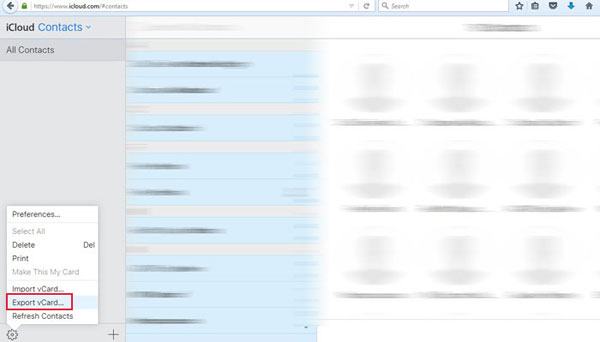
Mi punto de vista:
- Permite la transferencia de contactos, fotos, calendarios y correos electrónicos.
- Limitado al ecosistema de Apple; menos compatible con Samsung.
- Requiere una conexión a Internet para la transferencia de datos.
Parte 6: Cómo transferir datos de iPhone a Samsung a través de Android Switch
Android Switch facilita la migración de varios tipos de datos, incluidos contactos, mensajes, fotos y videos, a través de opciones inalámbricas y con cable. Esta funcionalidad lo posiciona como una opción ideal para los usuarios de iPhone que se transmiten a un dispositivo Samsung Android. Aquí está el manual del usuario:
- Acceda a la configuración del iPhone y navegue a FaceTime para desactivar el servicio.
- Proceda a la sección Mensajes dentro de la configuración para desactivar iMessage.
- Es aconsejable desregistrar iMessage para asegurarse de que no se pierda ninguna notificación.
- Siga las indicaciones que se muestran en la pantalla para activar su tarjeta SIM, incorporar su cuenta de Google y configurar la configuración biométrica.
- Conecte los dispositivos utilizando un rayo al cable USB-C.
- Para una transferencia inalámbrica, emplee la aplicación Android Switch.
- Elija los tipos de datos que desea transferir y seleccione el botón «Copiar».
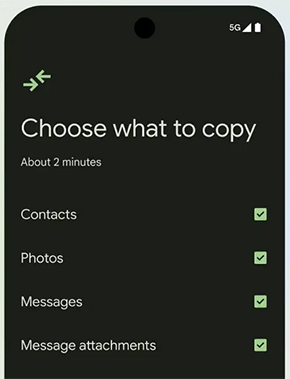
Mi punto de vista:
- Transferencia simple y rápida de iPhone a Samsung.
- Admite transferir fotos, contactos, mensajes y videos.
- Se puede hacer de forma inalámbrica o a través de USB.
- Requiere que la aplicación Android Switch se instale en ambos dispositivos.
Parte 7: ¿Cómo transfiero los datos del iPhone a Samsung a través de la copia de mis datos?
La aplicación «Copiar mis datos» le permite transferir datos de un teléfono a otro. Ofrece una interfaz fácil de usar y una configuración fácil para transferir datos de un iPhone a un dispositivo Samsung a través de Wi-Fi. Los usuarios pueden seleccionar los tipos de datos deseados y completar el proceso de transferencia de manera eficiente.
¿Cómo transferir datos de iPhone a Samsung sin iCloud a través de copiar mis datos?
- Descargar el Copiar mis datos Aplique en su iPhone desde la App Store y en su dispositivo Samsung desde Google Play Store.
- Conecte ambos dispositivos a la misma red Wi-Fi.
- Abra la aplicación «Copiar mis datos» en ambos dispositivos.
- Seleccione «A o desde otro dispositivo a través de Wi-Fi» como el método de transferencia en ambos dispositivos.
- Elija su galaxia en su iPhone y asegúrese de los códigos de juego, luego toque «Aceptar» para confirmar.
- Seleccione los tipos de datos para transferir en su iPhone y toque «Transferir ahora».
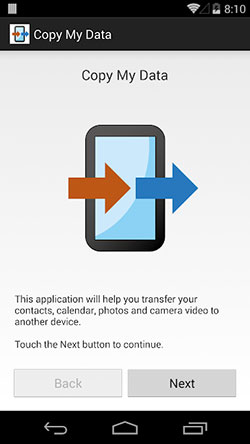
Learn more: Transferir contactos entre BlackBerry y Samsung Galaxy S23/S22
Mi punto de vista:
- Aplicación fácil de usar para copiar contactos, eventos de calendario, fotos y videos.
- Transferencia inalámbrica y gratis para usar.
- Ambos dispositivos deben estar en la misma red Wi-Fi.
El fin
Entonces, ¿cuál es la mejor manera de transferir datos de iPhone a Samsung? Al final de esta página, recomendaremos la herramienta más deseable para la transferencia de iPhone a Samsung – Transferencia Mobilekin para dispositivos móviles. Este poderoso software ofrece una solución confiable y eficiente, lo que hace que el proceso de transferencia de datos sea muy fácil.
![]()
![]()
Ahora es su oportunidad para seleccionar entre los seis métodos directos e identificar el que mejor cumple con sus requisitos. Además, si encuentra esta publicación valiosa, compártala amablemente en las redes sociales.
