iCloud es como una unidad externa que contiene sus datos importantes, como calendarios, contactos, fotos, etc. Se puede acceder a estos archivos en cualquier dispositivo iOS, incluidos iPhone, iPad y iPod. Sin embargo, si ya no necesita ciertos elementos o desea eliminar todo de iCloud por otras razones, ¿cómo puede hacerlo? Aprendamos los pasos específicos ahora.
Parte 1: Haga una copia de seguridad de datos importantes antes de eliminar todo de iCloud
Antes de comenzar a eliminar todo desde su cuenta de iCloud, asegúrese de hacer una copia de seguridad de todos sus datos importantes de antemano porque estas acciones no se pueden deshacer. Para hacer una copia de seguridad de sus datos en iCloud, puede tomar la ayuda de una herramienta de extracción de datos de iCloud de terceros como Mobilekin Doctor para iOS. Le permite obtener una vista previa de los datos en iCloud y extraerlos a su computadora.
Características principales del médico para iOS:
- Restaurar los principales tipos de datos de la copia de seguridad de iCloud, incluidos contactos, notas, calendarios, recordatorios, fotos, etc.
- No hay pérdida de datos después de restaurar desde la copia de seguridad de iCloud.
- Restaurar datos desde la copia de seguridad de iCloud, la copia de seguridad de iTunes y el dispositivo iOS directamente.
- Vista previa de archivos de copia de seguridad y seleccione datos particulares para restaurar.
- Trabaje con todos los modelos de iPhone, iPad y iPod Touch, incluido el último iPhone 16/15/14/13/12/11/11 Pro (Max), iPad Pro/Air/4 y iPod Touch 7/6, etc.
- Fácil de usar, de solo lectura y sin riesgos.
![]()
![]()
Aquí le mostramos cómo hacer una copia de seguridad de los datos de iCloud utilizando el médico para iOS:
Paso 1: Después de descargar e instalar el programa en su computadora, iniciarlo. En la pantalla principal, seleccione el modo «Recuperar de iCloud». Luego, debe iniciar sesión en su cuenta iCloud utilizando su ID de Apple y contraseña.

Paso 2: Después de iniciar sesión, aparecerá una lista de sus archivos de copia de seguridad de iCloud. Seleccione la copia de seguridad de iCloud específica que desea recuperar y haga clic en «Siguiente» para descargar datos de la copia de seguridad.

Paso 3: El programa escaneará y mostrará todos los archivos en la copia de seguridad de iCloud seleccionada. Puede obtener una vista previa y seleccionar los archivos que desea recuperar y hacer clic en «Recuperar a la computadora» para guardarlos en su computadora.

Parte 2: ¿Cómo eliminar todo de iCloud?
Para eliminar completamente todos los datos de su cuenta de iCloud, incluidas copias de seguridad, archivos y fotos, se requieren varios pasos. Aquí hay una guía completa:
2.1 Eliminar archivos de iCloud
Para eliminar archivos de iCloud, siga estos simples pasos:
En iPhone o iPad:
- Inicie la aplicación «Archivos» y toque «Icloud Drive» en ubicaciones.
- Explore sus archivos. Mantenga presionado un archivo, o toque «Seleccionar» para elegir varios archivos.
- Toque el icono de «basura» para eliminar los archivos seleccionados.
- Vaya a «Examinar> Recientemente eliminado».
- Toque «Seleccionar», elija los archivos y toque «Eliminar» para eliminarlos de forma permanente.
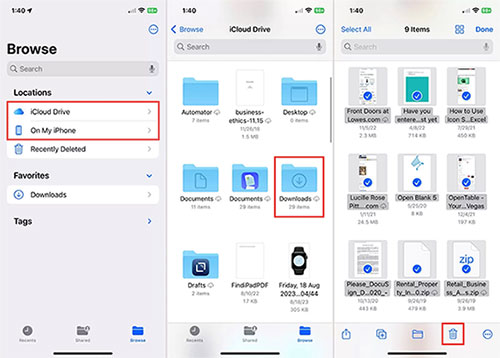
En iCloud.com:
- Visita iCloud.com e inicie sesión con su ID de Apple.
- Haga clic en «Icloud Drive», seleccione los archivos y haga clic en el icono «Trash».
- Vaya a la carpeta «recientemente eliminada» y elimine permanentemente archivos desde allí.
2.2 Eliminar fotos y videos
En iPhone o iPad:
- Inicie la aplicación Fotos.
- Vaya a la pestaña «Fotos» o cualquier álbum específico. Toque «Seleccionar» en la esquina superior derecha.
- Elija las fotos o videos que desea eliminar.
- Toque el icono «basura» y confirme seleccionando Eliminar fotos/videos.
- Vaya a «Álbumes> Recientemente eliminado».
- Toque «Seleccione» y elija «Eliminar todo» para eliminarlos permanentemente. (¿Cómo eliminar permanentemente fotos y videos de iPhone/iPad?)

En iCloud.com:
- Visite iCloud.com e inicie sesión con su ID de Apple.
- Haga clic en «Fotos».
- Seleccione los elementos que desea eliminar y haga clic en el icono «Trash».
- Vaya a la carpeta «eliminada recientemente», seleccione los elementos y haga clic en «Eliminar» para eliminarlos de forma permanente.
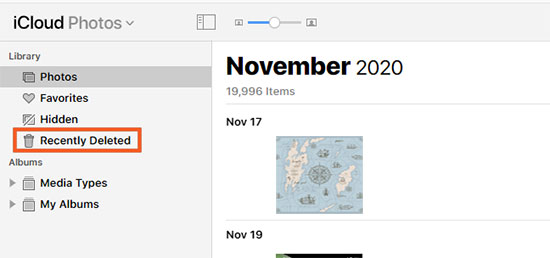
2.3 Eliminar contactos, calendarios, notas, etc.
En iPhone o iPad:
- Abra «Configuración» y toque su nombre (ID de Apple) en la parte superior.
- Desplácese hacia abajo y seleccione «iCloud».
- Apague los alternativos para «contactos, calendarios, notas» o cualquier otro datos de la aplicación que desee eliminar.
- Cuando se le pida, elija «Eliminar de mi iPhone/iPad» para eliminar los datos de su dispositivo.
En iCloud.com:
Eliminar contactos:
- Vaya a iCloud.com e inicie sesión con su ID de Apple.
- Haga clic en «Contactos».
- Seleccione los contactos que desea eliminar (use CTRL o comando para selecciones múltiples).
- Presione la tecla «Eliminar» o haga clic en «Configuración (Icono de engranajes)» y elija «Eliminar».
Eliminar eventos de calendario:
More reading: Cómo Recuperar Mensajes Desaparecidos en Grupos de WhatsApp (Guía Paso a Paso)
- Haga clic en «Calendario».
- Seleccione los eventos o calendarios que desea eliminar, luego presione «Eliminar».
Eliminar notas:
- Haga clic en «Notas».
- Seleccione una nota y haga clic en el icono «Trash» para eliminarla.
2.4 Eliminar copias de seguridad de iPhone o iPad
Puede eliminar fácilmente las copias de seguridad de iCloud de su iPhone o iPad siguiendo estos simples pasos:
- Vaya a «Configuración» en su dispositivo.
- En la parte superior de la pantalla, toque su nombre para acceder a su configuración de ID de Apple.
- En la configuración de ID de Apple, toque «iCloud».
- Toque «Administrar almacenamiento» o «almacenamiento de iCloud», dependiendo de su versión iOS.
- En la sección «Almacenamiento», toque «copias de seguridad» para ver una lista de todas las copias de seguridad almacenadas en iCloud.
- Elija el dispositivo cuya copia de seguridad desea eliminar.
- Toque «Eliminar copia de seguridad», luego confirme tocando «Apague y elimine». Esto eliminará la copia de seguridad de iCloud y detendrá las copias de seguridad futuras para ese dispositivo. (¿No puede eliminar la copia de seguridad de iCloud?)
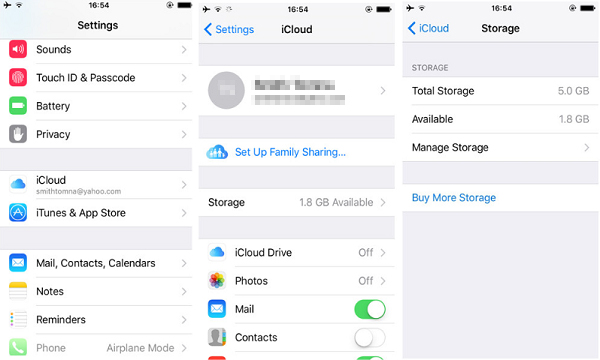
2.5 Eliminar correos electrónicos de la aplicación Mail
- Inicie la solicitud de correo.
- Para eliminar un correo electrónico, deslice a la izquierda y seleccione el botón «Basura».
- Para eliminarlos permanentemente, navegue a la carpeta «basura», seleccione «Editar» y luego seleccione «Eliminar todo».
Es posible que desee saber:
Preguntas frecuentes sobre eliminar todo en iCloud
P1: ¿Puedo eliminar los datos de iCloud sin perderlos en mi iPhone?
Sí, puede eliminar sus datos de iCloud sin perder los datos en su iPhone. Para hacer esto, vaya a «Configuración»> (su nombre)> «iCloud» y desactive la sincronización de iCloud para aplicaciones específicas como fotos, contactos, etc. Cuando se le solicite, seleccione «Mantenga en mi iPhone» para almacenar los datos localmente en su dispositivo. De esta manera, los datos se eliminarán de iCloud, pero permanecerán en su iPhone.
P2: ¿Puedo eliminar mi cuenta iCloud?
Sí, puede eliminar su cuenta de iCloud yendo a «Configuración»> (su nombre)> «Iniciar sesión» en su iPhone/iPad, pero esto detendrá todos los servicios de iCloud para esa cuenta.
P3: ¿Qué sucede si elimino todo de iCloud?
Si elimina todo de iCloud, todos sus datos (como archivos, copias de seguridad, fotos, contactos e información sincronizada) se eliminarán de todos los dispositivos conectados a esa cuenta de iCloud. A menos que tenga copias locales almacenadas en sus dispositivos, estos datos se perderán permanentemente e inaccesibles.
Pensamientos finales
Después de eliminar los datos, asegúrese de verificar cada categoría en iCloud para confirmar que se han eliminado todos los datos innecesarios. Si desea dejar de sincronizar ciertas aplicaciones con iCloud, puede desactivar las aplicaciones que ya no desea hacer una copia de seguridad o sincronizar en la configuración de iCloud. Para evitar eliminar accidentalmente los datos importantes de iCloud, no olvide hacer una copia de seguridad de iCloud Content a su computadora usando Mobilekin Doctor para iOS, como se solicita en la Parte 1.
![]()
![]()
